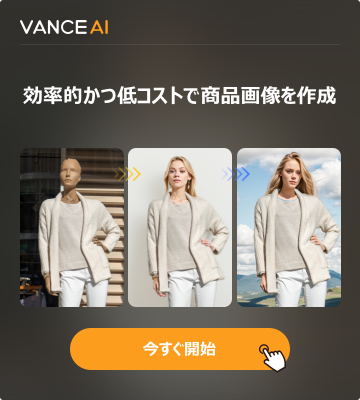MacとWindowsのスクリーンショット方法・フリーソフトを紹介
パソコンの画面を保存できる便利なスクリーンショットの機能。この記事ではMacとWindowsでスクリーンショットを撮る方法と、おすすめのスクリーンショットのフリーソフトを紹介します。
パソコン上での作業の問題を一眼でわかるように画像として相手に送ったり、必要となる情報を保存したりするのに便利なのがスクリーンショットの機能です。この記事ではMacとWindowsでスクリーンショットを撮る方法と、おすすめのスクリーンショットのフリーソフトを紹介します。
一、Windows & Macでスクリーンショットを撮る方法
WindowsとMacそれぞれでスクリーンショットを撮る方法を説明します。
1. Windowsでスクリーンショットを撮る方法
Windowsでスクリーンショットを素早く撮る場合は保存したい画面で「Windows」キーと「PrintScreen」キーを同時に押すとその瞬間にそのデスクトップ全体のスクリーンショットがピクチャフォルダに画像ファイルとして保存されます。また、ノートパソコンなどで単体の「PrintScreen」キーがない場合には「Windows」キーと「Fn」キーと「Prt Scr」キーの3つを同時に押します。
また、Windows 10 October 2018 Updateで搭載された「切り取り&スケッチ」ツールを「Windows」キーと「Shift」キーと「S」キーで起動させると選択した部分だけをスクリーンショットできます。「切り取り&スケッチ」の起動はタスクバーからの検索でも起動が可能。「新規作成」をクリックし、画面保存したい部分にカーソルをドラッグして囲み、右下に出る通知画面をクリック。右上の「保存」をクリックすると画面の保存が完了です。
2.Macでスクリーンショットを撮る方法
Macでスクリーンショットを撮る場合は「sift」と「command」と「5」の3つを同時に押す、もしくはLaunchpadを使い、スクリーンショットを開いてツールを表示します。使用するツールをクリックし、保存したいものを選択、もしくはTouch Barを使います。必要であればオプションをクリックし、スクリーンショットもしくは画面収録します。
ショートカットを使う場合は「sift」と「command」と「3」の3つを同時に長押しします。
また、選択した部分だけを撮る場合は「sift」と「command」と「4」の3つを同時に長押し、十字形のポインターをマウスもしくはトラックパッドのボタンを押して保存したい領域をドラッグし、ボタンを離すとスクリーンショットを撮ることができます。
ウィンドウやメニューバーを撮る場合は「sift」と「command」と「4」の3つとスペースバーを押し、カメラのポインターをウィンドウやメニューバーの上に移動して強調表示してクリックします。メニューやメニュー項目を撮る場合にはメニューを開き、「sift」と「command」と「4」の3つを押し、保存するメニュー項目の上にポインターをドラッグします。
二、おすすめのスクリーンショットのフリーソフト
ここからはスクリーンショットのフリーソフトを紹介します。
1. Windows標準アプリの「Snipping Tool」
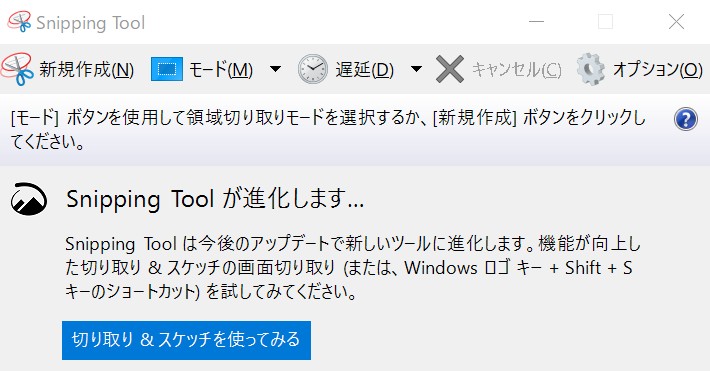
Shipping Toolを開くと「切り取り&スケッチ」アプリの紹介とキーボードショートカットが表示されるので指示に従ってクリーンショットをキャプチャします。自由形式の領域切り取り、四角形の切り取り、ウィンドウの領域切り取り、全画面切りの4種類の切り取りを行えます。保存した画像の切り取りや切り取り領域の拡大、回転、トリミング、コメントの挿入、URLの削除などの加工も可能です。スクリーンショットを遅らせる機能もあります。画像のデフォルトでの保存フォーマットはPNGです。
2. Screenpresso
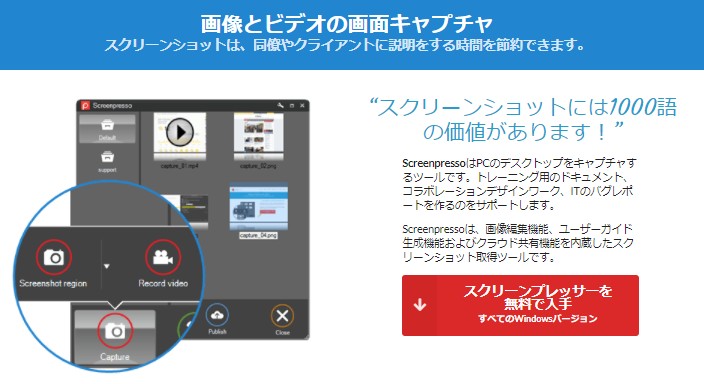
Screenpressoでは撮影したスクリーンキャプチャーがフォルダーに次々と保存され、必要な時に取り出して使用することができます。画像に楕円や四角形、矢印、テキスト吹き出しを追加でき、PNG、JPG、GIF、BMP、TIF、PRESSO、PDFフォーマットで保存できます。
3. Lightscreen

Lightscreenはシンプルなインターフェースが特徴で撮ったスクリーンショットはPNG、JPG、BMPフォーマットで保存が可能です。タイマー設定やマウスカーソルを含むかどうかの選択など、使いたい機能がきちんとそろったソフトです。
4. Monosnap
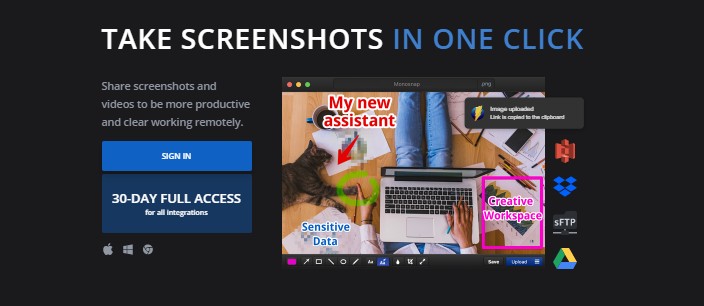
Monosnapは動画の撮影も可能な多彩な機能が盛り込まれたスクリーンショット撮影ツールです。撮影したスクリーンショットには矢印や四角などの図形の他、手書きのコメントやキーボード入力したテキストを追加できます。図形に影付きで、テキストには縁取りがつけられ、注釈が目立つような工夫がされています。
無料プランではPNG、MP4、GIF、WEBM、WEBPフォーマットで保存できます。
5. WinShot
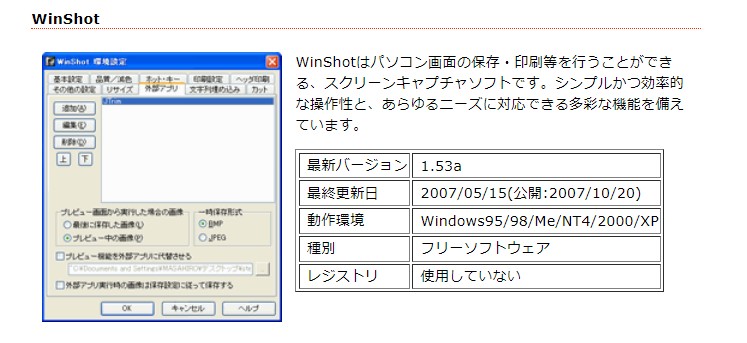
WinShotは起動すると常にタスクトレイに留まり、「 Shift」キーや「Alt」など3つのキーを組み合わせて押すだけで画面をスクリーンショットできます。マウスカーソルの表示の有無の選択、時間差キャプチャ、保存した画像の切り取りや減色、ネガポジ反転やミラー表示などの加工機能がそろっています。デフォルトの保存フォーマットはBMP、JPGです。
6. SnapCrab for Windows
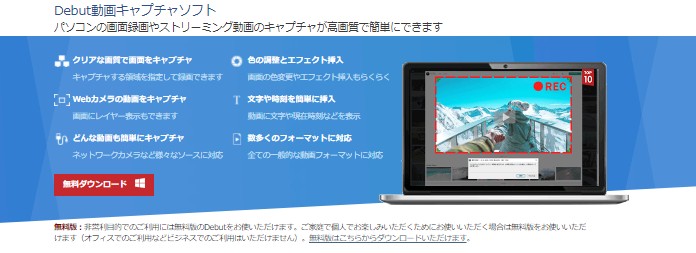
SnapCrabはSNSへの直接投稿やAeroの透過ウィンドウの撮影もできるWindows用無料スクリーンショットソフトです。カウントダウンタイマーやカラーピッカーなどたくさんの機能が揃っています。操作方法がシンプルで撮影のタイミングを逃しません。PNG、JPEG、GIFでのファイル保存のほか、クリップボードへのコピー、Evernote保存などにも対応しています。
まとめ
MacとWindowsでスクリーンショットを撮る方法と、おすすめのスクリーンショットのフリーソフトを紹介しました。スクリーンショットを使うと作業効率が向上します。ぜひこの記事で紹介したようなツールを使い、スクリーンショットの機能を有効活用してください。