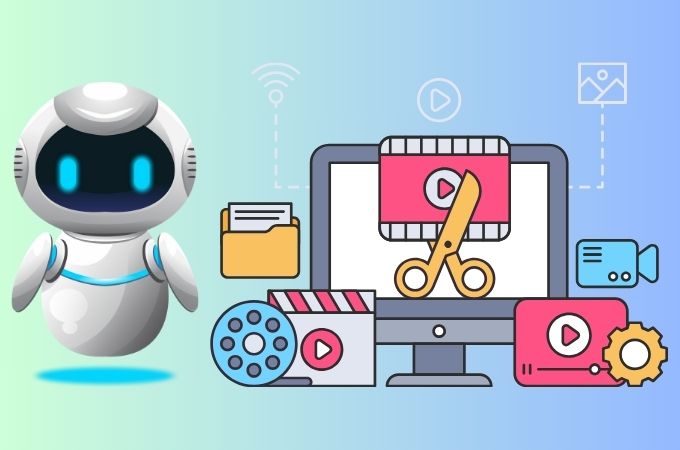GIMP Image Upscaler – Vergrößern Sie Bilder für hochauflösende Ergebnisse
Zusammenfassung: In der heutigen digitalen Welt sind Bilder allgegenwärtig und ihre Qualität spielt eine entscheidende Rolle. Die Vergrößerung von Bildern für hochauflösende Ergebnisse ist ein häufiges Anliegen. Dieser Artikel vergleicht GIMP, eine bekannte Open-Source-Bildbearbeitungssoftware, mit dem VanceAI Image Upscaler, der als führender Bild Upscaler des Jahres 2024 gilt.
In einer Zeit, in der visuelle Inhalte allgegenwärtig sind, spielen Bildvergrößerungen eine entscheidende Rolle bei der Verbesserung der Bildqualität. Image Upscaler sind Softwaretools oder Dienste, die entwickelt wurden, um Bilder zu vergrößern, ohne die Qualität erheblich zu beeinträchtigen. Sie sind besonders nützlich, wenn es darum geht, Bilder für den Druck, die Anzeige auf hochauflösenden Bildschirmen oder die Aufbereitung historischer Fotos zu optimieren. In diesem Artikel werden wir uns genauer mit GIMP, einer bekannten Open-Source-Bildbearbeitungssoftware, und seiner Fähigkeit zur Bildvergrößerung befassen. Da GIMP aber etwas kompliziert sein kann, werden wir auch eine bessere Alternative vorstellen, die auch für Anfänger ideal ist: den VanceAI Image Upscaler. Lesen Sie weiter und erfahren Sie, welche Vor- und Nachteile GIMP hat und treffen Sie danach eine qualifizierte Entscheidung, welcher Image Upscaler für Sie der Richtige ist.
Inhaltsverzeichnis
Teil 1: Erkunden Sie GIMP: Das leistungsstarke GNU Image Manipulation Program
Folgend stellen wir Ihnen GIMP vor, zeigen Ihnen wie es funktioniert und wie Sie es zum Bilder vergrößern nutzen können.
1.1. Was ist GIMP?
GIMP steht für "GNU Image Manipulation Program" und ist eine äußerst beliebte Open-Source-Bildbearbeitungssoftware. GIMP ist ein kostenloses und leistungsstarkes Programm, das entwickelt wurde, um eine breite Palette von Aufgaben im Zusammenhang mit der Bildbearbeitung und -manipulation zu bewältigen. Es wurde von einer engagierten Community von Entwicklern und Künstlern erstellt und ist auf verschiedenen Plattformen, einschließlich Windows, macOS und Linux, verfügbar.

Die Software bietet eine Vielzahl von Funktionen und Werkzeugen, die es den Benutzern ermöglichen, Bilder zu erstellen, zu bearbeiten und zu verbessern. Dazu gehören Werkzeuge für die Auswahl, das Zeichnen von Formen und Linien, das Anwenden von Filtern und Effekten, die Arbeit mit Ebenen und Masken sowie die Textbearbeitung. GIMP ist eine besonders beliebte Wahl für Fotobearbeitung, Grafikdesign und digitale Kunstprojekte. Es ist auch bekannt für seine Erweiterbarkeit, da Benutzer zusätzliche Plugins und Skripte hinzufügen können, um die Funktionalität der Software nach ihren individuellen Bedürfnissen zu erweitern. Eine der bemerkenswertesten Eigenschaften von GIMP ist seine Fähigkeit zur Unterstützung von Dateiformaten wie PSD (Adobe Photoshop), was es zu einer attraktiven Option für Benutzer macht, die von anderen Bildbearbeitungsprogrammen wechseln möchten. Trotz seiner Leistungsfähigkeit und umfangreichen Funktionen ist GIMP kostenlos und steht der Öffentlichkeit zur Verfügung, was es zu einer wichtigen Ressource für die Bildbearbeitungsgemeinschaft macht.
1.2. Anleitung: So nutzen Sie GIMP zum Bilder vergrößern
GIMP, das GNU Image Manipulation Program, ermöglicht es Ihnen, Bilder effektiv zu vergrößern, ohne die Bildqualität erheblich zu beeinträchtigen. Hier ist eine kompakte Schritt-für-Schritt-Anleitung:
Schritt 1: Öffnen Sie GIMP und laden Sie Ihr Bild.
- Starten Sie GIMP auf Ihrem Computer.
- Öffnen Sie Ihr Bild, indem Sie "Datei" > "Öffnen" wählen und das gewünschte Bild auswählen.
Schritt 2: Passen Sie die Bildgröße an.
- Klicken Sie in der Werkzeugleiste oben auf "Bild" und dann auf "Bild skalieren".
- Im Dialogfeld "Bild skalieren" geben Sie die gewünschten Werte für Breite und Höhe ein, wobei die Proportionen standardmäßig beibehalten werden.
- Wählen Sie die Einheit (z. B. Pixel oder Zoll) für die Größenangabe.
- Klicken Sie auf "Skalieren", um das Bild zu vergrößern.
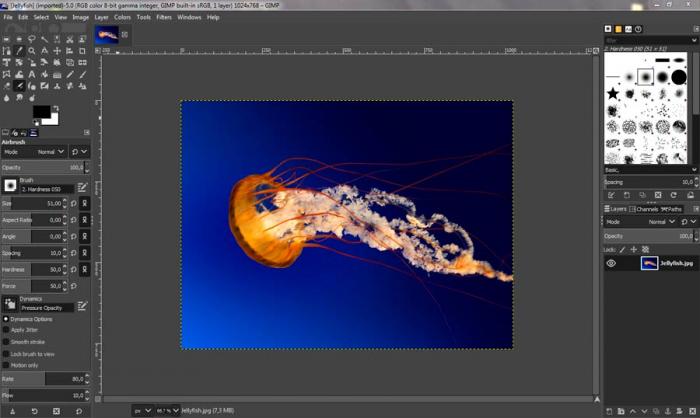
Schritt 3: Speichern Sie das vergrößerte Bild.
- Klicken Sie auf "Datei" > "Exportieren als".
- Wählen Sie das gewünschte Dateiformat (z. B. JPEG oder PNG) und geben Sie einen Dateinamen ein.
- Klicken Sie auf "Exportieren", um die Exportoptionen festzulegen (z. B. Qualität für JPEG).
- Bestätigen Sie die Einstellungen, indem Sie erneut auf "Exportieren" klicken, um das vergrößerte Bild zu speichern.
Schritt 4: Überprüfen Sie das Ergebnis.
- Öffnen Sie das gespeicherte Bild, um sicherzustellen, dass das Vergrößerungsergebnis Ihren Erwartungen entspricht. Bei Bedarf können weitere Bearbeitungen vorgenommen werden.
Das war's! Sie haben erfolgreich ein Bild mit GIMP vergrößert, ohne die Qualität wesentlich zu beeinträchtigen. Beachten Sie jedoch, dass das Ergebnis auch von der Ausgangsqualität des Bildes abhängt und extreme Vergrößerungen zu Verlusten an Bildschärfe und Details führen können.
1.3. Weitere Bearbeitungstools von GIMP
Neben der Möglichkeit, Bilder zu vergrößern, bietet GIMP eine Vielzahl weiterer Bearbeitungstools:
- Ebenen und Masken: GIMP ermöglicht die Arbeit mit Ebenen, was es Ihnen ermöglicht, verschiedene Elemente in einem Bild separat zu bearbeiten. Masken können verwendet werden, um Teile einer Ebene auszublenden oder Teile anderer Ebenen durchscheinen zu lassen.
- Pinsel und Zeichenwerkzeuge: Sie können eigene Zeichnungen erstellen oder vorhandene Bilder mit Pinseln und Zeichenwerkzeugen bearbeiten. Dies ist besonders nützlich für digitale Kunstprojekte.
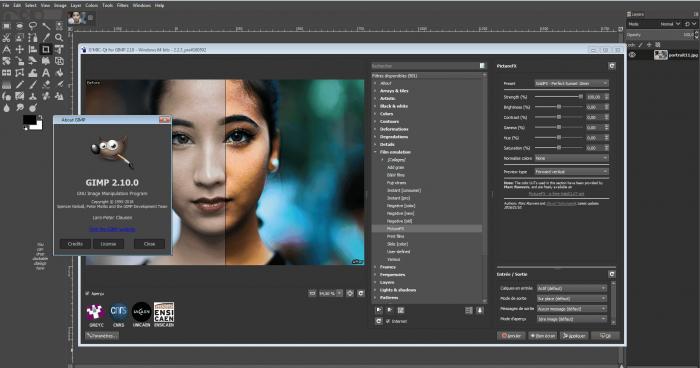
- Auswahlwerkzeuge: GIMP bietet eine Vielzahl von Werkzeugen zur Auswahl von Bildbereichen, einschließlich Rechteck, Ellipse, Zauberstab und Freihand-Auswahl. Diese Werkzeuge ermöglichen präzise Auswahl und Bearbeitung.
- Filter und Effekte: Die Software enthält zahlreiche Filter und Effekte, darunter Unschärfe, Verzerrung, Farbkorrektur und vieles mehr. Diese können verwendet werden, um kreative Effekte zu erzeugen oder Bilder zu verbessern.
- Textbearbeitung: GIMP ermöglicht das Hinzufügen und Bearbeiten von Text in Ihren Bildern. Sie können Schriftarten, Größe, Farben und Ausrichtung anpassen.
1.4. Vor- und Nachteile von GIMP
Vorteile:
- Kostenfrei und Open Source: GIMP ist ein Open-Source-Programm und daher kostenfrei erhältlich. Das bedeutet, dass Sie es herunterladen und verwenden können, ohne dafür zu zahlen. Dies macht es zu einer attraktiven Option für Benutzer mit begrenztem Budget.
- Umfangreiche Funktionen für Bildbearbeitung: GIMP bietet eine beeindruckende Palette von Werkzeugen und Funktionen für die Bildbearbeitung. Von Auswahlwerkzeugen über Zeichenwerkzeuge bis hin zu Filtern und Effekten gibt es kaum eine Aufgabe, die GIMP nicht bewältigen kann.
- Aktive Entwickler-Community: GIMP wird von einer lebendigen und engagierten Entwickler-Community unterstützt. Dies bedeutet, dass die Software regelmäßig aktualisiert und verbessert wird, wodurch Fehler behoben und neue Funktionen hinzugefügt werden.
- Erweiterbar durch Plugins und Skripte: GIMP kann durch eine Vielzahl von Plugins und Skripten erweitert werden, die von der Community erstellt wurden. Diese Erweiterungen ermöglichen es Benutzern, die Funktionalität von GIMP nach ihren individuellen Bedürfnissen anzupassen und zu erweitern.

Nachteile:
- Steile Lernkurve für Anfänger: GIMP verfügt über eine umfangreiche Funktionalität, was für Anfänger eine steile Lernkurve bedeuten kann. Neue Benutzer könnten einige Zeit benötigen, um sich mit den verschiedenen Werkzeugen und Funktionen vertraut zu machen.
- Langsamerer Prozess bei bestimmten Aufgaben: Obwohl GIMP viele Funktionen bietet, kann es bei bestimmten Aufgaben, insbesondere bei der Verarbeitung großer Bilder oder komplexer Ebenenstrukturen, langsamer sein als spezialisierte Softwarelösungen.
- Begrenzte Unterstützung für einige Dateiformate: GIMP unterstützt nicht alle Dateiformate, die in der professionellen Bildbearbeitung verwendet werden. Dies kann bedeuten, dass Sie Dateien in andere Formate konvertieren müssen, um sie in GIMP zu öffnen oder zu speichern.
- Begrenzte AI-Integration: Im Vergleich zu einigen kommerziellen Bildbearbeitungsprogrammen bietet GIMP begrenzte Unterstützung für künstliche Intelligenz (AI) und maschinelles Lernen. Dies bedeutet, dass Benutzer auf spezialisierte AI-Tools und Plugins zurückgreifen müssen, um bestimmte Aufgaben zu automatisieren oder zu optimieren.
Insgesamt ist GIMP eine äußerst leistungsstarke und vielseitige Bildbearbeitungssoftware, die für viele Anwender eine hervorragende Option darstellt. Die Vor- und Nachteile hängen jedoch von den individuellen Anforderungen und Erfahrungen ab. Für professionelle Fotografen und Grafikdesigner kann GIMP eine ausgezeichnete Wahl sein, während Anfänger möglicherweise eine leichter zugängliche Software wie den VanceAI Image Upscaler bevorzugen.
Teil 2: Die beste GIMP-Alternative – der VanceAI Image Upscaler
2.1. VanceAI Image Upscaler – der beste Bild Upscaler 2024
Wenn es um die Vergrößerung von Bildern geht, gibt es eine herausragende Alternative zum GIMP-Image-Upscaler: der VanceAI Image Upscaler.
VanceAI ist ein innovativer Anbieter von AI-gestützten Bildverbesserungslösungen und hat sich als führender Bild Upscaler des Jahres 2024 etabliert. In einer Zeit, in der visuelle Inhalte einen immer wichtigeren Platz in unserer digitalen Welt einnehmen, kommt dem VanceAI Image Upscaler eine entscheidende Rolle zu. Hier erfahren Sie, warum er als der beste Bild Upscaler des Jahres 2024 angesehen wird und wie er die Art und Weise, wie Bilder vergrößert werden, revolutioniert.
Funktionen:
Fortschrittliche AI-Technologie: Eine der Schlüsselkomponenten, die das Upscale Image Tool auszeichnen, ist seine fortschrittliche künstliche Intelligenz (KI oder AI). Diese Technologie ermöglicht es, Bilder auf eine Weise zu vergrößern, die weit über einfache Interpolation hinausgeht. Die AI-Algorithmen analysieren die Struktur und die Details eines Bildes und generieren dann hochauflösende Pixel, um das Bild zu vergrößern. Das Ergebnis ist ein Bild, das nicht nur größer ist, sondern auch schärfer und detailreicher als je zuvor.

Schnelle Ergebnisse: Eine weitere bemerkenswerte Eigenschaft des VanceAI Image Upscalers ist seine Geschwindigkeit. Während einige Bildvergrößerungsprozesse viel Zeit in Anspruch nehmen können, liefert VanceAI in Sekundenschnelle Ergebnisse. Dies ist besonders nützlich, wenn Sie große Mengen von Bildern verarbeiten müssen, sei es für professionelle Projekte oder persönliche Zwecke.

Benutzerfreundlichkeit: Die Plattform von VanceAI wurde mit der Benutzerfreundlichkeit im Sinn entwickelt. Sie müssen kein erfahrener Bildbearbeiter sein, um von diesem Tool zu profitieren. Das Hochladen Ihres Bildes und das Festlegen der gewünschten Einstellungen ist ein unkomplizierter Prozess. Klicken Sie einfach auf "Upscale", und die Software erledigt den Rest. Dies macht den VanceAI Image Upscaler zu einer zugänglichen Lösung für Menschen mit unterschiedlichem Erfahrungsniveau.

Breite Palette von Anwendungen: Der VanceAI Image Upscaler ist nicht auf die einfache Vergrößerung von Bildern beschränkt. Er kann für eine Vielzahl von Anwendungen genutzt werden. Wenn Sie alte Fotos restaurieren, Bilder für den Druck vorbereiten oder sicherstellen möchten, dass Ihre Bilder auf verschiedenen Anzeigegeräten gut aussehen, bietet VanceAI die Werkzeuge, die Sie benötigen.
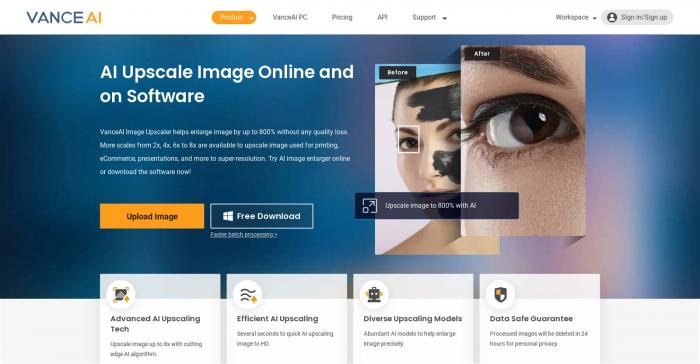
Insgesamt hat der VanceAI Image Upscaler die Bildvergrößerung und -verbesserung auf ein neues Niveau gehoben. Mit seiner leistungsstarken AI-Technologie, schnellen Ergebnissen und Benutzerfreundlichkeit ist er zweifellos die beste Wahl für alle, die hochwertige Ergebnisse in kürzester Zeit erzielen möchten.
2.2. Anleitung: So nutzen Sie den VanceAI Image Upscaler zum Bilder vergrößern
Der VanceAI Image Upscaler ist ein mächtiges Tool, um Bilder vergrößern zu lassen, schnell und qualitativ hochwertig. Hier ist eine kompakte Anleitung, wie Sie ihn verwenden:
- Schritt 1: Besuchen Sie die VanceAI-Website in Ihrem Webbrowser.
- Schritt 2: Wählen Sie den VanceAI Image Upscaler aus. Klicken Sie auf "Bild hochladen" und wählen Sie das gewünschte Bild von Ihrem Computer aus.
- Schritt 3: Legen Sie die Vergrößerungseinstellungen fest, einschließlich des Skalierungsfaktors, des Ausgabeformats und der Qualität des vergrößerten Bildes.
- Schritt 4: Klicken Sie auf "Mit Verarbeitung starten". Der VanceAI Image Upscaler beginnt sofort mit dem Vergrößerungsvorgang, der nur wenige Sekunden dauert.
- Schritt 5: Nach Abschluss des Vorgangs wird Ihnen das vergrößerte Bild angezeigt. Überprüfen Sie die Vorschau und klicken Sie auf "Herunterladen", um das Bild auf Ihren Computer zu speichern.
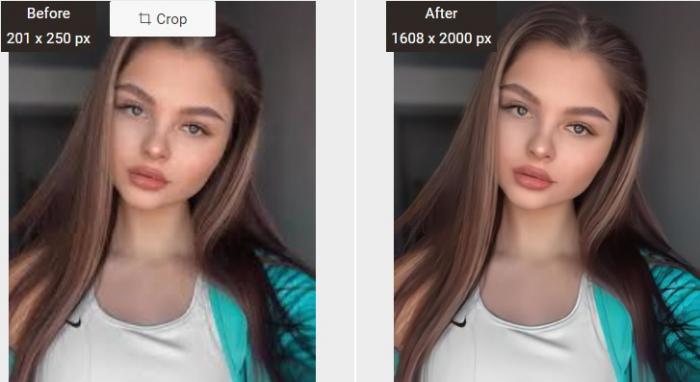
Mit dem Image Enlarger können Sie Bilder schnell und einfach vergrößern, ohne die Qualität zu beeinträchtigen. Diese benutzerfreundliche Plattform ist die ideale Wahl für hochwertige Ergebnisse.
Tipp: Wenn Sie eine ultimative Lösung zum Bilder vergrößern, entschärfen und entrauschen suchen, ist der VanceAI Photo Enhancer die Nr.1 auf dem Markt. Probieren Sie ihn jetzt aus!
Fazit
GIMP ist zweifellos eine beeindruckende Open-Source-Bildbearbeitungssoftware mit einer breiten Palette von Funktionen, die von Grafikdesignern, Fotografen und kreativen Anwendern auf der ganzen Welt geschätzt wird. Es bietet auch die Möglichkeit zur Bildvergrößerung, jedoch sollte beachtet werden, dass dieser Prozess zeitaufwändig sein kann und nicht auf spezialisierte AI-Technologie zurückgreift. In diesem Kontext stellt der VanceAI Image Upscaler zweifellos die beste Alternative dar, um Bilder für hochauflösende Ergebnisse zu vergrößern. Mit seiner leistungsstarken AI-Technologie bietet er eine schnelle, effiziente und qualitativ hochwertige Lösung zur Bildvergrößerung. Die fortschrittlichen Algorithmen von VanceAI analysieren jedes Bild gründlich, um verlorengegangene Details wiederherzustellen und Rauschen zu reduzieren. Probieren Sie ihn jetzt aus!
Haben Sie einige Bilder, die verschwommen oder verpixelt sind? Dann lesen Sie den Artikel: Unscharfe Bilder scharf machen: Diese Möglichkeiten gibt´s
FAQs
1. Wie unterscheidet sich der VanceAI Image Upscaler von GIMP?
Der Hauptunterschied besteht in der Technologie: Während GIMP eine Open-Source-Bildbearbeitungssoftware ist, die auf manuellen Anpassungen basiert, nutzt der VanceAI Image Upscaler fortschrittliche AI-Algorithmen, um Bilder zu vergrößern. Dadurch erzielt VanceAI schnellere und qualitativ hochwertigere Ergebnisse.
2. Welche Dateiformate unterstützt der VanceAI Image Upscaler?
Der VanceAI Image Upscaler unterstützt eine Vielzahl von Dateiformaten, darunter JPEG, PNG, BMP und mehr. Sie können das gewünschte Ausgabeformat auswählen, um sicherzustellen, dass das vergrößerte Bild Ihren Anforderungen entspricht.
Hinweis: Suchen Sie nach einem AI Product Image Generator, um Ihre Produktfotos selber machen zu können? VanceAI steht Ihnen gerne zur Verfügung.