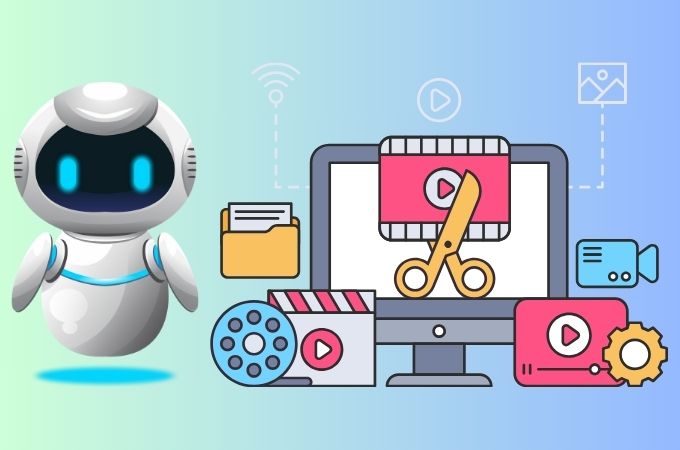Verlustfrei Photoshop Bild vergrößern - geht das?
Zusammenfassung: Möchten Sie ein Photoshop Bild vergrößern? Dann sind Sie hier genau richtig. Erfahren Sie, wie das Bild vergrößern in Photoshop geht und wie Sie den VanceAI Image Upscaler als beste Alternative nutzen. Außerdem können Sie den VanceAI Image Extender zum Photoshop Bild erweitern testen.
In der Welt der Bildbearbeitung ist Adobe Photoshop zweifellos ein Gigant. Seit seiner Einführung im Jahr 1988 hat es sich zu einem unverzichtbaren Werkzeug für Grafikdesigner, Fotografen und digitale Künstler entwickelt. Seine Beliebtheit gründet sich auf seine Vielseitigkeit, leistungsstarken Funktionen und intuitive Benutzeroberfläche, die es Benutzern ermöglicht, professionelle Ergebnisse zu erzielen. Doch die Frage bleibt: Kann Photoshop Bilder vergrößern ohne Qualitätsverlust? Um diese Frage zu beantworten, werden wir uns zunächst mit den Vor- und Nachteilen von Photoshop befassen und dann einen Schritt-für-Schritt-Leitfaden durchgehen, wie Sie Photoshop Bilder vergrößern können. Anschließend werden wir die beste Alternative zum Photoshop-Bildvergrößern vorstellen - den VanceAI Image Upscaler. Schließlich werden wir einen Blick auf den VanceAI Image Extender werfen, der speziell für den E-Commerce entwickelt wurde und eine effektive Lösung zum Photoshop Fotos vergrößern bietet.
Inhaltsverzeichnis
Teil 1: Photoshop – warum das Bildbearbeitungsprogramm so beliebt ist
Adobe Photoshop ist zweifellos eines der bekanntesten und am weitesten verbreiteten Bildbearbeitungsprogramme der Welt. Seit seiner Einführung im Jahr 1988 hat es sich zu einem Industriestandard für Grafikdesign, Fotobearbeitung und digitale Bildmanipulation entwickelt. Die Beliebtheit von Photoshop ist auf eine Vielzahl von Faktoren zurückzuführen, darunter seine umfangreichen Funktionen, intuitive Benutzeroberfläche und seine Fähigkeit, professionelle Ergebnisse zu liefern.
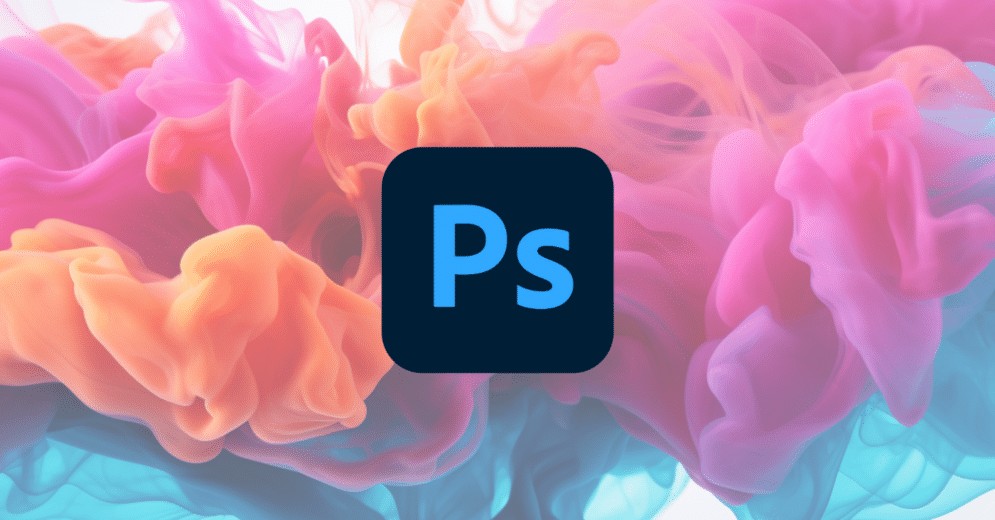
Ein Grund für die Beliebtheit von Photoshop ist seine enorme Vielseitigkeit. Das Programm bietet neben dem Photoshop Bild vergrößern ohne Qualitätsverlust eine breite Palette von Werkzeugen und Funktionen, mit denen Benutzer nahezu jede erdenkliche Bildbearbeitungsaufgabe ausführen können. Von einfachen Korrekturen wie das Entfernen von roten Augen oder das Aufhellen von Fotos bis hin zu komplexen Manipulationen wie das Erstellen von fotorealistischen Composings bietet Photoshop alles, was man sich wünschen könnte. Darüber hinaus bietet Photoshop eine Vielzahl von Ressourcen und Schulungsmaterialien, darunter Tutorials, Online-Kurse und eine aktive Community von Benutzern, die ihr Wissen und ihre Erfahrungen teilen.
Vorteile von Photoshop
- Umfangreiche Funktionen: Photoshop bietet eine breite Palette von Werkzeugen und Funktionen für die Bildbearbeitung, einschließlich Retusche, Compositing, Farbkorrektur, Textbearbeitung, Photoshop Bild vergrößern und mehr.
- Professionelle Ergebnisse: Mit Photoshop können Benutzer professionelle Ergebnisse erzielen, die für Printmedien, Webdesign, Fotografie und digitale Kunst geeignet sind.
- Benutzerfreundlichkeit: Obwohl Photoshop leistungsstark ist, ist die Benutzeroberfläche relativ intuitiv und einfach zu erlernen, insbesondere mit den zahlreichen verfügbaren Ressourcen und Schulungsmaterialien.
- Integration mit anderen Adobe-Produkten: Photoshop lässt sich nahtlos mit anderen Adobe-Produkten wie Illustrator, InDesign und Lightroom integrieren, was den Workflow für Benutzer erleichtert.
- Aktive Community und Ressourcen: Es gibt eine große und aktive Community von Photoshop-Benutzern, die ihr Wissen und ihre Erfahrungen teilen, sowie eine Fülle von Tutorials, Online-Kursen und anderen Ressourcen.
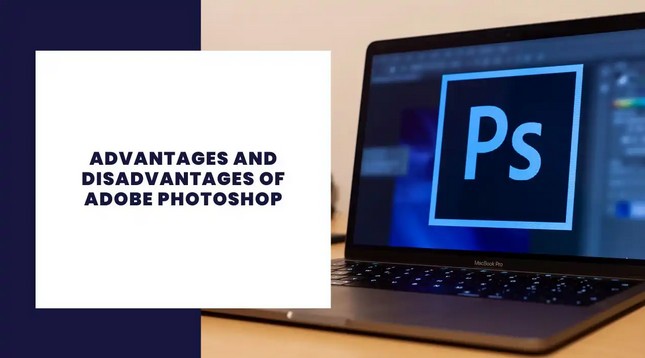
Nachteile von Photoshop
- Kosten: Photoshop ist ein kostenpflichtiges Programm, das Teil von Adobes Creative Cloud-Abonnement ist, was für einige Benutzer möglicherweise eine finanzielle Hürde darstellt.
- Ressourcenintensiv: Photoshop ist ressourcenintensiv und erfordert einen leistungsstarken Computer, um reibungslos zu funktionieren, insbesondere bei der Bearbeitung großer Dateien oder komplexer Projekte.
- Steile Lernkurve: Obwohl die Benutzeroberfläche relativ intuitiv ist, kann es dennoch eine Weile dauern, bis Benutzer alle Funktionen und Werkzeuge von Photoshop beherrschen.
- Überwältigend für Anfänger: Aufgrund seiner Vielseitigkeit und Komplexität kann Photoshop Anfänger überwältigen, insbesondere wenn sie nur grundlegende Bildbearbeitungsaufgaben ausführen möchten.
- Proprietäre Dateiformate: Photoshop verwendet proprietäre Dateiformate wie .psd, die nicht immer mit anderen Bildbearbeitungsprogrammen kompatibel sind und den Austausch von Dateien erschweren können.
Obwohl Photoshop zweifellos eines der leistungsfähigsten Bildbearbeitungsprogramme ist, sollten Benutzer seine Vor- und Nachteile abwägen, um festzustellen, ob es ihren Anforderungen und ihrem Budget beim Photoshop Foto vergrößern entspricht.
Teil 2: Wie Sie mit Photoshop Bilder vergrößern
Eine der häufigsten Anforderungen in der Bildbearbeitung ist das Bilder vergrößern in Photoshop, sei es für den Druck, das Web oder andere Zwecke. Mit Adobe Photoshop, einem der führenden Bildbearbeitungsprogramme der Welt, können Benutzer diese Aufgabe mühelos bewältigen. Dank fortschrittlicher Algorithmen und Werkzeuge ermöglicht Photoshop das das Foto Vergrößern, ohne dabei die Bildqualität wesentlich zu beeinträchtigen.
Schritt-für-Schritt Anleitung
In diesem Schritt-für-Schritt-Leitfaden werden wir Ihnen zeigen, wie Sie mit Photoshop Bilder vergrößern können, sowie Tipps und Tricks, um die bestmöglichen Ergebnisse zu erzielen.
- Öffnen Sie das Bild in Photoshop: Starten Sie Adobe Photoshop und öffnen Sie das Bild, das Sie vergrößern möchten, indem Sie auf "Datei" > "Öffnen" klicken und das entsprechende Bild auswählen.
- Wählen Sie das Werkzeug "Bildgröße" aus: Gehen Sie zu "Bild" > "Bildgröße" oder verwenden Sie die Tastenkombination "Alt+Strg+I" (auf einem Mac: "Option+Cmd+I").
- Passen Sie die Abmessungen an: Im Dialogfeld "Bildgröße" können Sie die Breite, Höhe und Auflösung des Bildes anpassen. Stellen Sie sicher, dass das Kettensymbol zwischen Breite und Höhe aktiviert ist, um das Seitenverhältnis beizubehalten. Geben Sie dann entweder die gewünschte Breite oder Höhe ein und Photoshop passt automatisch die andere Dimension an, um das Seitenverhältnis beizubehalten.
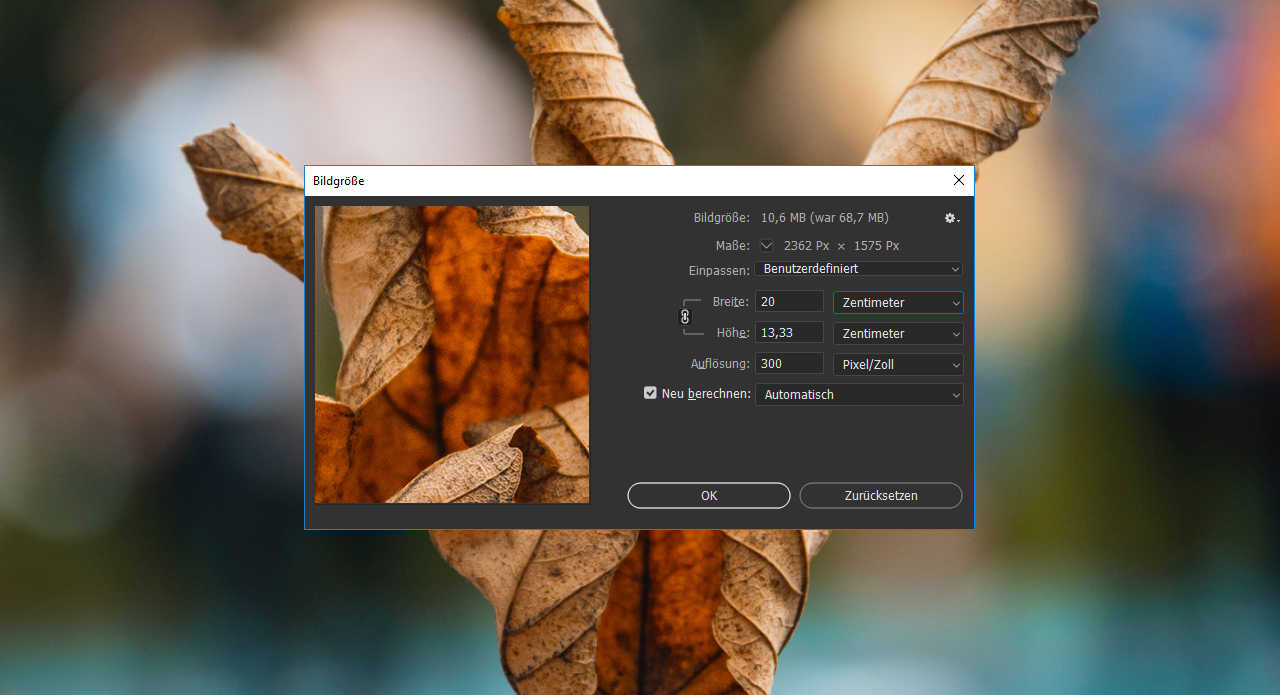
- Wählen Sie die Methode zum Hochskalieren: Unter "Skalierung" im Dialogfeld "Bildgröße" können Sie die Methode zum Hochskalieren auswählen. Standardmäßig ist "Bikubisch" ausgewählt, aber Sie können auch andere Optionen wie "Bikubisch (schärfer)" oder "Bikubisch (weicher)" wählen, je nach Ihren Anforderungen.
- Vergrößern Sie das Bild: Klicken Sie auf "OK", um die Änderungen zu übernehmen und das Photoshop Bild zu vergrößern. Je nach Größe des Bildes und der ausgewählten Methode kann dieser Vorgang einige Sekunden dauern.
- Überprüfen Sie das Ergebnis: Nachdem das Photoshop Bild vergrößert wurde, überprüfen Sie das Ergebnis sorgfältig auf Artefakte oder Qualitätsverluste. Verwenden Sie das Zoomwerkzeug (Taste "Z") und zoomen Sie in das Bild, um es genauer zu betrachten. Wenn Sie Unregelmäßigkeiten oder Artefakte feststellen, können Sie mit Werkzeugen wie dem Reparaturpinsel oder dem Klonstempel diese Bereiche bearbeiten, um das Bild zu verbessern.
- Speichern Sie das vergrößerte Bild: Sobald Sie mit dem Ergebnis zufrieden sind, speichern Sie das vergrößerte Bild, indem Sie auf "Datei" > "Speichern unter" klicken und das gewünschte Dateiformat auswählen.
Das Adobe Photoshop Bilder vergrößern ohne Qualitätsverlust ist eine effektive Möglichkeit, hochwertige Ergebnisse zu erzielen. Denken Sie daran, dass Photoshop seine Grenzen hat, insbesondere bei starken Vergrößerungen, daher kann es in einigen Fällen sinnvoll sein, auf alternative Lösungen wie den VanceAI Image Upscaler zum Photoshop Foto vergrößern zurückzugreifen.
Teil 3: Die beste Alternative zum Photoshop Bild vergrößern: Der VanceAI Image Upscaler
Der VanceAI Image Upscaler ist eine leistungsstarke Bildverbesserungsplattform, die entwickelt wurde, um die Qualität von Bildern signifikant zu verbessern. Mit Hilfe von fortschrittlichen AI-Algorithmen kann dieses Upscale Image Bilder in höheren Auflösungen und mit mehr Details skalieren, ohne dabei die Bildqualität beim Photoshop Fotos verbessern zu beeinträchtigen. Sie bietet eine benutzerfreundliche Schnittstelle und ist ideal für Fotografen, Designer und alle, die hochwertige Bilder benötigen und nach einer intuitiven Alternative zum Photoshop Bilder vergrößern suchen.
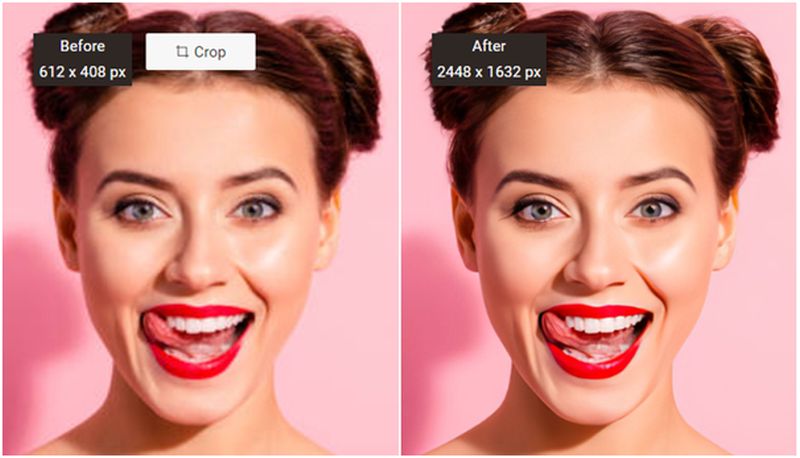
3.1. Hauptfunktionen
- Bildvergrößerung: Diese Alternative zum Bilder vergrößern mit Photoshop ermöglicht es, die Bildgröße zu vergrößern, ohne dabei die Bildqualität zu beeinträchtigen.
- Erhöhte Auflösung: Der Image Upscaler kann die Auflösung von Bildern verbessern, wodurch sie gestochen scharf und detailreich werden.
- Klarheitssteigerung: Es sorgt für eine Steigerung der Bildklarheit und Schärfe, was besonders in der Produktfotografie entscheidend ist.
- Erweiterte Details: Der Image Upscaler kann verlorengegangene oder unscharfe Details in Bildern wiederherstellen, um eine bessere Qualität zu gewährleisten.
- AI-gesteuerte Optimierung: Die Nutzung von künstlicher Intelligenz ermöglicht eine automatische und präzise Optimierung von Bildern.
- Einfache Bedienung: Mit seiner benutzerfreundlichen Benutzeroberfläche ist der Image Upscaler einfach zu bedienen und erfordert im Gegensatz zum Bild vergrößern in Photoshop keine technischen Vorkenntnisse.
- Schnelle Verarbeitung: Das Tool bietet eine schnelle Verarbeitung von Bildern, was Zeit und Aufwand spart.
- Vielseitige Anwendung: Es kann für eine Vielzahl von Anwendungen genutzt werden, darunter Produktfotografie, Grafikdesign, Webdesign und mehr.
Tipp: Suchen Sie nach einer leicht verständlichen und einfach zu nutzenden Lösung zum Bildqualität verbessern? Testen Sie den VanceAI Photo Enhancer zum Bilqualität verbessern aus.
3.2. Schritt-für-Schritt Anleitung
Um Bilder mit dem VanceAI Image Upscaler zu vergrößern, folgen Sie diesen einfachen Schritten:
Schritt 1: Gehen Sie auf die Homepage des VanceAI Image Upscaler, um das Upscale Image Tool online zu nutzen. Klicken Sie dann auf die Schaltfläche „Bild Hochladen“, um den Workspace zu öffnen.

Schritt 2: Sobald Sie sich im Workspace befinden, können Sie das Bild hochladen und andere Dinge verwalten, wie z.B. Ihre verbleibenden Credits einsehen, zwischen den VanceAI-Tools wechseln, Einstellungen vornehmen und vieles mehr. Nachdem Sie ein Bild hochgeladen haben, klicken Sie auf „Mit Verarbeitung starten“, um mit dem Photoshop Bild vergrößern zu beginnen.

Schritt 3: Das Ergebnis wird nun auf den Bildschirm geladen. Sie können sich den Vorher-Nachher-Vergleich ansehen. Wenn Sie zufrieden sind, klicken Sie auf „Bild herunterladen“, um das Bild auf Ihrem Gerät zu speichern.
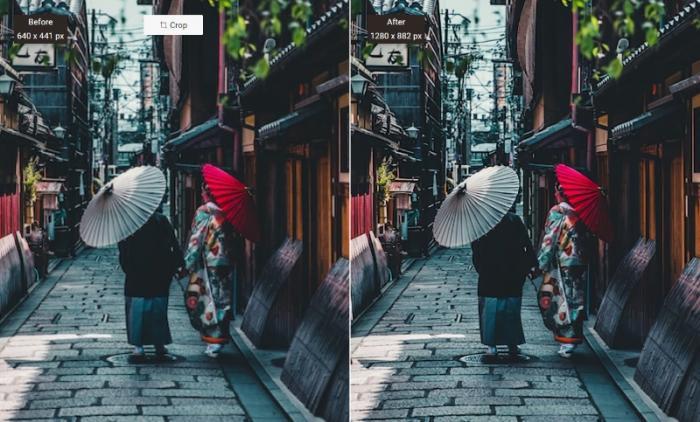
Hinweis: Wenn Sie Ihre Bilder schärfen möchten, können Sie VanceAI Image Sharpener testen. Er kann automatisch Bilder schärfer machen, ohne viel Zeit und Aufwand.
Teil 4: Unser Tipp für den E-Commerce: Photoshop Bild erweitern mit VanceAI Image Extender
Der VanceAI Image Extender ist ein leistungsstarkes Tool und eine perfekte Alternative zum Photoshop Bild erweitern, das Ihnen ermöglicht, Bilder nahtlos zu erweitern und ihr volles Potenzial freizusetzen. Dank AI-Outpainting können Sie Ihre Bilder mühelos auf die gewünschte Größe erweitern, ohne an Qualität oder visuellem Stil zu verlieren. Diese innovative Alternative zum Photoshop Foto erweitern bietet vielseitige Anwendungen für verschiedene Anforderungen, von der Anpassung von Bildern für Websites bis hin zur Erweiterung von Bildern gemäß einer Textbeschreibung. Darüber hinaus ermöglicht der VanceAI Image Extender das mühelose Erweitern von Bildern für spezielle soziale Netzwerke wie Instagram und Snapchat, während er gleichzeitig die Effizienz und Kreativität im Grafikdesign verbessert. Nutzen Sie dieses kosteneffektive Tool als Alternative zum Bild erweitern in Photoshop, um Ihre visuellen Projekte zu optimieren und Ihre Marketingbemühungen zu stärken.
4.1. Hauptfunktionen
- AI-Outpainting: Mit diesem fortschrittlichen Tool können Sie Bilder mühelos in verschiedene Richtungen erweitern. Das AI-gestützte Outpainting füllt die Lücken beim Photoshop AI Bild erweitern, um das volle Potenzial Ihres Bildmaterials freizusetzen.
- Fotos erweitern auf die gewünschte Größe: Der VanceAI Image Extender ermöglicht es Ihnen, Fotos auf die gewünschte Größe zu erweitern. Egal, ob Sie die Dimensionen für Ihre Website anpassen oder die Größe eines bestimmten Fotos vergrößern möchten, dieses Tool macht es einfach und effektiv.
- Bild erweitern nach Textbeschreibung: Eine innovative Funktion des AI Image Extenders ist die Möglichkeit, Bilder basierend auf einer Textbeschreibung zu erweitern. Diese Funktion ist besonders nützlich, wenn Sie spezifische Anforderungen an die Bildgröße haben.

- Teilen auf sozialen Netzwerken: Teilen Sie Ihre Bilder auf Instagram, Snapchat oder anderen Plattformen? Unsere Bild Erweitern Photoshop-Alternative sorgt dafür, dass Ihre Bilder atemberaubend und professionell aussehen, indem es sie mühelos in ein fesselndes 9:16-Format verwandelt, ohne die Bildqualität zu beeinträchtigen.
- Verbessern Sie Ihr Marketing: Optimieren Sie Ihr Marketing durch AI-gestütztes Outpainting. Ändern Sie mühelos die Größe Ihrer AI-generierten Bilder, um ihre Wirkung auf allen Plattformen zu maximieren. Steigern Sie die visuelle Identität Ihrer Marke mit perfekt skalierten Bildern.
- Grafikdesign-Workflow vereinfachen: Der AI Image Extender rationalisiert Grafikdesign-Workflows, indem er Bilder nahtlos erweitert und so den manuellen Aufwand und die Zeit beim Photoshop Bild erweitern reduziert. E-Commerce-Verkäufer, Social-Media-Persönlichkeiten und Social-Graphics-Designer verwenden das Tool mit Begeisterung und geben positive Kommentare ab.
Mit dem VanceAI Image Extender steht Ihnen ein leistungsstarkes Werkzeug als Photoshop Bild erweitern Alternative zur Verfügung, um Ihre Bilder kreativ zu erweitern und Ihre visuelle Präsenz auf verschiedenen Plattformen zu optimieren.
Tipp: Möchten Sie neben dem Image Extender noch mehr Produkte zum Produktfotos erstellen kennenlernen? Ebiz von VanceAI verfügt über weitere AI Photography Tools wie den Background Generator und Fashion Model Generator, die Ihnen beim Produktfotos machen helfen können.
4.2. Schritt-für-Schritt Anleitung
Das Photoshop Bild erweitern ist kinderleicht! Folgen Sie einfach den Schritten, um Ihre Bilder in Sekundenschnelle zu erweitern!

- Schritt 1: Bild Hochladen
Laden Sie Ihr Bild in den Workspace hoch, und stellen Sie das gewünschte Seitenverhältnis ein.
- Schritt 2: AI Automatisch expandieren
Der VanceAI Image Extender wird nun das Bild automatisch vergrößern.
- Schritt 3. Ergebnis herunterladen
Nach wenigen Sekunden Sehen Sie das Ergebnis. Wenn Sie zufrieden sind, downloaden Sie das Ergebnis.
Fazit
Adobe Photoshop hat sich zweifellos als Branchenstandard etabliert, der von Millionen von Profis weltweit genutzt wird. Seine Vielseitigkeit und leistungsstarken Funktionen machen es zu einem unverzichtbaren Werkzeug für die Bildbearbeitung. Allerdings gibt es Situationen, in denen Photoshop an seine Grenzen stößt, insbesondere wenn es um das Photoshop Bild Vergrößern geht. Obwohl es in der Lage ist, Bilder zu vergrößern, ohne dabei die Qualität wesentlich zu beeinträchtigen, gibt es Alternativen wie den VanceAI Image Upscaler und den VanceAI Image Extender, die speziell darauf ausgerichtet sind, hochwertige Ergebnisse zu erzielen. Der VanceAI Image Upscaler bietet Nutzern als beste Alternative zum Photoshop Bild vergrößern ohne Qualitätsverlust fortschrittliche AI-Algorithmen, um Bilder in höheren Auflösungen zu skalieren, während der AI Image Extender von VanceAI zum Photoshop Foto erweitern speziell für den E-Commerce entwickelt wurde, um Bilder nahtlos zu erweitern und ihr volles Potenzial freizusetzen. Diese Tools sind einfach zu bedienen, bieten schnelle Verarbeitungsgeschwindigkeiten und liefern professionelle Ergebnisse, die den Anforderungen von Grafikdesignern, Fotografen und E-Commerce-Unternehmen gerecht werden.
Hinweis: Suchen Sie nach einem Background Remover Tool, mit dem Sie schnell und einfach einen Bildhintergrund entfernen können? Dann lesen Sie: Wie entferne & bearbeite ich den Fotohintergrund mit VanceAI?