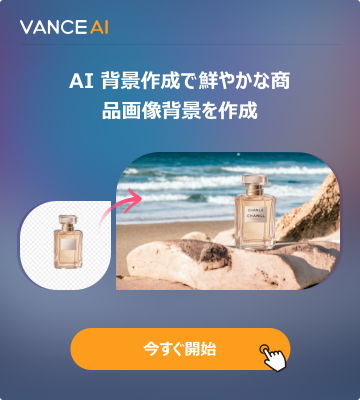これらのニーズはそれぞれ動画の解像度、フレームレート(FPS)、および彩度やコントラストを含む画面についての基本パラメーターによって決まり、いわゆる動画高画質化の各側面をカバーできると思います。
その中、動画の解像度とフレームレートは動画の高画質化を左右する最も重要なパラメーターだと思うが、これ二つを適切に調整できる動画加工ツールはまれにあります。最近では人工知能(AI)の実用化に伴ってこれらのツールも少しずつ出てきています。自分の試用と判断を踏まえて、この記事で紹介したいです。
また、彩度、コントラスト、明るさや特殊効果のフィルターを適用することで動画を高画質化させる方なら、Adobe Pr、DaVinci、Movai、Fimoraなど人気な動画加工ツールを使用するのは全然いいですが、インストールするのは不便です。この記事では最近流行っているオンライン動画編集ツールで無料で手軽に動画の基本パラメーターを調整する方法を紹介します。ではいきましょう。
- Part1: フレームレート(FPS)、解像度と動画の高画質化
- Part2: 高フレーム化で動画 高画質化の実用的ツール
- Part3: 解像度の向上で動画の高画質化を実現できるツール
- Part4:基本パラメーターとフィルターの設定で動画を高画質化させるツール
- まとめ
Part1: フレームレート(FPS)、解像度と動画の高画質化
1. 動画のフレームレートとは?
フレームレートは英語でframes rateで、単位の時間内に行進する静止画(frame)の枚数(「コマ」数)を指します。その単位のFPSは英全称でFrames Per Secondで、毎秒のフレイム数を言います。FPSというパラメーターが高いほど、映像の動きが滑らかになり、動画が高画質化になります。
人間が自然だと思える動画のフレームレートは最低24~30fpsぐらいです。普通の映画などの動画が30FPSあれば、自然だと見る人に思わせます。一方、ゲームや特撮の動画が好きな人にとっては、60FPSは動画の高画質化の最低基準かもしれません。
2. 動画の解像度とは?
動画の解像度は動画の画面に含まれるピクセルの数(画素の数)を指します。普通では、1280×720または720pのように表記されています。解像度が大きいほど、パソコンでより大きい画面ではっきりと再生できます。
動画の高画質化に必要な解像度というと、オンライン動画ならせめて720Pの解像度が観賞に必要です。1080P、または2K、4K、8Kの解像度になってこそ、高解像度の域に達します。
Part2: 高フレーム化で動画 高画質化の実用的ツール
1. DAIN_APP
- 動作環境:NVIDIAビデオカード付きのWindows PC
- 料金:完全無料
- ソフトのサイズ:785MB

DAIN_APPはAIの技術を利用した無料のWindowsアプリです。このソフトを使って映画、ストップモーション動画、アニメなど様々な動画のフレームレートを補間してより滑らかな再生を実現できます。これで動画の高画質化は実現できます。最初は完全無料で利用できますが、最近は9ドルで価格を持ってきたようです。
これまで、三つのアルファ版のアプリがリリースされました。最近のリリース時間は六月です。このAIのアルゴリズムに基づいたアプリを使用するために、CUDA 5を備えたNVIDIAのビデオカードが必要です。
使い方もとても簡単です。動画やGIF画像を入力して、「Render」のボタンをクリックして開始します。そして完全の動画をエクスポートすればいいです。
「Out of Memory」が提示されて正しく動作できない場合、ファイルが大きすぎるのは原因かもしれません。「Split」オプションを選択して動画を切り離し、一つずつレンダリングすることにしましょう。
2. ffdshowビデオデコーダー
- 動作環境:Windows
- 料金:完全無料
- ソフトのサイズ:15.5MB
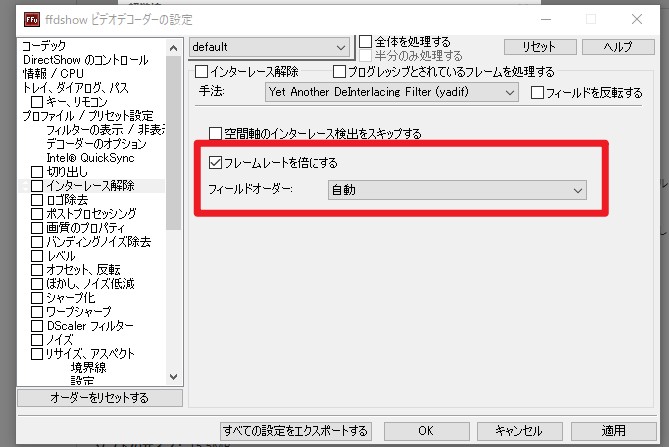
Ffdshowはいくつの機能がありますが、動画 高画質化をするために主に利用されているのは「ビデオデコーダ―」です。パソコンにインストールされていない映像コーデック、動画再生プレイヤーに内蔵されていない映像コーデックを再生できます。簡単に理解すると、動画を再生する時、フィルターを掛けることで、動画 高画質化されたようにすることができます。実際に動画ファイル自体は高画質化の処理がされていないです。
このデコーダーを使用すると、動画をプレイヤーで再生する時、フレームレートを倍増させることができます。特にFPSがもともと低い動画を明らかに滑らかなにすることができます。また、動画画面のノイズ、シャープネス、色彩、コントラストなど色々なパフォーマンスを調整することで動画 高画質化させることができます。
注意しなければならないのは、ffdshow自体は動画プレイヤーの機能を持っていないので、このアプリ内で設定を済ませた後、他のプレイヤーを開いて、そこからffdshowのデコード―を有効にする必要があります。また、大部分な動画をこのアプリで動画 高画質化させることができますが、一部の二次加工や特殊変換された形式の動画に運用すると、逆効果を招くこともあります。
3. SmoothVideo Project(SVP)
- 動作環境:Windows、Mac、Linux
- 料金:$19.9
- ソフトのサイズ:11MBほど
Smooth.jpg)
SVPは動画に対してフレーム補間をすることができるソフトウェアです。このソフトでフレーム変換された動画のFPSは60以上になることもできます。ソフトをインストールしてから、提示の通り使えば、動きの荒い画像を高フレーム変換させてぬるくすることができます。フレームレートの増加された動画を出力したら、動画 高画質化が完成です。
このソフトを使うには、一定のスペックが要求されています。主にはCPUが変換作業を担うから、スペックの足りないパソコンでフレームレート増加をする場合、CPUの使用率が爆増となり、プロセス中止となりやすいです。GPUとCPUの性能が十分な場合は全然問題ないです。
Part3: 解像度の向上で動画の高画質化を実現できるツール
フレームレートは24fpsの最低限で物足りると思っている人は多分おおくいますが、動画の解像度は最低限になると多くの人は苛立つようになるはずです。解像度は動画 高画質化を影響するもっと直感的な要素だとは言えるではありませんか。それでは、これからは動画解像度を改善するツールです。
1. Topaz Video Enhance AI
- 動作環境:Windows MacOS
- 料金:299ドル
- ソフトサイズ:3.1GB
 AIでSDやHDの動画を4K、8Kの解像度までアップコンバートできる大人気なソフトです。YouTubeではちょくちょく4Kリマスターようなタイトルの動画を見かけますが、ほとんどがTopaz Enhancer AIによって加工された動画です。加工後の動画は自然ではっきりとしたディテールを見せています。本質から動画の解像度を引き上げたり、動画を高画質化させたりする場合、このソフトは最初に考えるべきものだと思います。
AIでSDやHDの動画を4K、8Kの解像度までアップコンバートできる大人気なソフトです。YouTubeではちょくちょく4Kリマスターようなタイトルの動画を見かけますが、ほとんどがTopaz Enhancer AIによって加工された動画です。加工後の動画は自然ではっきりとしたディテールを見せています。本質から動画の解像度を引き上げたり、動画を高画質化させたりする場合、このソフトは最初に考えるべきものだと思います。
2. Shooter Instant 4K
- 動作環境:Windows MacOS
- 料金:$99
- ソフトのサイズ:400MB
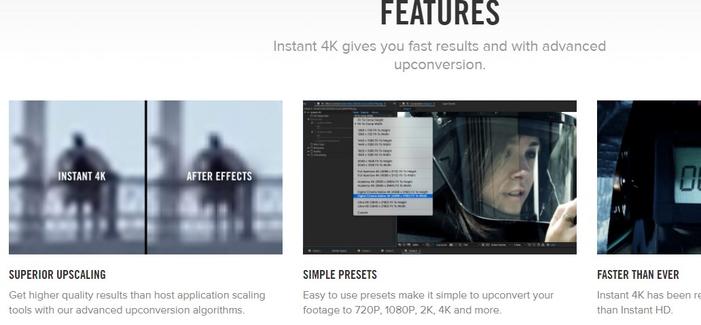
Shooter Instant 4Kは動画の高解像度化をすることで動画 高画質化を実現できるプラグインです。このツールで、低い解像度の動画を素早く720P、1080p、2K、4Kの高画質に変換させることができます。プラグインとして、Adobe After Effects: CC 2017およびAdobe Premiere Pro: CC 2017以降のバージョンにインストールして使う必要があります。
After EffectsやPremiereに慣れているユーザーにとって、使い方も簡単です、効果のパネルでShooter Instant 4Kのツールを見つけ、動画クリップの上にドロップすればいいです。色々な解像度のプリセットがあってややこしい設定は要らないので、見て分れると思います。
残念ながら、この動画高解像度化の強力なツールはすでに有償ライセンスの販売を中止したようです。しかし、無料トライアルとして公式サイトからのダウンロードはまだできます。有料版との差別は、トライアル版で加工された動画には小さいウォーターマークが付いています。特別なニーズがある場合、公式サイトの問い合わせページから運営側と連絡してライセンスを単独で取得するのはまだできるようです。
3. Anime4K
- 動作環境:Win ; MacOS
- 料金:無料
- サイズ:1MBほど
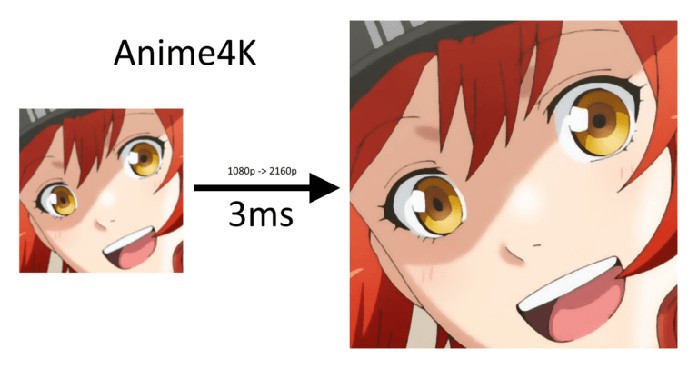
Anime4KはGitHubで配布されている動画 高画質化のプラグインです。「MPC-BE」「MPC-HC」などのプレイヤーにインストールして動画を観賞する時、リアルタイムで動画を高解像度化させることができます。特にアニメタイプの動画に対して解像度を上げることで明らかに動画 高画質化させることができます。
ノートパソコンの低スペックGPUでもわずか9ミリ秒の内に高解像度化をすることができます。なのでリアルタイムで動画 高画質化ができます。MPC-BE、MPC-HCMPV、madVRのプレイヤーでこのプラグインを使うのがおすすめです。
一方、普通に高解像度化の動画を生成する前に、色々なインストールと配置は必要です。パソコンに苦手な方にとっては使いづらいかもしれません。使い方はこの記事にご参考ください。
Part4:基本パラメーターとフィルターの設定で動画を高画質化させるツール
この節では動画編集ソフトの代わりにより手軽に動画の基本パラメーターを調整したり、フィルターを適応したりできる、最近流行ってるオンライン動画編集のツールを紹介します。
1.Kapwing
- 動作環境:オンライン(ブラウザ)
- 料金:無料で利用可能
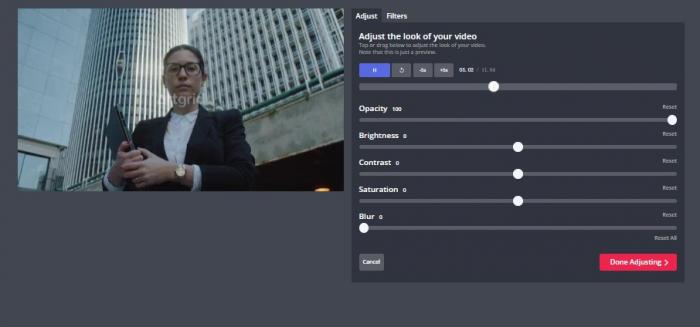
Kapwingは非常に使いやすいオンライン動画編集のツールです。動画に対して色んな編集を行えます。例えば、動画をトリミングしたり、字幕や音声をかけたり、豊富なテンプレートや動画素材を活用したりなど、色んな機能を備えています。内蔵のAI機能でクロマキーを使わずに動画の背景を透過させることさえできます。
画面の基本パラメーターを調整することで動画を高画質化させるのは簡単です。動画をアップロードしてからタイムラインにドラッグして、そして右上にある「Adjust」ボタンをクリックすれば、透明度、明るさ、コントラスト、彩度などのパラメーターを調整できます。
「filter」タブに切り替えると、合わせて20種類のフィルターから好きなものを動画に適用できます。無料で使うなら、入力の解像度と同じほどの動画を出力できますが、長さには制限があり、長くて7分間の動画しか出力できません。
2.Clipchamp
- 動作環境:オンライン(ブラウザ)
- 料金:無料で利用可能
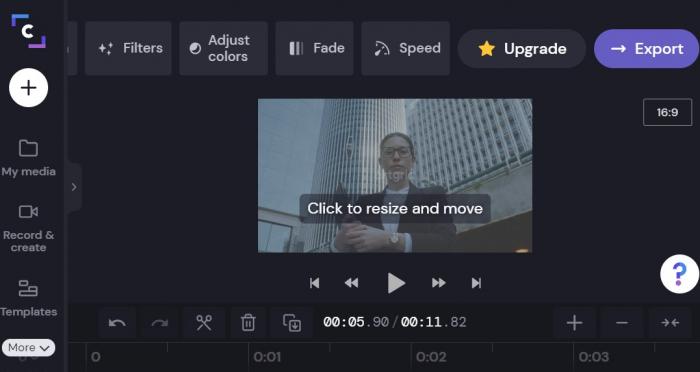
使い方やインターフェースはKapwingとは結構似ているオンライン動画編集ツールです。機能はKapwingよりもっと強く見えます。使いやすい基本編集機能と豊富な音声、動画素材のほか、Webカメラによるリアルタイムの録画、AIでの音声テキスト変換のような機能も提供されています。
動画をタイムラインにドラッグすると、一番上には「Adjust Colors」と「filters」のようなアイコンがクリック可能となり、そこで画面の彩度、露出度、コントラストを調整したり、20以上のフィルターを適用したりすることでさらに動画を高画質化させることができます。
3.Clideo Video Enhancer
- 動作環境:オンライン(ブラウザ)
- 料金:無料で利用可能
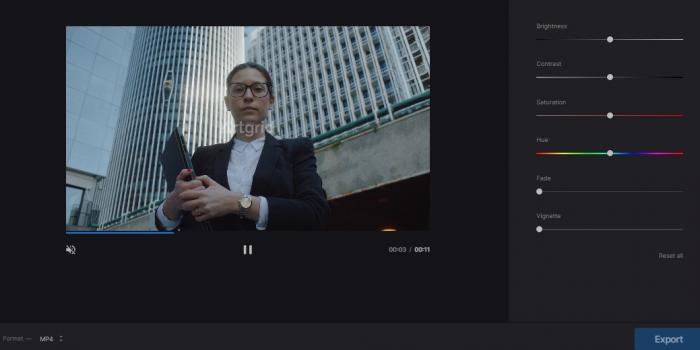
Clideo Video Enhancerも非常に使いやすい動画高画質化のオンラインツールです。上の二つのオンライン動画編集ツールとは違い、このツールは編集機能を提供せず、単に動画の基本パラメーター調整の機能をユーザーに提供しています。
動画編集をしないユーザーにとっては非常に軽くて便利なツールでしょう。また、無料で使用する場合、出力できる長さと解像度には制限がないというメリットもあります。それに対して、無料で出力可能な動画本数は有限できます。
まとめ
今回はフレームレート、解像度、画面の基本パラメーターを調整することで動画 高画質化を実現できるツールを紹介しまあした。中には軽いアプリが大半で、どれもたくさんユーザーに愛用され推奨されているツールです。
ネット上でどこでも見当たる高くて使い勝手の悪い胡散臭い有償ツールと比べ、以上のツールよほど良心的だと思います。ぜひ個人のニーズに応じて気軽にお試しください。
AIで写真や画像の画質を良くするアプリまとめ(Webアプリ、携帯アプリ)という記事を読んでVanceAI 画像拡大で画像を高画質化させる方法を了解しましょう。
手軽に画像を縮小できるWebツール6選|2021という記事を読んで、画像縮小のツールを見ましょう。