動画から静止画を切り出したい!各端末での操作方法と便利なツールをご紹介
そのように動画から静止画を切り出すには、各端末の機能を使う方法と、より便利なスクリーンショット用のツールを使う方法があります。
そのそれぞれについて解説していきたいと思います。
目次
各端末の動画から静止画を切り出して保存する方法
まず、端末の標準機能を使ってスクリーンショットを撮影する方法をご紹介します。
Windows10ほか
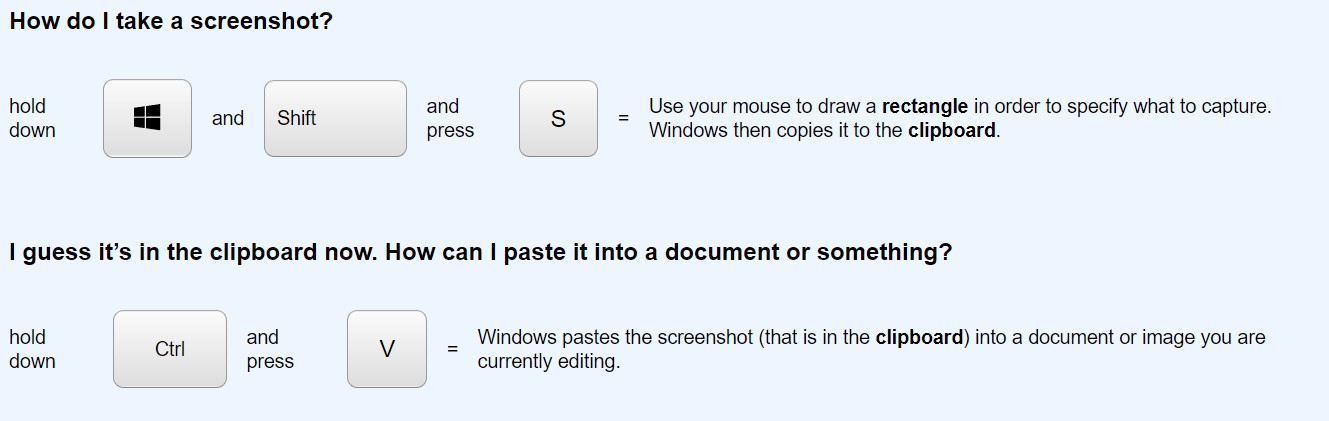
Windows10などでスクリーンショットを撮影するにはいくつかの方法があり、[Windows]+[PrintScreen]を同時に押すのが一番標準的なものになり、操作中のデスクトップ全体が画像として保存されます。
※[PrintScreen]のみでも記録できますが、クリップボードにコピーされるだけなので、編集ソフトなどに貼り付ける必要があります。
そして[Windows]+[Alt]+[PrintScreen]を同時に押せばアクティブになっているウィンドウのみを保存することができます。
さらに[Windows]+[Shift]+[S]も同時に押せば画面上の任意の場所のみを切り取って保存することができます。
Mac
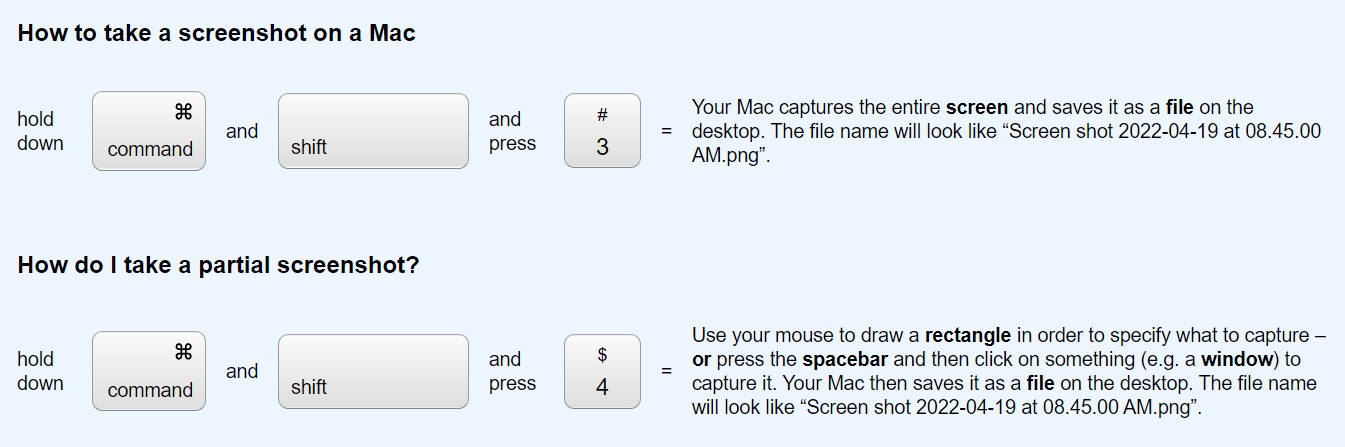
MacもWindowsと同様に複数の方法でスクリーンショットが撮れます。
「shift」+「command」+「3」の 3 つのキーを同時に長押しでデスクトップ全体、「shift」+「command」+「4」のキーとスペースバーでアクティブなウィンドウ、「shift」+「command」+「4」で任意の個所を切り取って保存できます。
iPhone
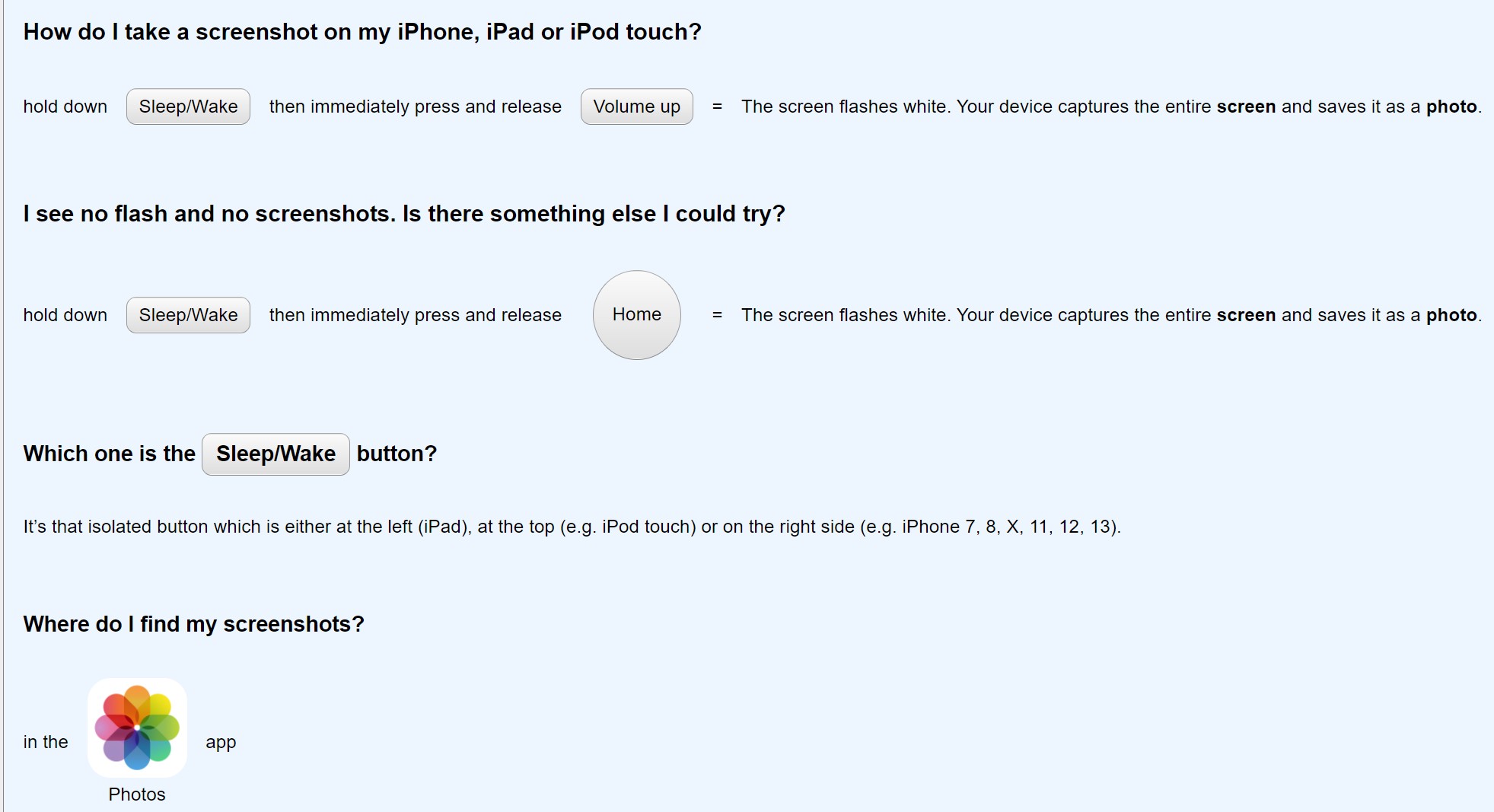
iPhoneではバージョンによってスクリーンショットの保存の方法が変わります。
ホームボタンのないFace ID搭載機種の場合、サイドボタンと音量を上げるボタンを同時に押してから放すことで撮影できます。
ホームボタンとサイドボタンがある機種では、ホームボタンとサイドボタンを同時に押してから放す形になります。
そのほかホームボタンとスリープ/スリープ解除ボタンがある機種では、ホームボタンとスリープ/スリープ解除ボタンを同時に押してから放すことで撮影ができます。
Android
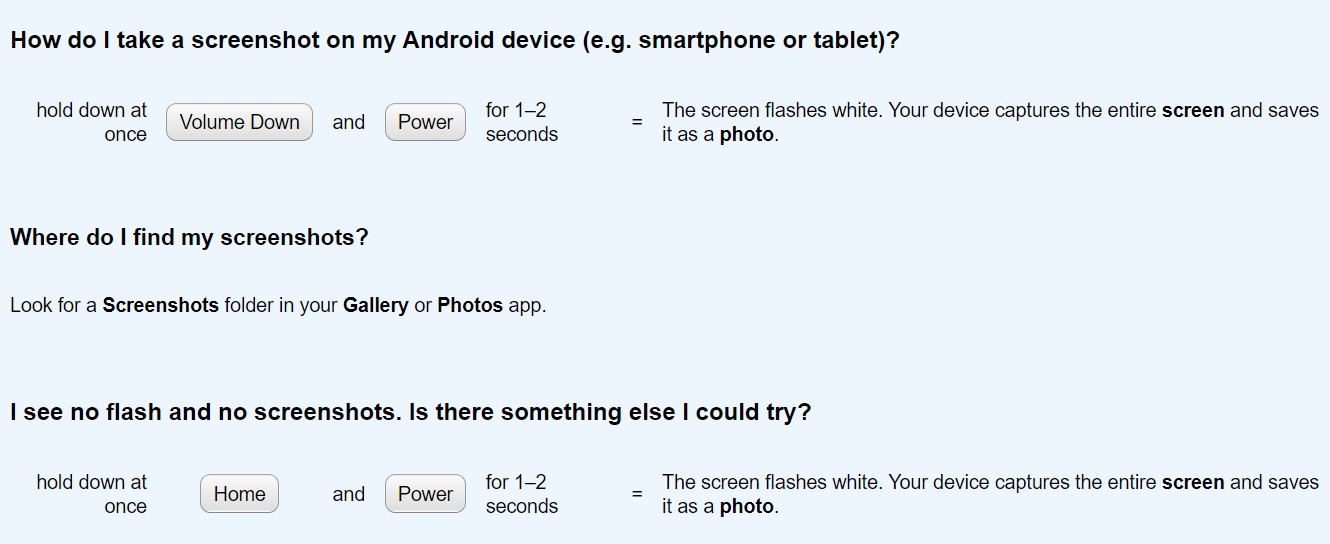
Androidですが、かなりの機種がありメーカーごとや各端末ごとで操作が異なるため、ここですべてを詳しく説明するのは難しいです。
ただ最も標準的な方法として端末の電源ボタンと音量ダウンボタンを長押しする方法があり、こちらには比較的多くの端末が対応しているものになります。
静止画の画質を上げるには
前述した方法で動画から切り出した静止画は画質が悪い時、画像の解像度を高くする方法ってないでしょうか。そんな時、画像を高画質化できるサイトを利用することで、簡単に画像解像度の問題を解決できます。以下はVanceAIのAI 画像高画質化で処理したビフォー・アフター写真です。
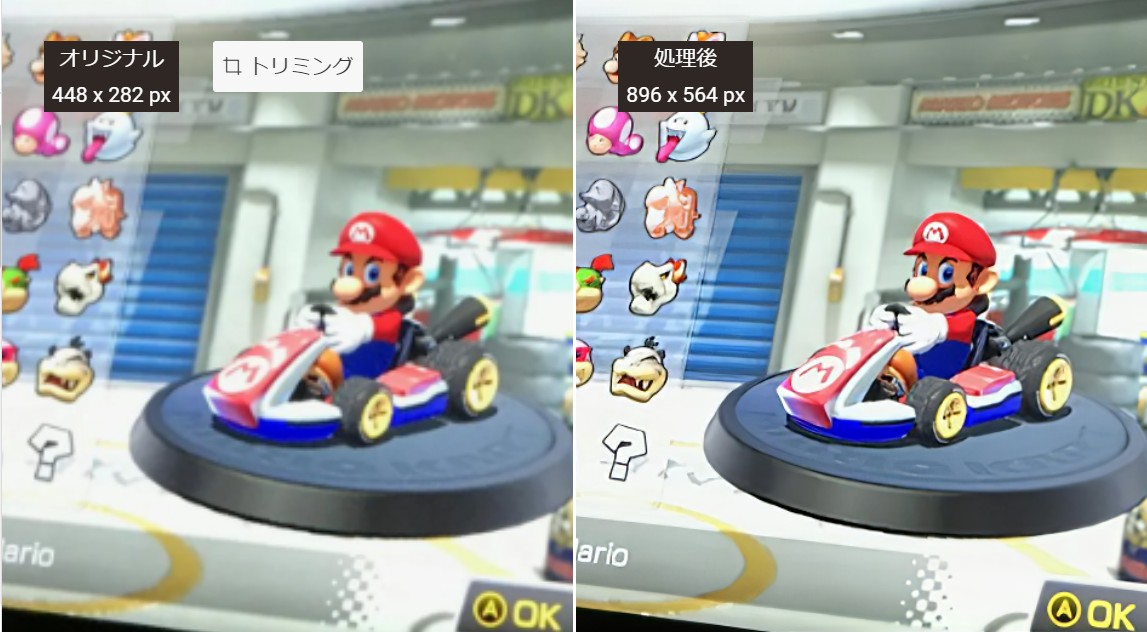
編集機能豊富な動画を写真にするツール
ここまで端末の標準機能としてのスクリーンショットの方法、また画質が荒い静止画を高画質化する方法を紹介しましたが、より多機能で便利に使える標準機能以外の動画を写真にするツールをご紹介いたします。
Bandicam
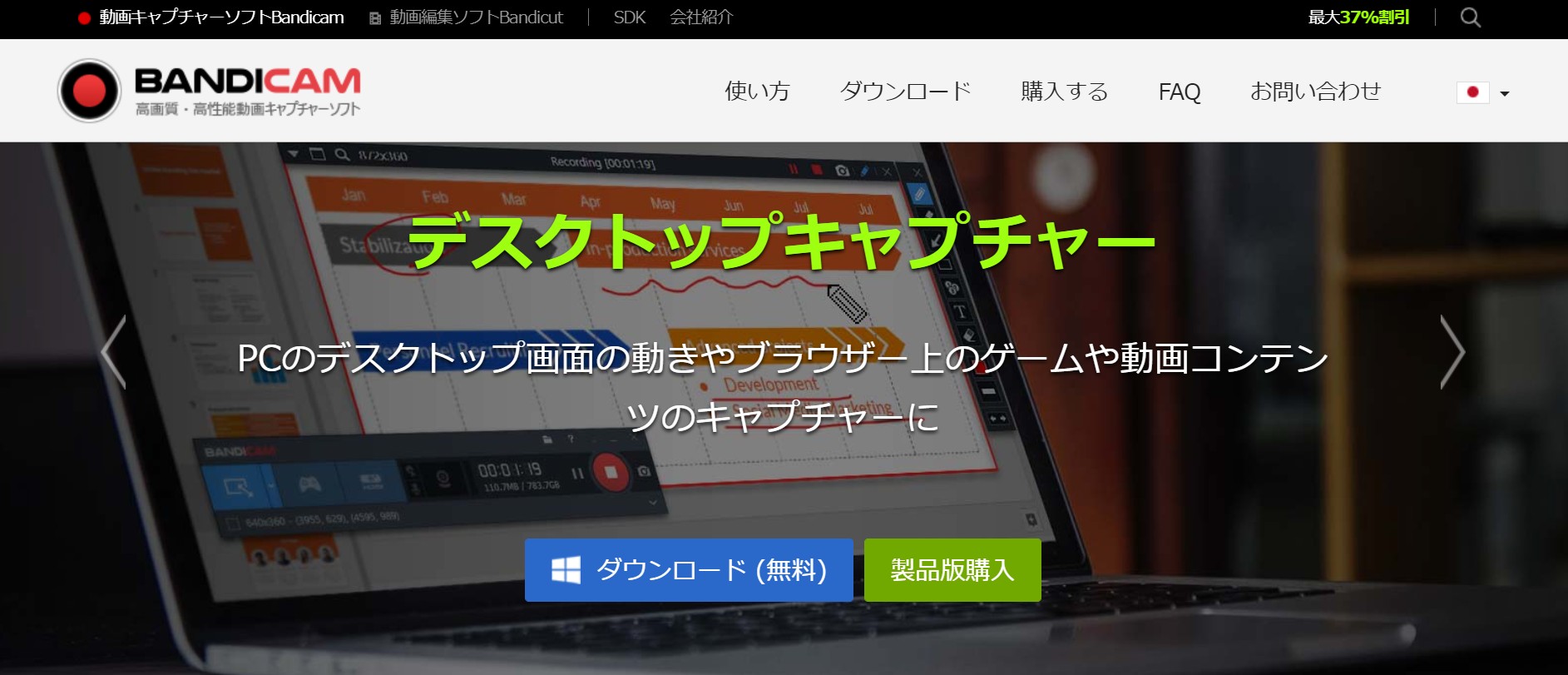
WindowsのPCの画面とPCから聞こえてくる音を高品質でキャプチャーできる高性能動画キャプチャーソフトです。
外部映像の取り込みや動画キャプチャーができるので、動画を静止画にする作業もより簡単に行えます。
Screenpresso
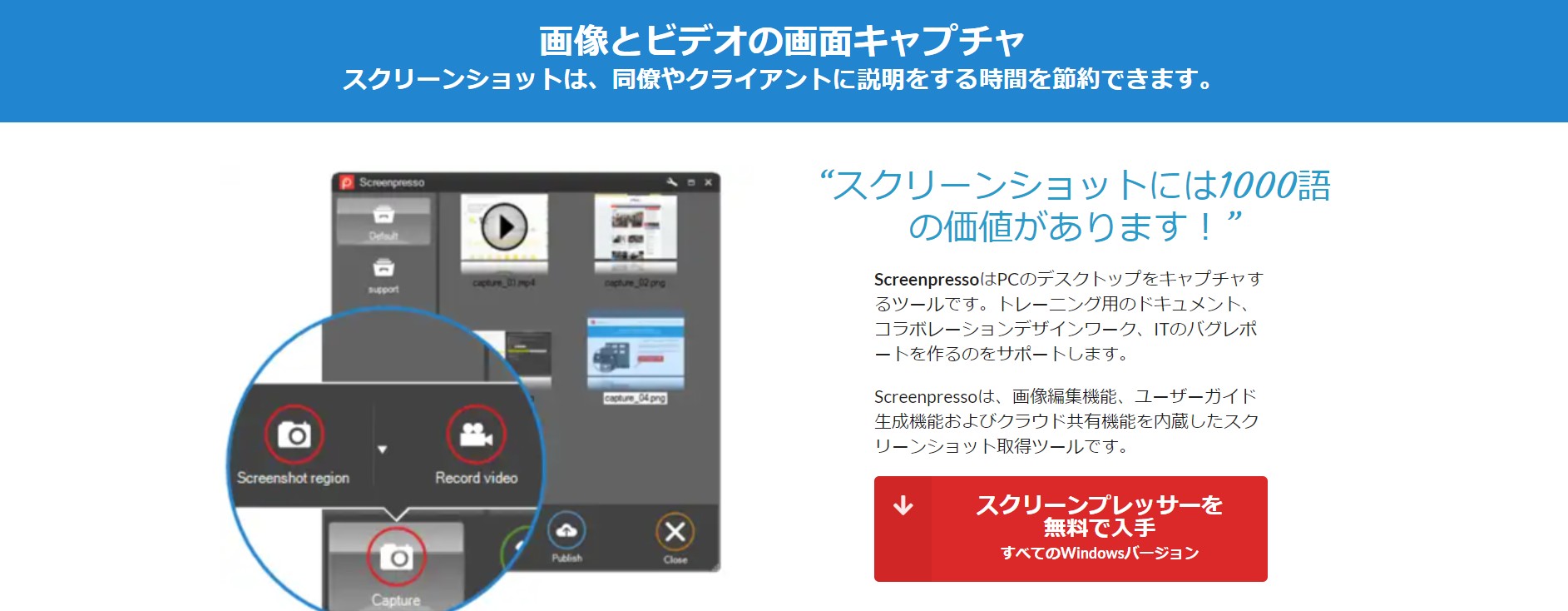
PCのデスクトップをキャプチャできるツールです。
キャプチャ履歴の管理や、画像編集機能、ユーザーガイド生成機能およびクラウド共有機能などを有しており、撮影したスクリーンショットの管理や編集が容易にできるのがメリットです。
Lightscreen
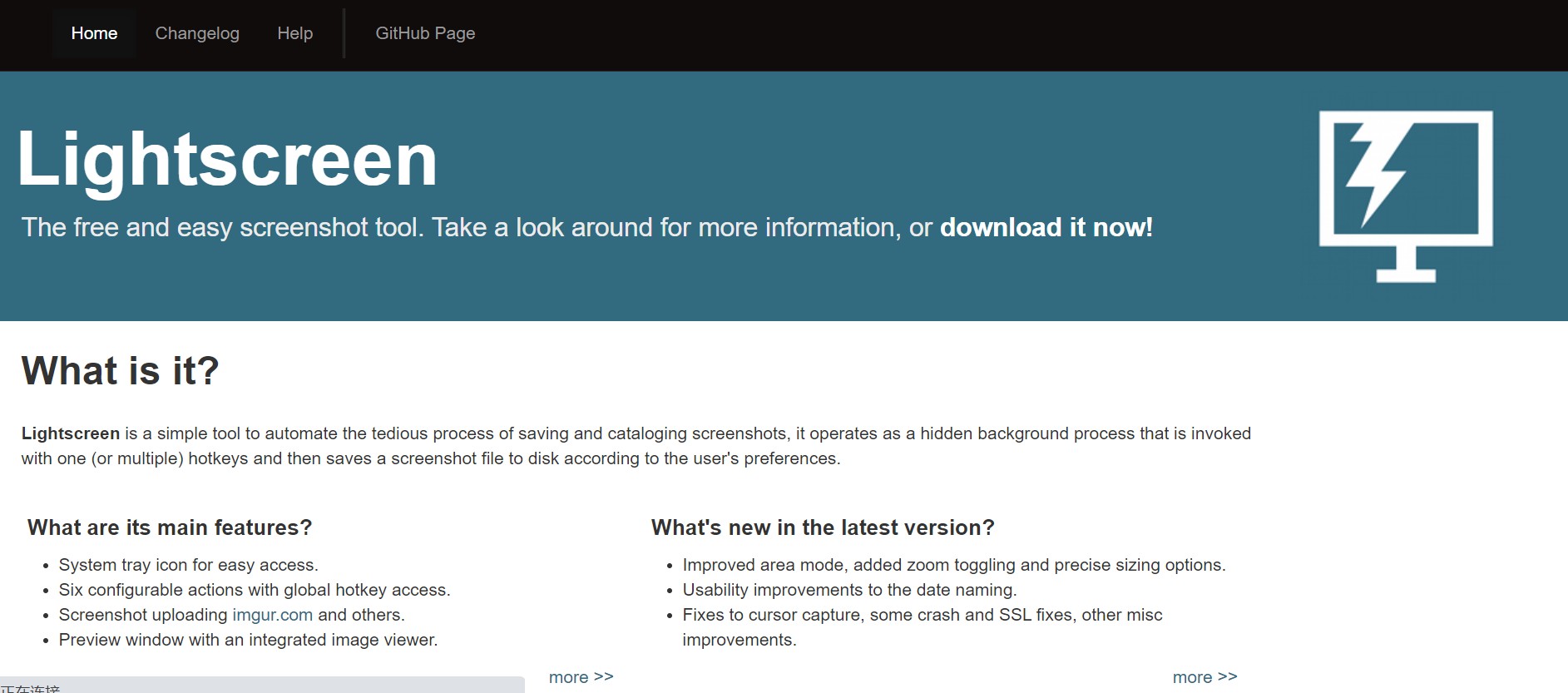
スクリーンショットの保存とカタログ化の面倒なプロセスを自動化できる動画を写真にするツールです。
設定することでホットキーのみで使用でき、imgur.comなどとの連動でアップロードまでを自動化します。
また自動命名システムを使用して、スクリーンショットに順番に番号を付けることもできて便利です。
Markup Hero
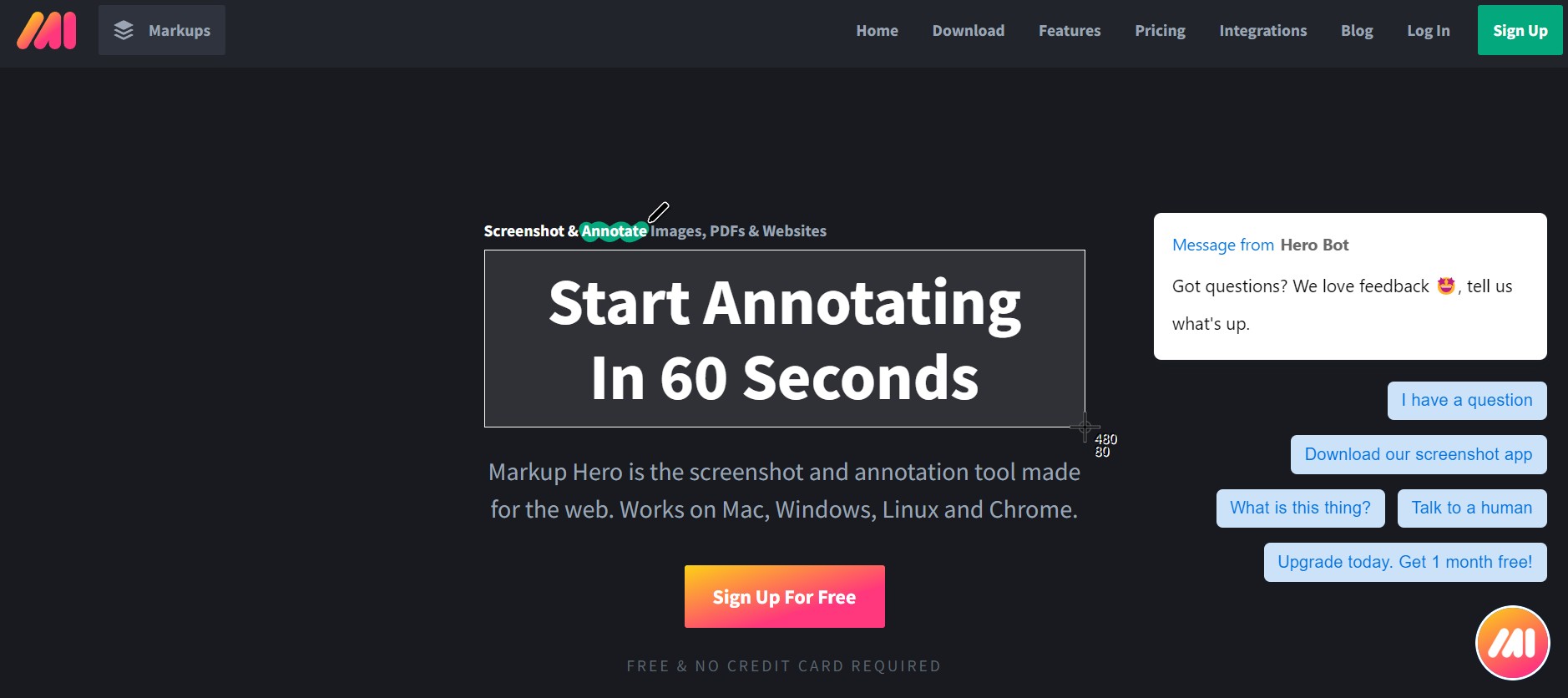
編集ツールが充実したキャプチャツールです。
使いやすい注釈ツールを豊富にそろえていて、説明用画像を作成するのに非常に便利です。
整理ツールも備えていて、キャプチャしたり作成した画像をツール内でわかりやすく整理することが可能です。
Monosnap
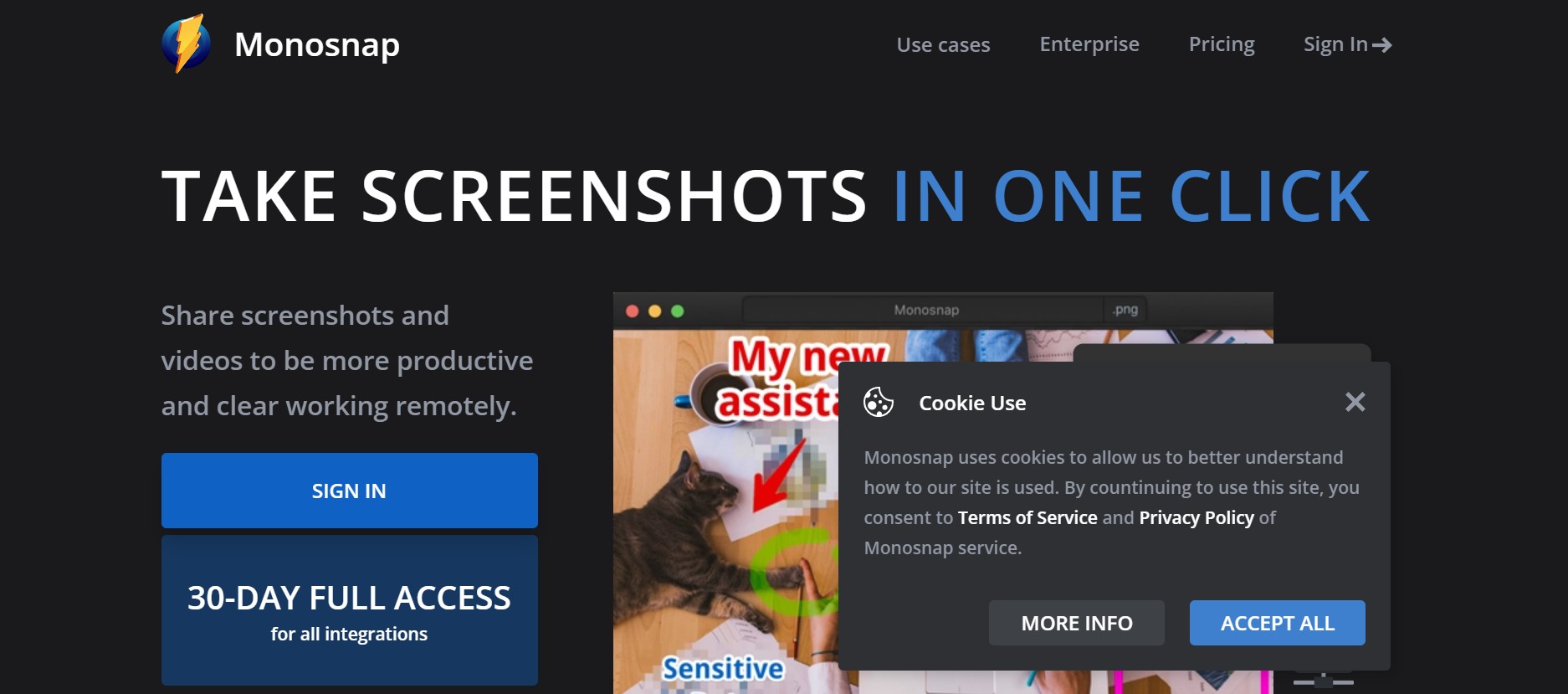
ホットキーを使用しての記録も簡単にできる動画を写真にするツールです。
外部連携機能が充実しているので、キャプチャしたものを各種ツールと容易に連携できます。
強調表示やぼかしツールが使いやすいのも売りです。
ScreenRec
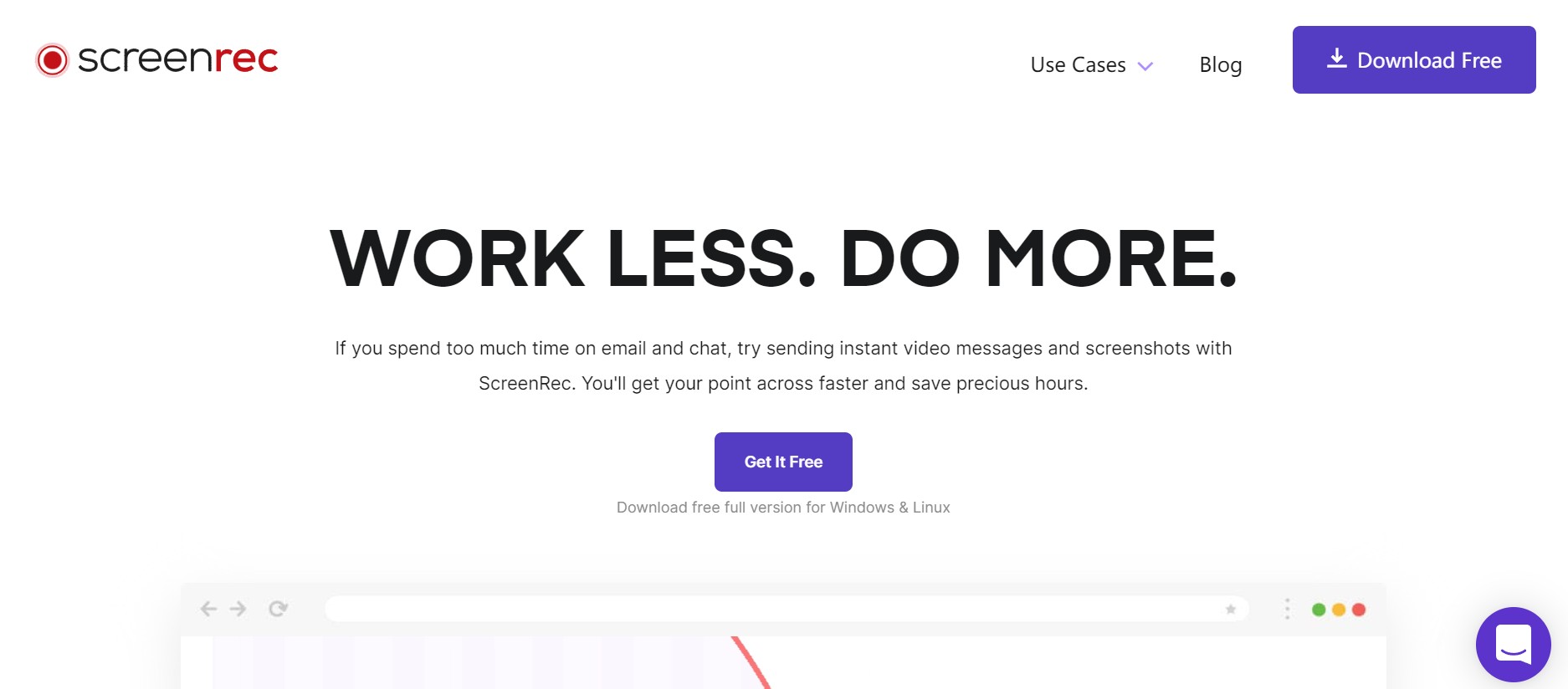
とにかくユーザーの時短に力を入れているツールです。
そのためとにかく最短で使えるツールとなっており、手数をかけずに注釈や強調表示などを編集できる仕組みを構築しています。
Windows、Linux、Macと各種OSで使える点も利便性が高いです。
LightShot
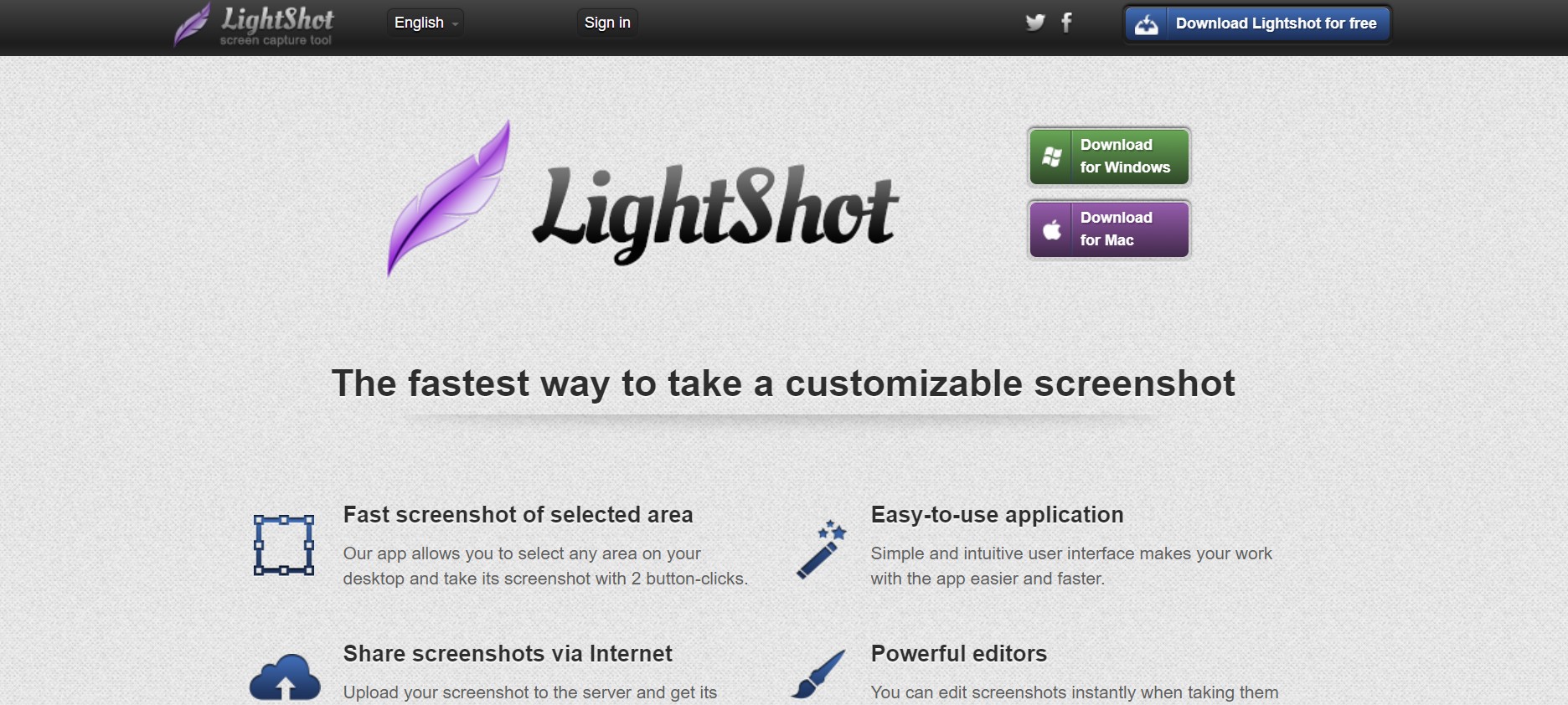
ボタン2回でスクリーンショットが撮影でき、またシンプルで直感的なユーザーインターフェースを備えていることが売りのツールです。
機能性の高いオンラインエディタが使えることと、類似画像検索ができる点が優れています。
GREENSHOT
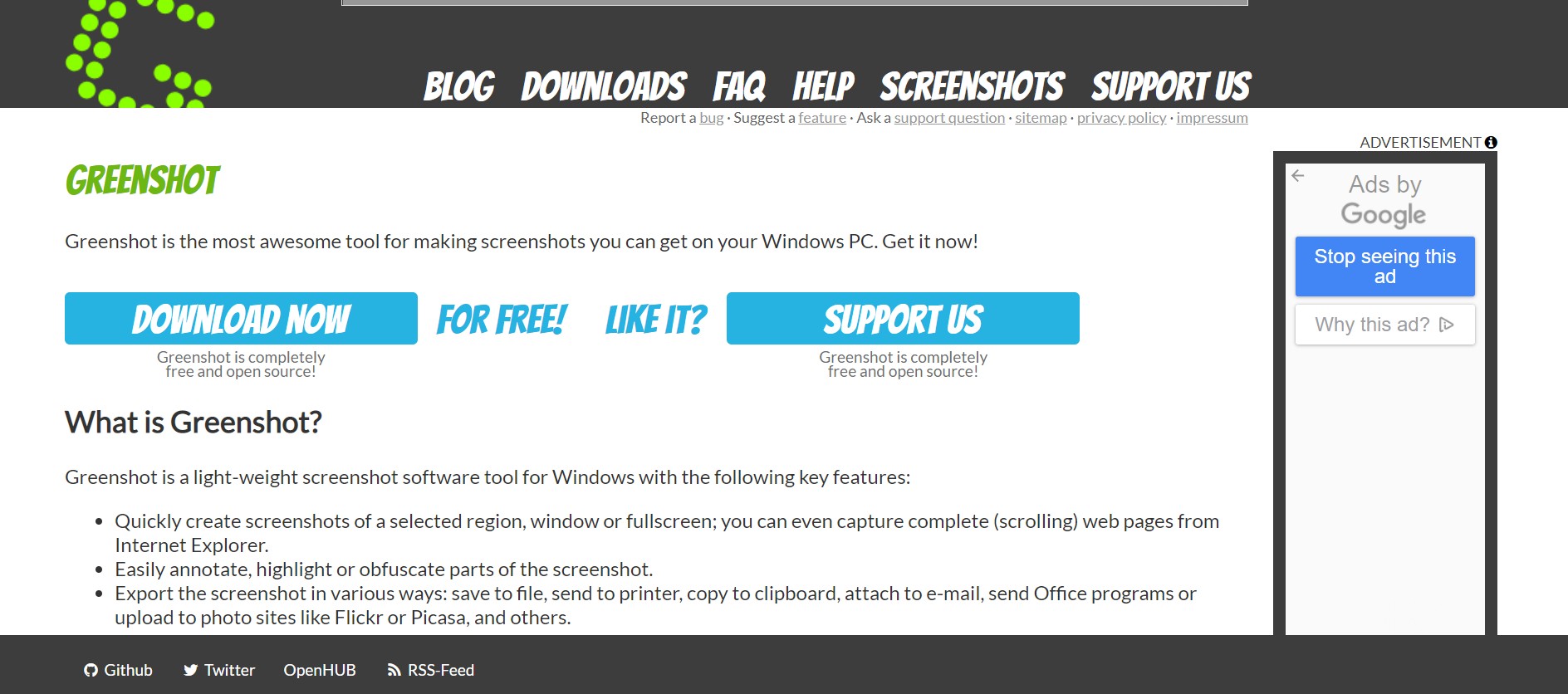
軽量で使いやすい点が魅力のキャプチャツールです。
簡単に注釈を付けたり、強調表示したり、難読化したりできるツールも備えています。
各種連携・エクスポート方法を豊富にそなえている点も魅力です。
ScreenRecorder
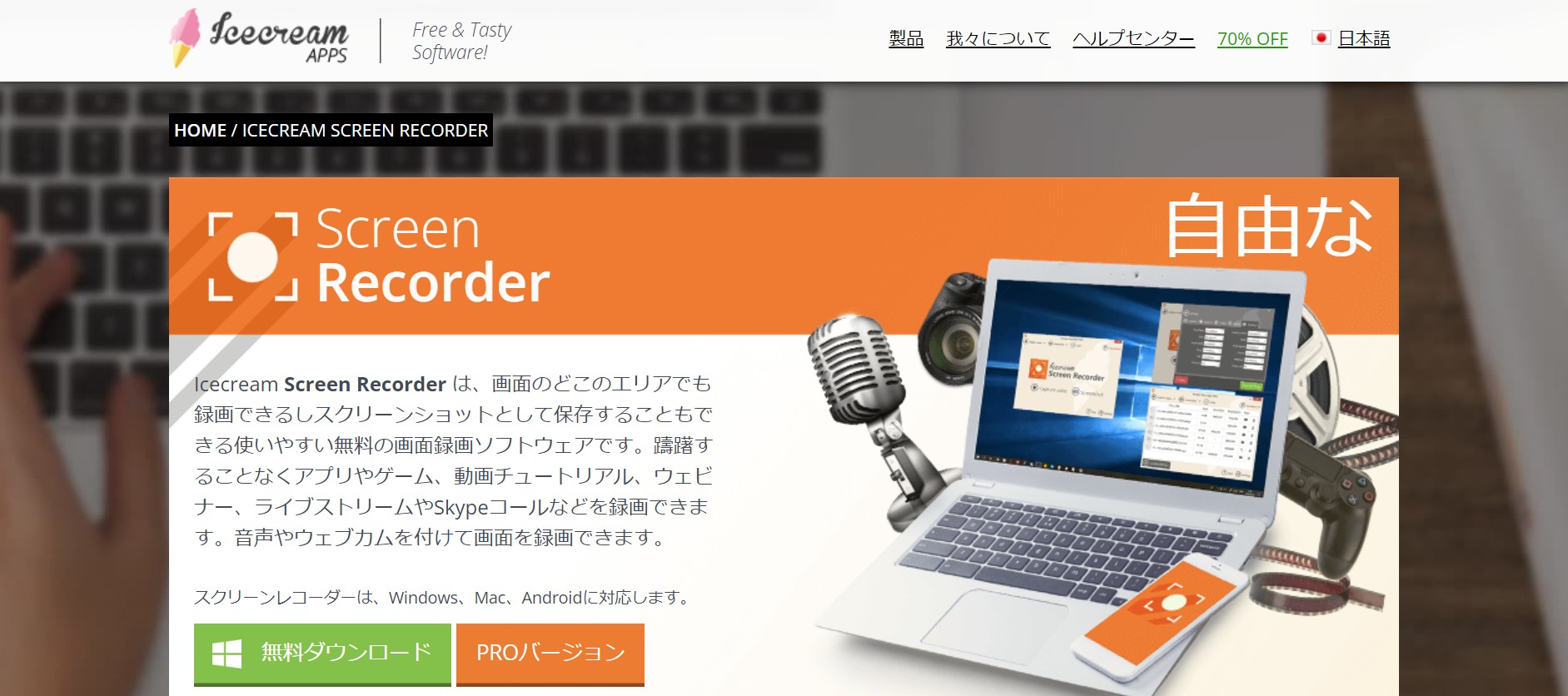
動画での記録など、かなり多くの機能を備えたツールです。
タイマーで複数の記録タスクを設定するなど、かなり様々な作業が行えます。
とにかく高機能なキャプチャツールが必要ならばおすすめのツールといえます。
まとめ
このように、動画から静止画にするに、端末の標準ツールでもいくつかの方法で動画のキャプチャを撮影することは可能ですし、より便利なツールは多数存在しています。
撮影方法や撮影した画像の使用用途で最適な方法・ツールを選んでみてください。そして、高画質な静止画を入手したい方は、是非VanceAIシリーズを試してみてください。




