【Photoshop】集中線で絵面を強調する方法を解説
↑このような中央部を強調する多数の線を漫画で見たことがあるかと思います。
これは「集中線」と呼ばれ、漫画だと一コマを強調するのに役立つ手法です。
今回は、この集中線をPhotoshopで描く方法を解説します。
また、後半では、「フォトショは敷居が高い・・」という人向けに簡単に集中線が描ける集中線メーカーサイトもご紹介します!さらに、仕上がりの集中線画像を高画質化したい場合、VanceAI画像高画質化をお試してくださいね。VanceAI 画像高画質化は、AIベースのオンラインツールで、ロスレスで画像を最大8倍まで拡大、ぼやけた写真をくっきりに、画像ノイズを除去することをサポートします。
目次
Photoshopで集中線を描く方法

Adobe Photoshopを起動し、素材画像を手元に準備。「ファイル>開く」から画像を選択し、背景レイヤーとして取り込んでおきましょう。
手順① 新規レイヤーの作成

「レイヤー>新規>レイヤー」の順で選択し、新規レイヤーを作成します。設定は下記のようにしておきます。
レイヤー名 :集中線(お好きな名前に変更しても構いません)
カラー :無し
描画モード :乗算
※「乗算の中性色で塗りつぶす(白)をチェック

手順② ノイズを加える
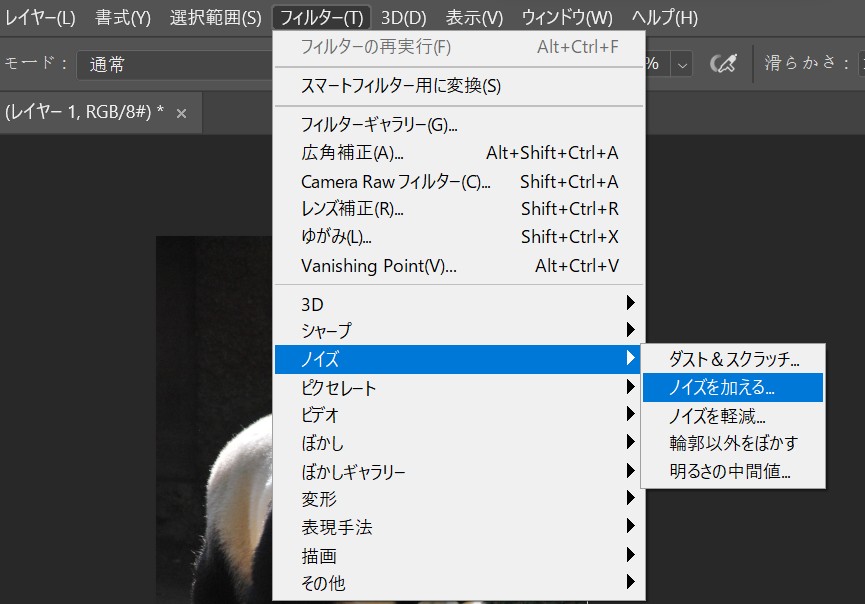
仕上がり画像の中心部をより強調するための編集をしていきます。
「フィルター>ノイズ>ノイズを加える」を選択。量は80%を選択します(気に入らなければ後ほど変更すればOKです)。
手順③ フィルターをかける〔スクロール〕

「フィルター>その他>スクロール」を選択。設定は下記の通りです。
垂直方向 :最大値
未定義領域 :端のピクセルを繰り返して埋める

手順④ フィルターをかける〔極座標〕

「フィルター>変形>極座標」を選択。「直交座標を極座標に」にチェックを入れ、OK。
手順⑤ 中央部をクリアに
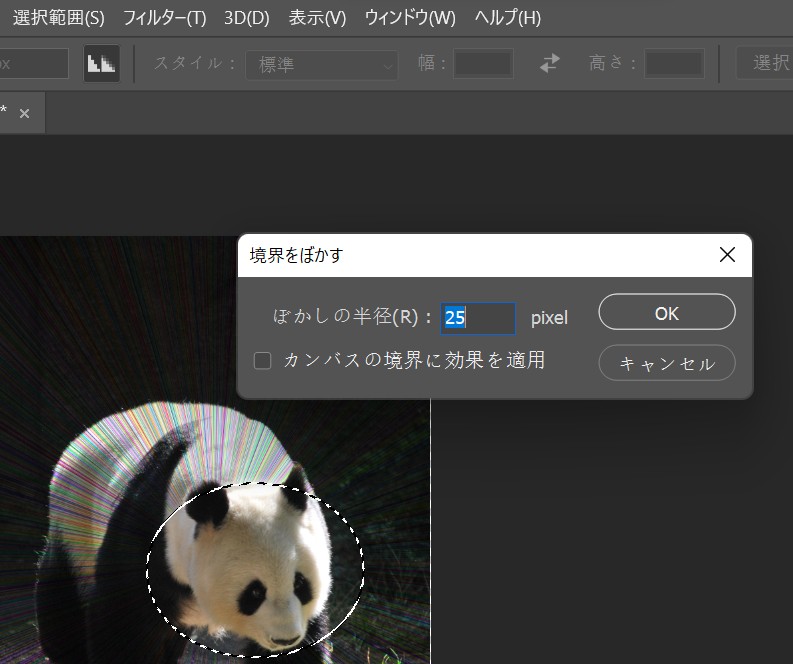
最後に中心部をクリアにして仕上げです。
・「楕円形選択ツール」を選択し、目立たせたい中央部分を選択。
・「選択範囲>選択範囲を変更>境界をぼかす」を選択し、ぼかしの半径を20〜30ピクセル程度に設定。
・最後にDeleteキーで選択範囲を取り除いて完成です。

手軽に集中線が描ける!集中線メーカーサイト4選

「もっと手軽に集中線を作りたい」方向けに、簡単に集中線作成ができるサイトをご紹介。
マンガパーツSTOCK
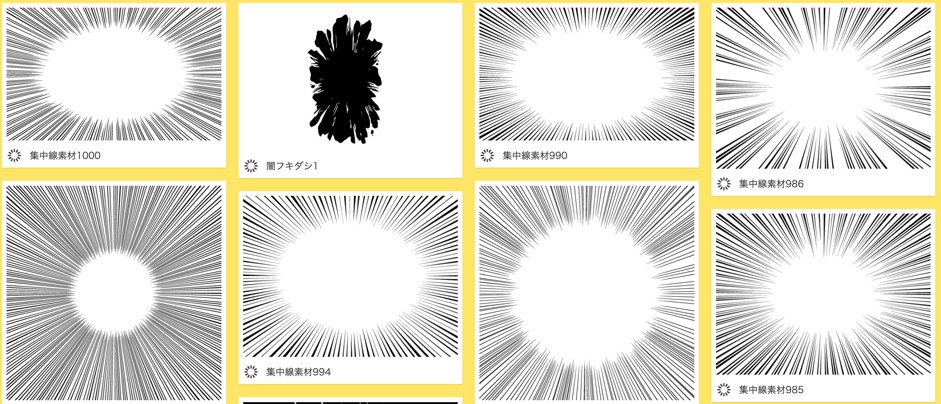
あらゆる漫画素材が揃うサイト。集中線は大きさや色の変更も可能。ダウンロードするだけで使える手軽パーツです。
集中線メーカー
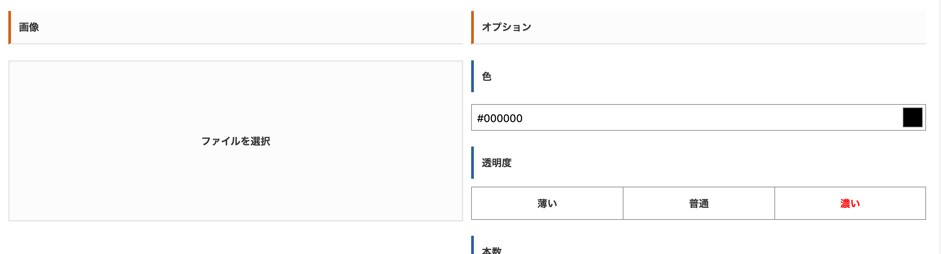
集中線のあらゆる設定を調整しながら、画像に集中線を描ける便利サイト。使い方がシンプルなのも魅力。
集中線追加ツール
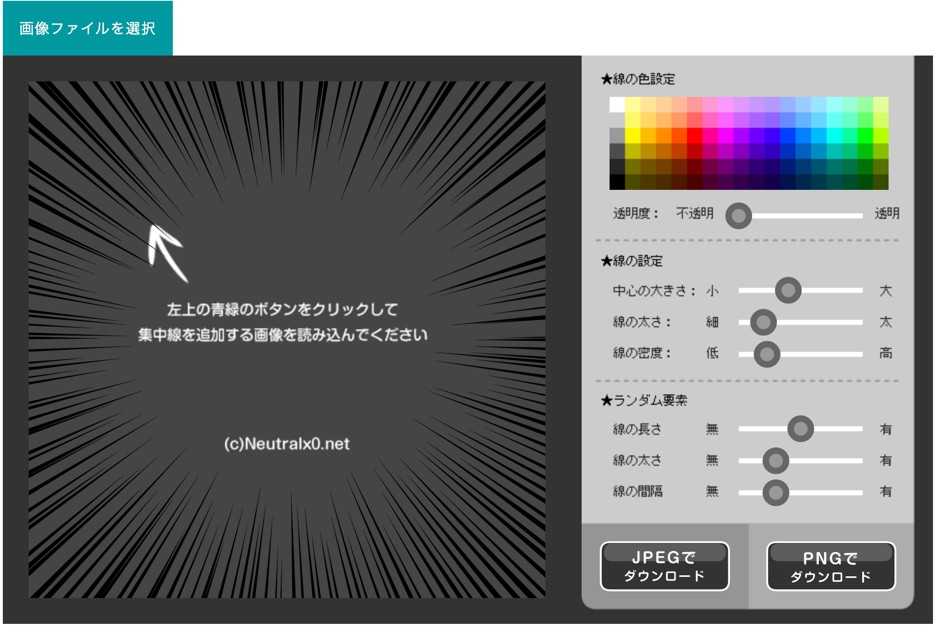
画像を取り込んで、仕上がりをイメージしながら集中線を作成できるサイト。初心者におすすめです。
効果線(集中線)加工
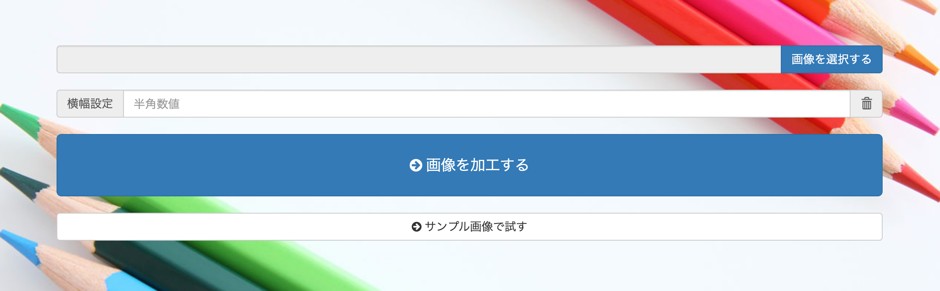
画像に集中線を合成できるサイト。微調整も可能です。手軽に使えるので、試しにメーカーを使ってみたいという人におすすめ。
まとめ
画像を強調する効果のある集中線。今回は、集中線をPhotoshopで作成する方法から、より手軽に集中線を作成できるサイト、またVanecAIシリーズのツールをご紹介しました。作ってきた漫画を高画質化にしたいとするとき、ぜひVanceAI画像高画質化のアニメ写真処理モデルを使ってみてください。
他機能も使いこなしたいならPhotoshop、集中線だけでOKならサイトを活用するなど、用途に合わせて使い分けてみてくださいね。




