【2024】VanceAIで任意の大きさの画像をYouTubeヘッダーに作成
YouTubeチャンネルを開くとまず目に入る画像として、YouTubeヘッダー(またはYouTubeチャンネルアートという)はチャンネルのテーマ、内容、スタイルを伝えたり、短い時間でファンの好感を得ることができます。

Facebook、Twitter、インスタのプロフィルやバナー画像などとはちょっと違い、いつでもきれいで最適なチャンネルアートをフォロワーに表示するために、三種類のデバイスにおけるYouTubeチャンネルアートの表示サイズを考えないといけません。
多くのオンライン編集ツールや画像素材サイトのたくさんがテンプレートを用意しているものの、デバイスの別でYouTube チャンネルアートのサイズが明確に表示していません。この記事を読んで最適なサイズをお気に留めましょう。
また、小さい画像きれいに拡大するVanceAIを使えばテンプレートの内容に拘らず、任意の大きさの画像をきれいで最適なYouTubeヘッダーへとリサイズすることができます。
一、YouTubeヘッダーのサイズ
ヘッダーとしてアップロードされる画像ファイルのスペックについて、YouTubeはデバイスの別で下のようにすすめています。詳細はYouYubeヘルプにある「チャンネルのブランディングを管理する」という一節で確認できます。
ファイルサイズ制限:6MBまで
| 使用デバイス | 表示可能な大きさ |
| テレビ | 幅2560px × 高さ1440px |
| パソコン | 幅2560px × 高さ423px |
| タブレット | 幅1855px × 高さ423px |
| スマホ | 幅1546px × 高さ423px |
二、YouTubeチャンネルアートの表示効果を配慮する順位
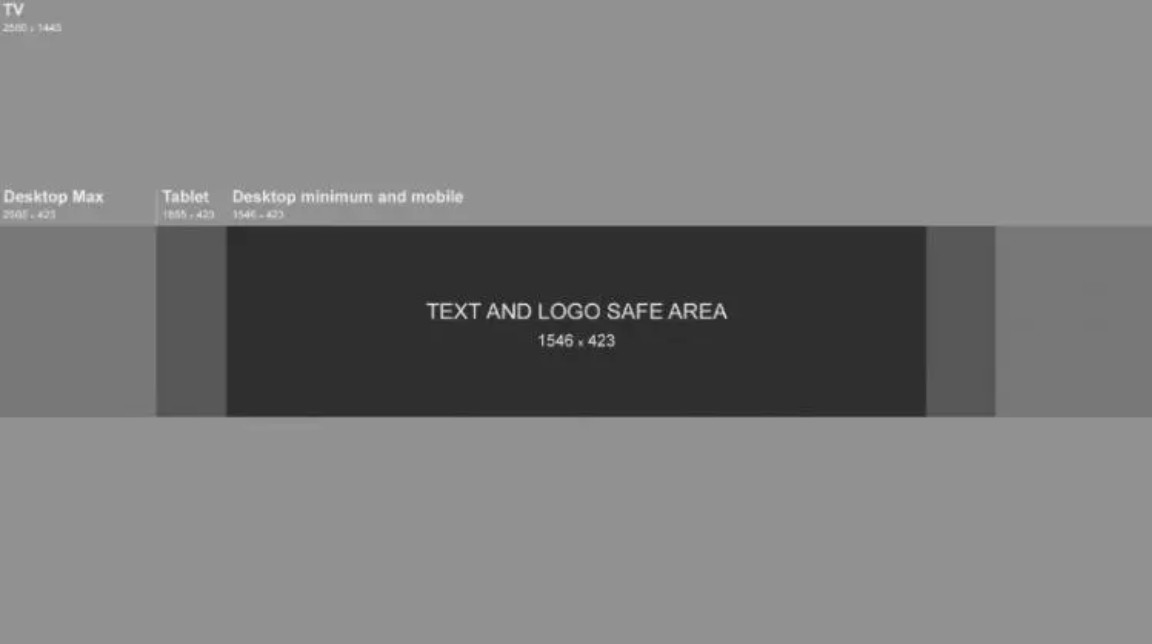
YouTubeヘッダー、チャンネルアートを作成した後、自分のチャンネルにアップロードするとき、各領域はどのデバイスで表示されるかはYouTubeが枠線ではっきり提示しています。
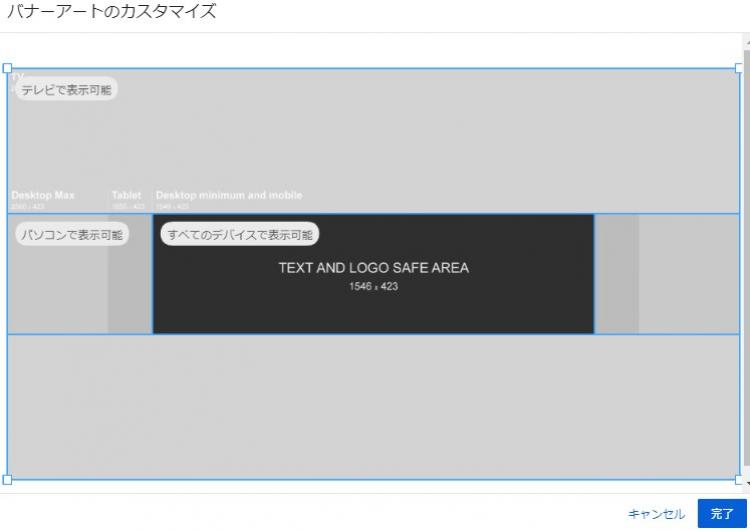
ご覧のように、実際は三つの領域を意識すればいいです。これを参考にした上で、表示効果を配慮する順位は下のようにするべきだと思います。
スマホンやタブレットで正常に表示するのは最低限の目処です。重点はパソコンできれいに表示できることです。できるだけテレビできれいに表示させるように頑張りましょう。
次は、この原則に準じてVanceAIを使って任意の大きさの画像をきれいで最適なYouTubeヘッダーとして作成する方法を見ましょう。
三、VanceAIとペイント3Dで任意の画像をYouTubeヘッダーに作ってみよう
どんな編集ツール、テンプレートを活用してYouTubeチャンネルアートを作るにもかかわらず、きれいなヘッダーを作るために、次の二つのポイントを抑えるべきだと思います。
ポイント1:せめて幅2560px×高さ1440pxという綺麗さと解像度が十分に高い画像ファイルをYouTubeにアップロード。
ポイント2:どのデバイスでもきれいに表示するように各領域に納める要素を比例よく整えること。
ポイント1に対応するために、VanceAI画像拡大を使いましょう。2560×1440という大きさより小さい画像でも、ワンクリックで2560×1440へときれいにアップスケールできます。これで画像の内容を選ぶ余地がよほど大きくなります。
ポイント2に述べた比例関係は引き続きYouTubeチャンネルアートをアップロードする際に出てくる枠線を参照しましょう。

全てのデバイスで表示可能な領域は画像中央に位置し、縦が全体の三分の一を占め、横が全体の半分を占めます。
では、具体的に任意の画像を使用し、YouTubeヘッダーの作り方を見ましょう。VanceAIチャンネルの新しいバナーを作ることを例とします。ツールはVanceAI画像拡大とWindows標準搭載のペイント3Dです。
Step1: AIをテーマとする任意サイズの画像とVanceAIのロゴを用意
ネットでAIとテーマとする画像をダウンロードしました。VanceAIのロゴをスニッピングツールでホームページから切り取りました。
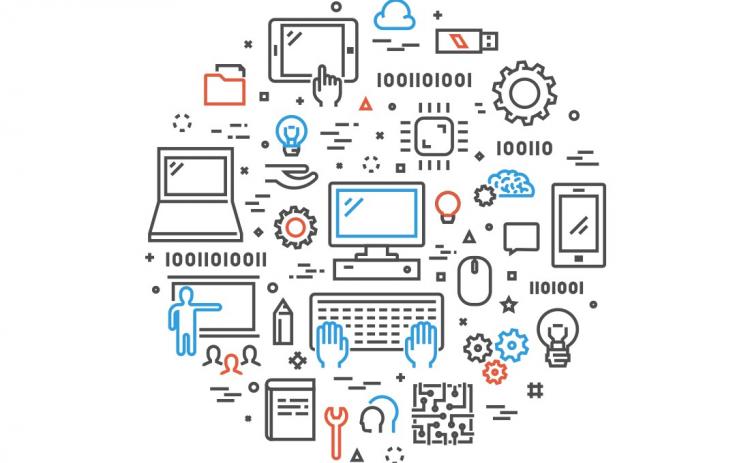

Step2: ペイント3Dで二枚の画像を結合
ペイント3Dを開き、ロゴをAIイメージ画像の真ん中に置き、高さは画像全体の三分の一を超えないようにします。
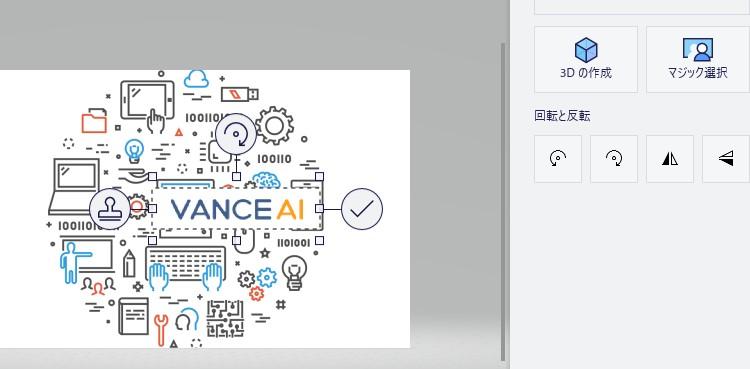
後ほどはVanceAI画像拡大を使って画像を、結合した後はスニッピングツールで画像を幅2560px × 高さ1440pxへとリサイズするため、640×360の大きさで保存しましょう。
Step3: VanceAI画像拡大でチャンネル作成、YouTubeにアップロード
最後に、640×360の画像をVanceAI画像拡大のオンラインツールにアップロードして、4倍拡大しましょう。
VanceAI画像拡大は、ニューラルネットワークや深層学習の人工知能(AI)の技術によって、画像それぞれの特徴に応じ、元の画像のディテールを正確的に増加や削減することができます。
一般的な画像向けの「スタンダール」以外、アニメや漫画の写真に適した「アニメ」、CG、アート作品のHD化に応じる「アート&CG」、テキストベースの写真の高画質化処理にピッタリな「テキスト」、そして圧縮によって写真を高解像度化する「低解像度&圧縮」まで、共に5つのAIモデルが搭載しており、画像処理ニーズを全面的に応えます。
使い方がとても簡単です。まず、VanceAI画像拡大の製品ページに移動して画像をアップロードのボタンをクリックしてください。
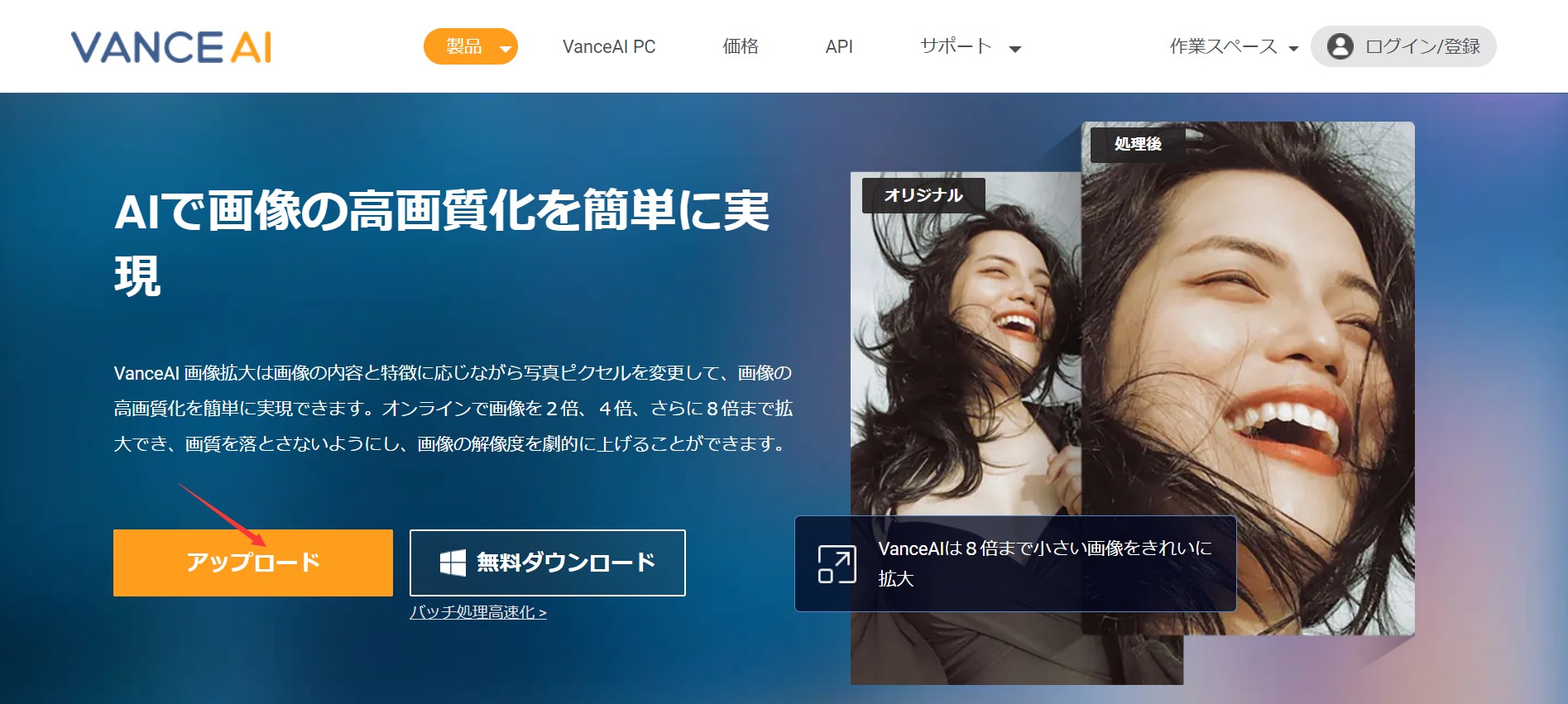
アップロードが終わったら、ワークスペースのウィンドウが自動で開きます。そこで、「4×拡大」をクリックします。
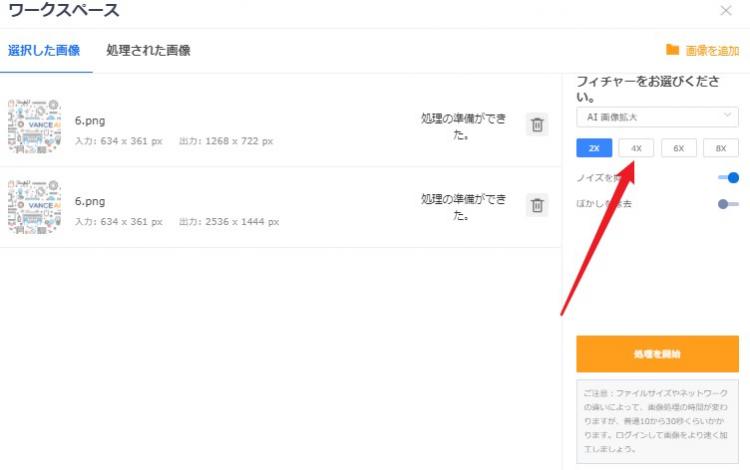
数秒を待ってダウンロードのボタンをクリックしてAIで高画質化された画像を保存しましょう。ダウンロードするには、登録が必要です。
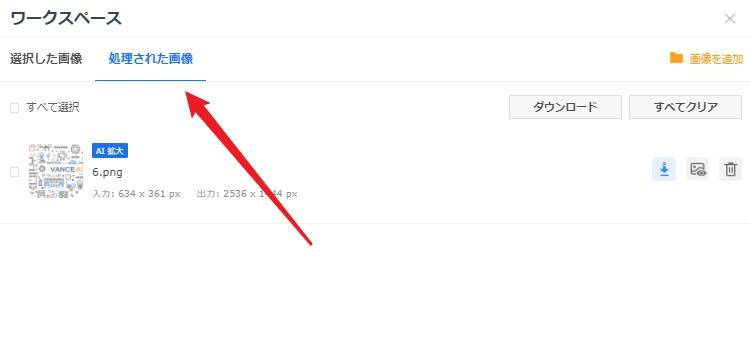
出来上がりの画像をYouTubeスタジオのバナーアート機能を開始てアップロードしましょう。
最後の様子はこんな感じです。
四、チャンネルアートをYouTubeチャンネルに設定する方法
チャンネルアートを設定するには、パソコンだけが必要です。
Step1:自分のチャンネルを開く
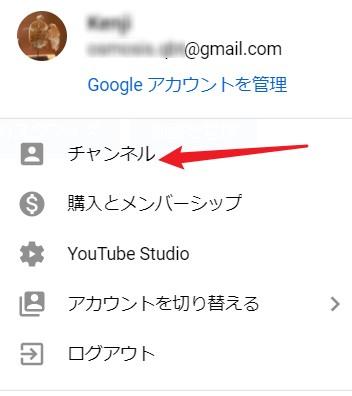
YouTubeで自分のアイコンをクリックし、そして「チャンネル」をクリックします。これで自分のYouTubeチャンネルに入ります。
Step2:YouTubeスタジオのカストマイズセクションに移動
自分のチャンネルで「チャンネルをカスタマイズ」をクリックしてYouTubeスタジオに入ります。
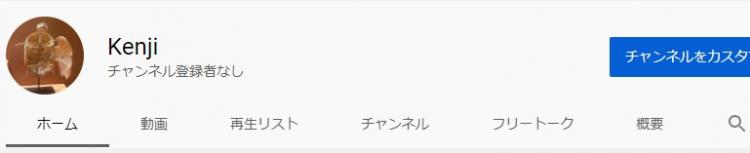
そして、「カスタマイズ」→「ブランディング」タブ→「バナー画像」の「変更」の順でクリックしましょう。
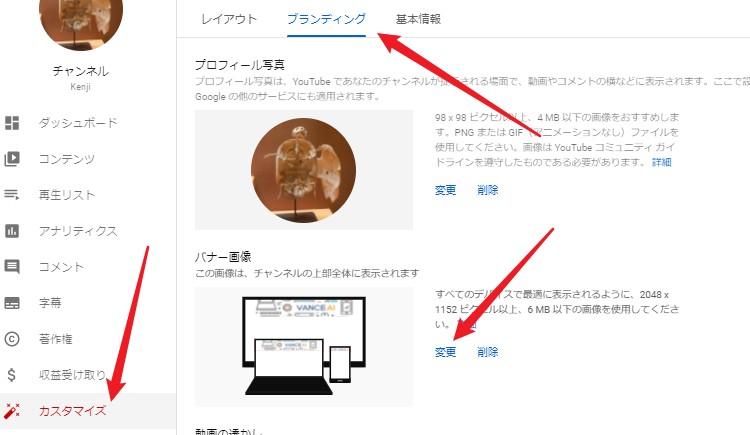
Step3:チャンネルアートをアップロード
パソコンから画像ファイルを選びアップロードします。プレビューウィンドウで枠線で表示領域にある内容を具合を確認しましょう。

最後に、チャンネルのカスタマイズにのセクションにある「公開」ボタンをクリックしてください。
自分のチャンネルに返ってバナーアートの様子を確認しましょう。
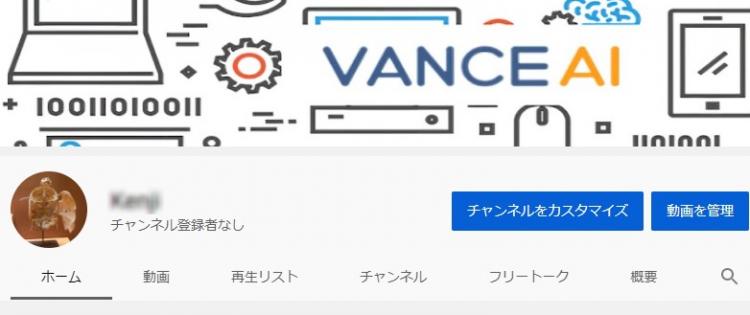
まとめ
以上、任意の大きさの画像を綺麗に拡大し、最適なYouTubeヘッダーへとリサイズする方法を詳しく紹介いたしました。需要のある方はぜひお試しください。




