PDFに載っている画像を切り取るには?各機能を使った方法を解説します
とはいえただ画像をクリックしてもPDFから画像は保存できず、どうすればいいのかわからないという方も多いでしょう。
それではどうすればPDFから画像を切り取ることができるのでしょうか。
そんなPDFに載っている画像の切り取り方法について解説します。
PDFから画像を切り取る方法
方法一:Adobe Acrobatで画像抽出
Adobe Acrobat Reader DCの手順詳細
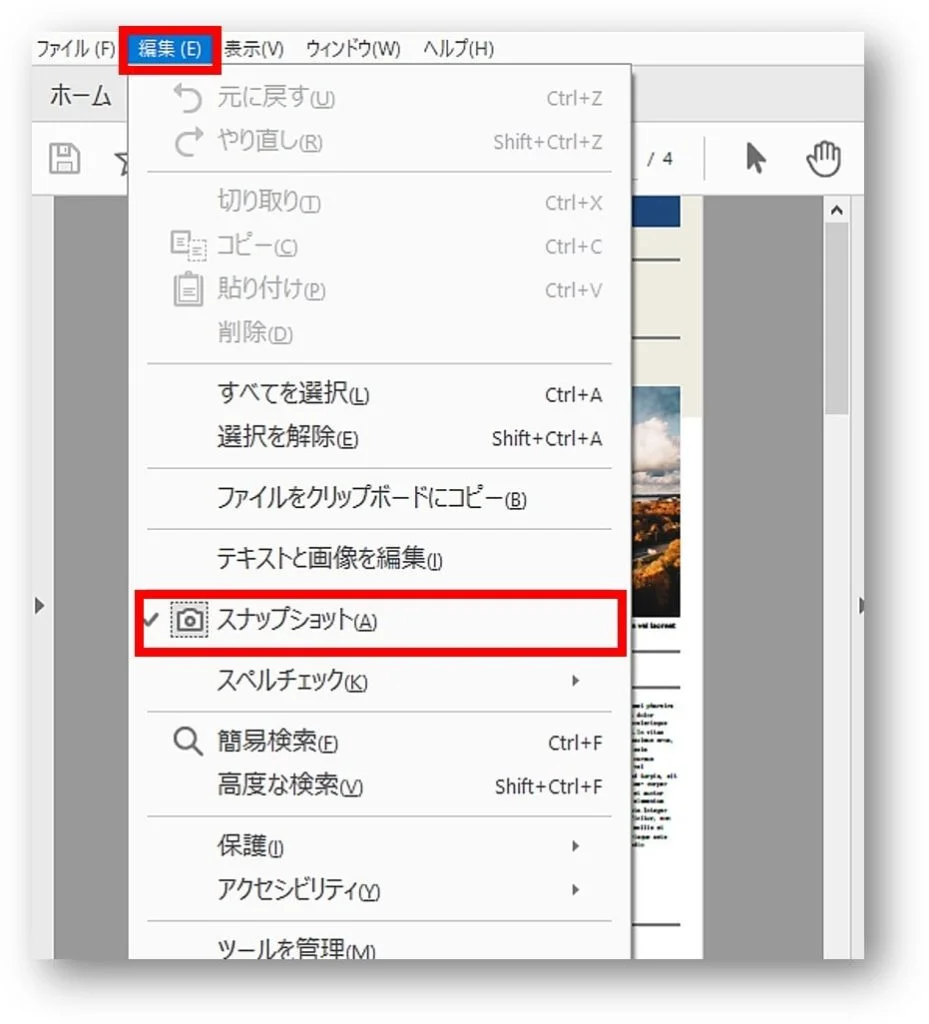
- Acrobat Reader DCを起動し、目的のPDFを開く。
- 画面上部の「編集」→「スナップショットツール」を選ぶ。 (最新UIではアイコンやメニュー位置が変わるため、迷ったら「ツール検索」推奨)
- 抽出したい範囲をドラッグし、表示された通知でコピー成功を確認。
- 「ペイント」や「Photoshop」に貼り付けて、「名前を付けて保存」。これを繰り返す。
注意点・よくある質問
- 元画像が小さいと拡大時に画質が粗くなりやすい。
- 最新版ではUIが頻繁に変わるため、ヘルプや公式サポートを参照すると安心(Adobe公式 2024)。
方法二:OS標準スクリーンショット機能を使う
Windowsの場合
- 「Windows + Shift + S」で画面の任意の範囲をコピー可能。
- コピー後は「ペイント」や「フォト」で貼り付けて画像保存すればOK。
Macの場合
「Shift + Command + 4」を押し、ドラッグして選択した範囲がデスクトップにPNG保存。 スペースキー同時押しでウィンドウ単位も可(Apple公式 2024)
スクリーンショット法の限界
- 表示サイズやPDFの元画像が小さければ画質に限界があります。
- 「PDFをスクリーンショットして保存した画像の画質が低下した場合はどうすればいいですか。」と悩むユーザーは他方式も検討したい。
AI技術を活用して画像を高画質化
AIでの活用事例
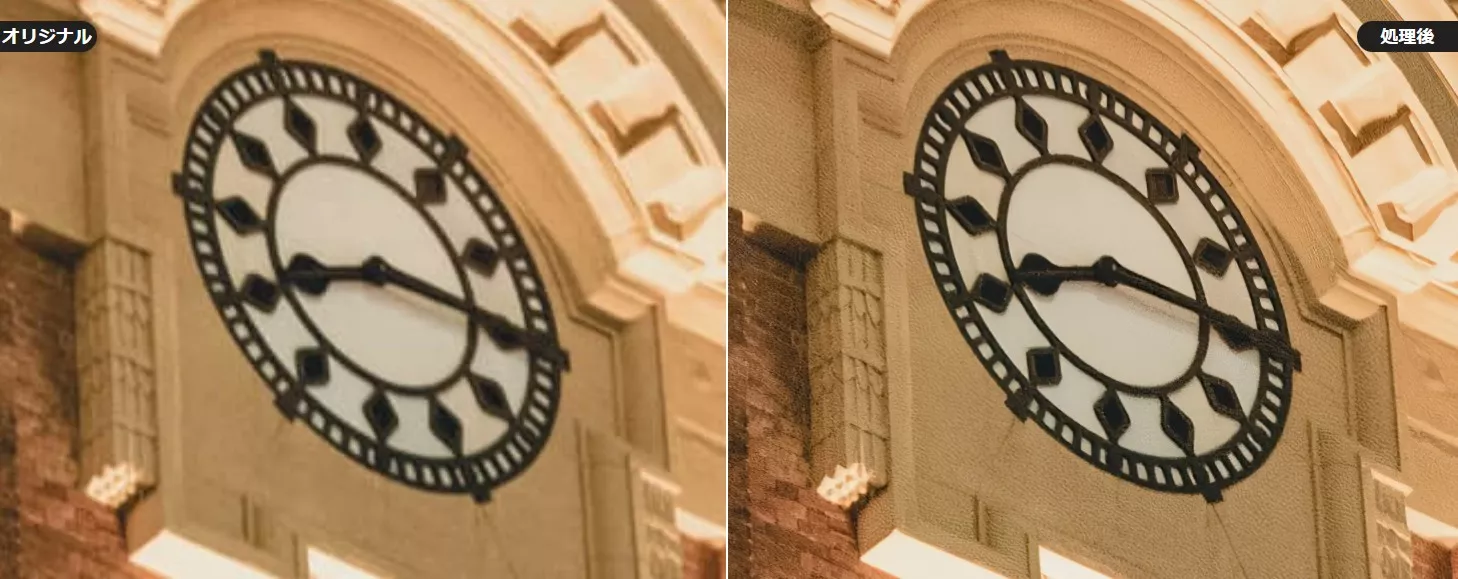
VanceAIを例にとると、PDFから抽出した画像を高画質化するのはもちろん、「ノイズ除去」「小さな画像をくっきり補正」なども全自動。
操作例:AIツール活用の基本ステップ
- VanceAI等の公式サイトにアクセス
- PDFから抽出した画像をアップロード
- ニーズに応じて「高画質化」やリサイズ(オプション)
- ダウンロードで完了!
よくある質問(FAQ)
Q. どうすれば高解像度で画像を取り出せますか?
高解像度で画像を取り出したい場合、VanceAIのようなAIによる画質向上機能が便利です。画像を抽出した後、AIが自動でサイズを調整したり、ノイズを除去したりすることで、画質が大幅に向上し、高品質な仕上がりを得られますよ。
Q. 著作権や安全性が心配…
個人利用や学習目的での使用であれば、特に心配する必要はありませんので、安心してお使いください。ただし、もし外部に公開する場合は、必ず利用権限を確認することをお勧めします。また、関連する利用規約やポリシーを事前にしっかり確認しておくと、より安心です。
Q. うまく画像が取り出せない/エラー時は?
画像がうまく取り出せない場合は、まず別のビューアで再度開いてみてください。それでもうまくいかない場合は、アップロードの上限やパスワード設定を確認してみると良いかもしれません。他にも、ネットでの情報や他のユーザーの体験談も参考になることがあるので、ぜひチェックしてみてくださいね。
まとめ
PDFから画像を抽出する方法を紹介しましたが、どの方法にもそれぞれの利点と限界があります。スクリーンショットは手軽ですが、画質が落ちることが多いです。一方、VanceAIなどのAIツールを使えば、高画質化やノイズ除去が簡単にでき、より良い結果が得られます。
目的に合わせて適切な方法を選ぶことが大切です。この記事を参考に、君の作業が少しでもスムーズに進むお手伝いができれば幸いです。今後も便利な情報をお届けしますので、ぜひチェックしてくださいね。




