PDFに載っている画像を切り取るには?各機能を使った方法を解説します
とはいえただ画像をクリックしてもPDFから画像は保存できず、どうすればいいのかわからないという方も多いでしょう。
それではどうすればPDFから画像を切り取ることができるのでしょうか。
そんなPDFに載っている画像の切り取り方法について解説します。
PDFから画像を切り取る方法
Adobe Acrobat Readerを使う
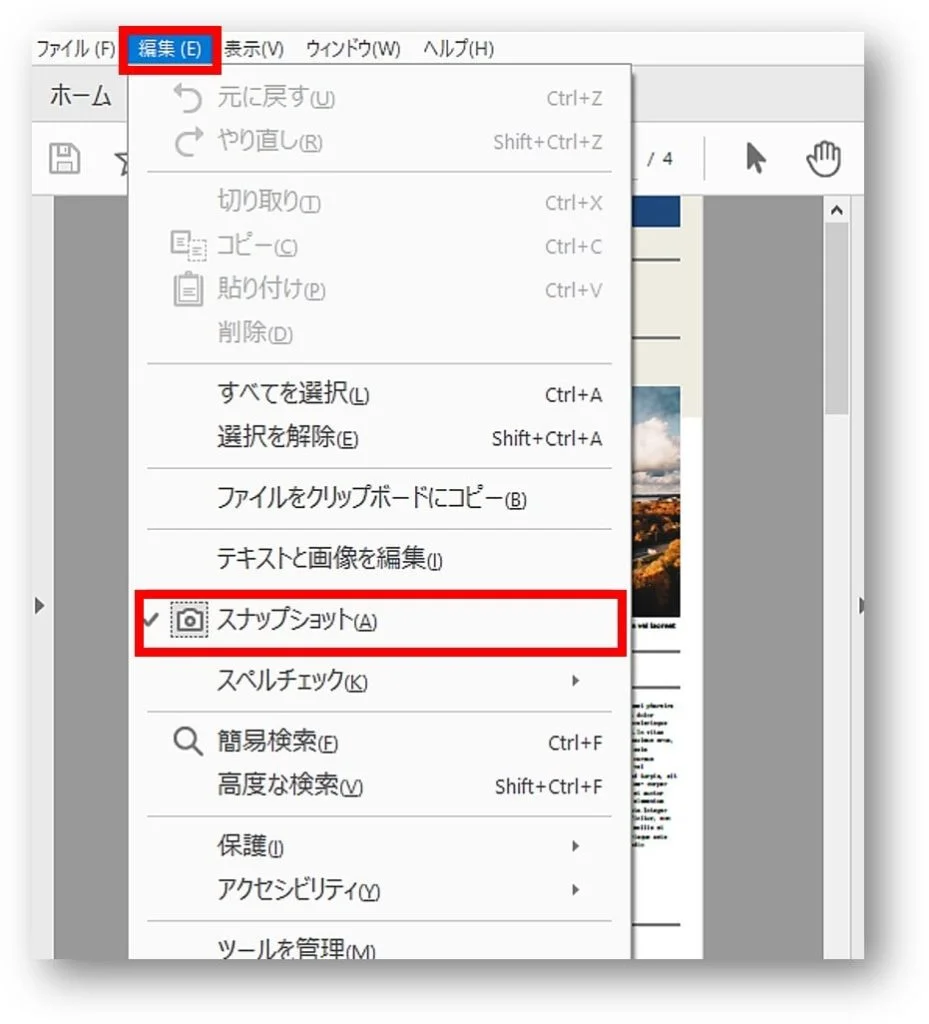
まず一番代表的なやり方ですが、標準的なPDFリーダーであるAdobe Acrobat Reader DCを使う方法になります。
1. Adobe Acrobat Reader DCで画像を切り取りたいPDFを開きます
2. 上部メニューより、「編集」>「スナップショット」の順にクリックします
3. PDF上をドラッグできる状態になるので、切り取りたい範囲をドラッグします
4. ドラッグを離すと選択した領域がコピーされました」というメッセージが表示されるので「OK」をクリックします
5. コピーされている状態になっているので、ペイントやWord・Excelなど貼り付けたいソフトのファイル上でペーストすると貼り付けできます。
スクリーンショットを使う
Adobe Acrobat Reader DCを使う以外にも、WindowsやMacの標準機能として使われているスクリーンショット機能を使う方法があります。
Windows:
1. PDFを開いた状態で、「Windows」+「Shift」+「S」キーを同時に押すとドラッグできる状態になります。
2. キャプチャーする範囲を指定し、ドラッグを離せばクリップボードに保存されます。
3. 任意のファイル上にペーストします
Mac:
1. PDFを開いた状態で、「shift」+「command」+「4」キーを同時に押すとドラッグできる状態になります。
2. キャプチャーする範囲を指定し、ドラッグを離せばクリップボードに保存されます。
3. 任意のファイル上にペーストします
切り取った部分を拡大したい時は

上記の方法で、画像は切り出せますが、PDFの表示サイズに限定されるので解像度や画質が不足することがあります。
そんな時はVanceAI画像拡大を使えば、AIがピクセルを補充して最大8倍まで劣化せずに拡大することができます。
解像度が足りない場合はこちらをぜひ活用して画像を高画質化してみてください。
まとめ
このようにAdobe Acrobat Reader DCや、Windows、Macの標準機能などで、PDFの画像を切り取ることが可能です。
画質の不足があればVanceAI 画像拡大での拡大もできます。VanceAIは、画像解像度上げるAIサービスも提供しており、画像の拡大をより簡単かつ効率的にすることができます。
これらの機能を活用してPDFから画像を切り取ってみてください。




