VanceAIを使ってきれいにJPG 拡大、PNG 拡大をする方法
JPGまたはJPEG画像、PNG画像は常に使われている画像の形式です。ネット上でより高速的に画像ファイルを転送するため、これらの画像の大きさや容量がいつも抑えられがちです。
やっと気になるJPGやPNG画像を見つけたのに、画像の大きさとサイズが小さくて、どうすればいいかわからない場合、人工知能(AI)の仕組みを活用して、簡単にJPGやPNGの拡大をきれいに行えるWebツールをお試しませんか?
その中、AI 画像拡大が特に使いやすくて効果いいです。その特性と使い方を一緒に見ていきましょう。
VanceAI画像拡大でPNG拡大とJPG拡大に使うメリット
小さい画像を無理やりに引き伸ばすと、細部が荒くなって画像全体がぼやけてしまい、さらに画像の所々がモザイク状になる状況もあります。
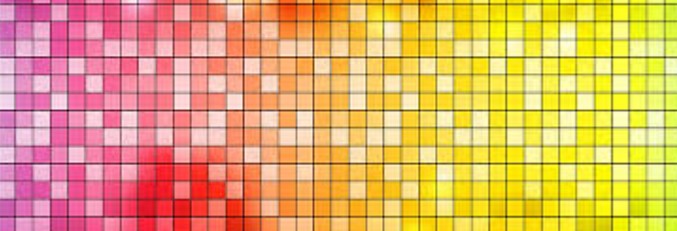
その原因はなぜかというと、PNGとJPEG画像は本質上で色の情報を含めたたくさんのブロックによって構成されるものです。これらのブロックはピクセル(Pixel)や画素とも呼ばれます。
PNG、JPEG画像の大きさを無理やりに拡大すると、画像にあるピクセルの数は増やせないので、結局全てのピクセルが不自然に引き伸ばされ、モザイクのようになってしまいます。
VanceAI画像拡大はAI技術を利用して、写真それぞれの内容に応じ、スマートに画像にピクセルを増やして画像解像度を上げることができます。一般的な画像向けの「スタンダール」以外、アニメや漫画の写真に適した「アニメ」、CG、アート作品のHD化に応じる「アート&CG」、テキストベースの写真の高画質化処理にピッタリな「テキスト」、そして圧縮によって写真の低解像度を改善する「低解像度&圧縮」まで、共に5つのAIモデルが搭載しており、画像が大きくなる同時に、ディテールを保持してぼやけないこともできます。これを使うことで、JPEG拡大とPNG拡大をきれいに実現できます。
しかも以下の特性もあります:
- 複数の画像を一括でアップロードして、JPG拡大やPNG拡大を一気にきれいにすることがですます。
- PNG拡大やJPEG拡大の倍数を自由に選択できます。
- PNGサイズ変更やJPGサイズ変更を始める前に、「ぼかし除去」と「ノイズ抑制」を選んで拡大後の画像を一層きれいにすることができます。
- サンプル画像が提供され、また処理済みの画像がWebでプレビューできるので、拡大処理されたきれいさを自由に検証できます。
VanceAIでPNG拡大とJPG拡大をする方法
これからはVanceAI画像拡大を操る3つのSTEPを詳しく解説いたします。
Step1:お持ちのPNGやJPG画像をアップロード
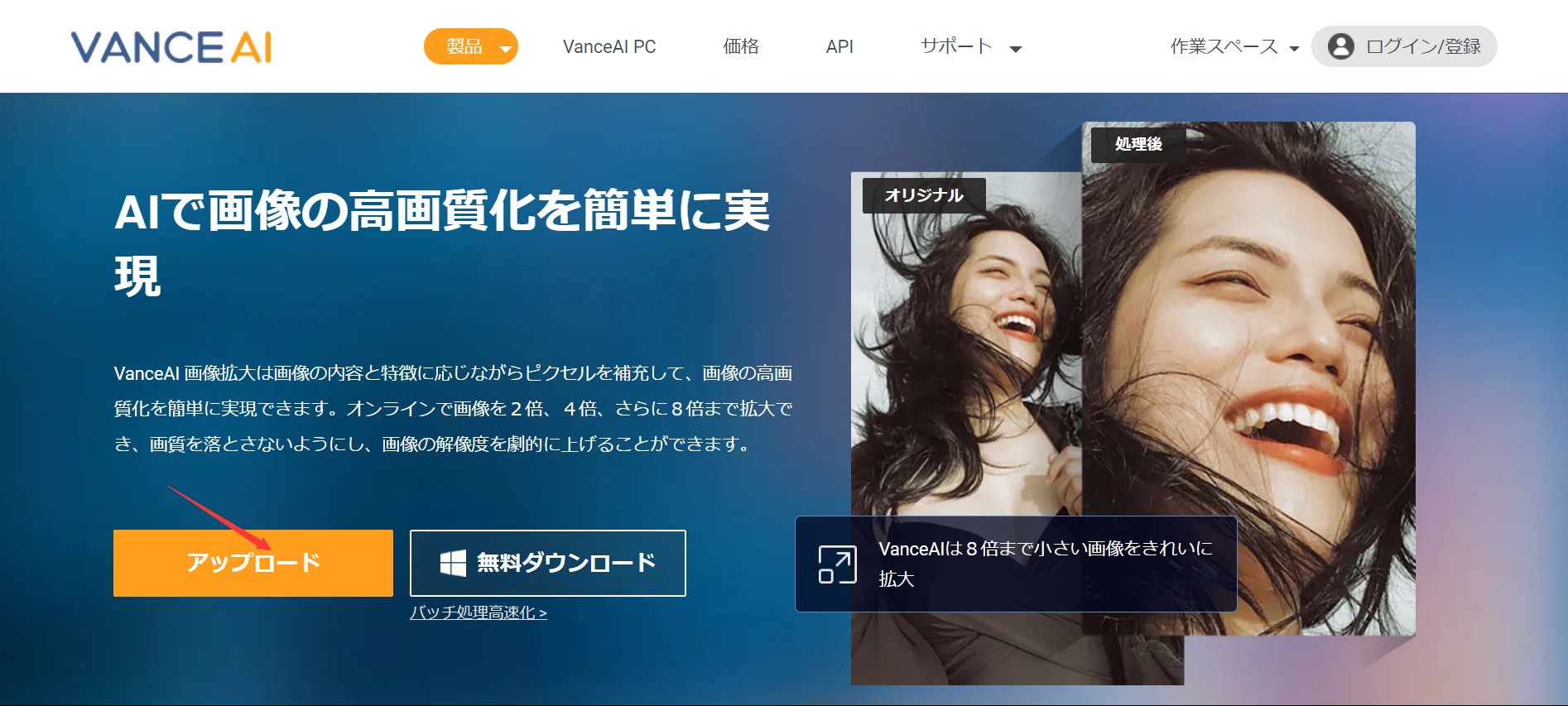
VanceAI画像拡大のウェブページが開いたら、ページの左下にある「アップロード」というオレンジのボタンをクリックして、アップロードのウィンドウを開きましょう。ドラッグやドロップの形で、そこからPNG拡大やJPG拡大しようとする画像をアップロードしてください。
Step2:パラメータを設定
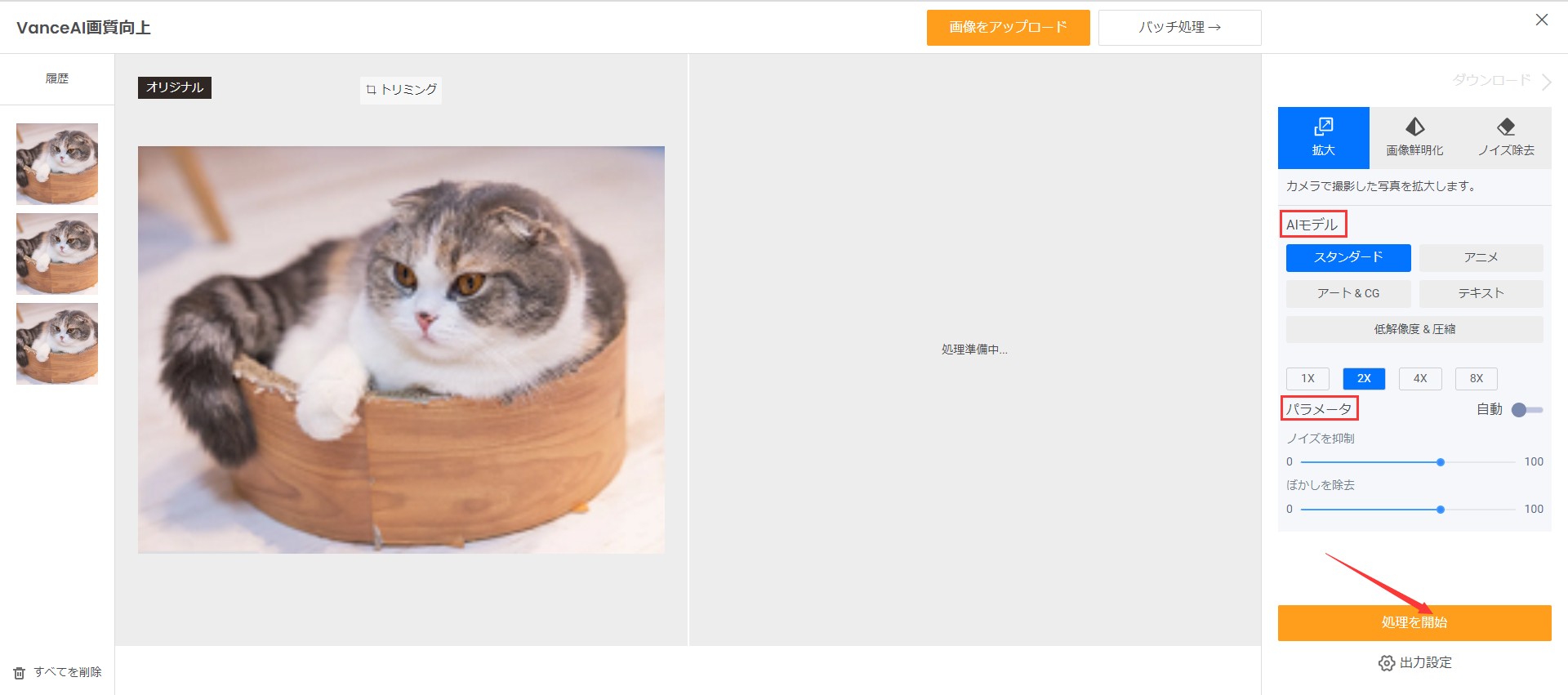
画像をアップロードした後、ワークスペース画面に上がります。次に処理モデルを選択します。画面の右上から適用したいモデルと、処理したい画像のタイプを選んでたら、「処理を開始」を押します。
Step3:処理後の画像を保存する

画像の処理が完了だとしたら、右下の「画像をダウンロード」を押して画像をダウンロードすればいいです。
使用上のいくつかの注意事項:
- 無料ユーザーは毎月5枚の画像しか拡大できません。
- バッチアップロードとバッチでPNGやJPGのサイズ変更を一括で行うのは有償ユーザーのみです。
- 無料ユーザーなら6倍と8倍の拡大が利用できません。
現在、ソフト「VanceAI PC」も発売されていますので、ご興味のある方はぜひお試しください。
まとめ
VanceAI画像拡大無料版は画像機能が一部制限されていますが、絶対に試す価値のあるツールです。有償プランにアップグレードすると、PNG拡大やJPG拡大の機能に加え、AIノイズ除去、AI鮮明化など画像を美しく仕上げるAIツールも簡単に利用できます。今すぐ、VanceAIのシリーズAIツールをご購読しましょう。




