スクショの画質が悪くなってしまう・・スクリーンショットをより高い解像度で記録したり、見やすく修正したりする方法をご紹介
押すだけで表示されている画面が保存される便利な機能ですが、保存した画像の画質が落ちてしまうと満足のいくものにならない場合もあります。
では、どうすればきれいに見られる高画質でスクリーンショットを保存できるか、解説して行きたいと思います。
目次
スクリーンショット画像を高画質化する方法

では具体的にどのようにスクリーンショットの画質を上げればいいのか。
それは画像の形式や画面の解像度にヒントがあります。
1. PNG形式で保存する
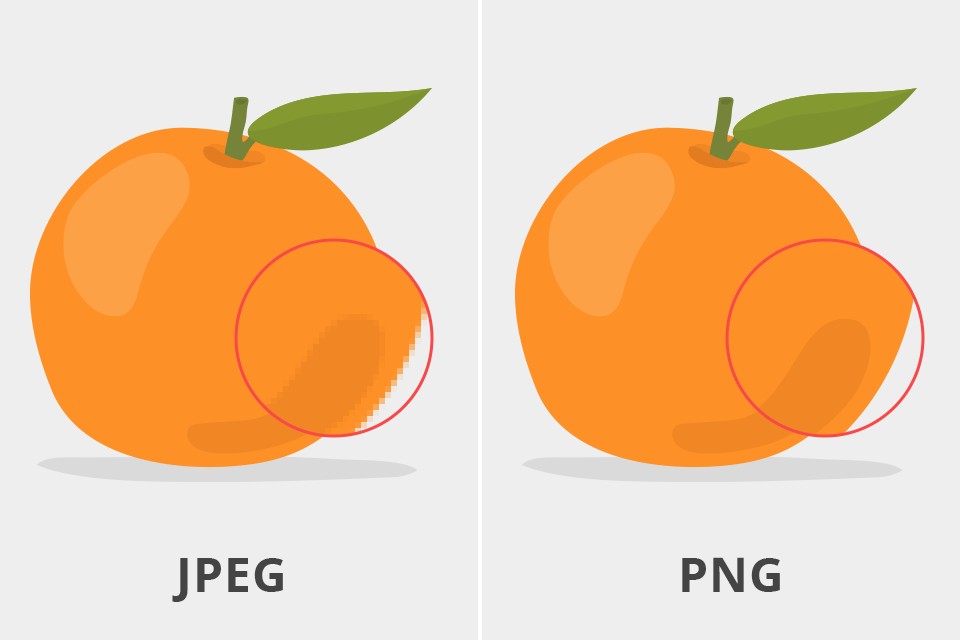
まずスクリーンショットをJPEGではなくPNG形式で保存することで、画質の向上が狙えます。
それは保存形式ごとのデータの性質の違いによるものです。
JPEGの特性
JPEGは主に大きな画像を小さなファイルサイズに圧縮することに主眼を置いたファイル形式です。
1670万色と多くの色を扱え、ファイルサイズも小さくなるので特に写真に向いています。
ただもちろん圧縮するということは気にならないような箇所の描写が省略してしまうということであり、加えてJPEGは「非可逆圧縮」という一度圧縮を加えると元には戻らない形式を採用しています。
つまり細かい箇所で画像は荒くなりますし、JPEGを編集して再度JPEGで保存するような作業を行うと、その度に画像は劣化を繰り返し、アーティファクトが発生してしまいます。
なお、VanceAIアーティファクト除去を使うと、そういったJPEG保存で生じた劣化やノイズを除去して画質を向上することが可能です。
PNGの特性
JPEGに対してPNGは何が違うかというと、画像を圧縮するという点は同じですが、データを捨てず元に戻せる「可逆圧縮」という手法を用いています。
そしてまたJPEGと異なり、透過している画像も扱えるのが特徴となります。
加えて、PNGは形式(PNG-8、PNG-24、PNG-32)によって最大でJPEGと同じ1677万色(透過を含めると280兆色)を扱えます。
つまり基本的には画像が劣化せず、色数もJPEGと同じと理想的な画像形式ですが、そのためファイルサイズは大きくなってしまいます。
これが限られたストレージで扱う上ではかなりのデメリットとなるので、写真アプリやデジタルカメラでは基本的にJPEGを使うようになっていて、PNGがデフォルトになったことはまずありません。
ただし上述の通りーー劣化しないメリットがあるので、スクリーンショットをPNGで保存するように設定しておくと、劣化せずに綺麗なまま保存できるということになります。
2. 画面の解像度を上げる
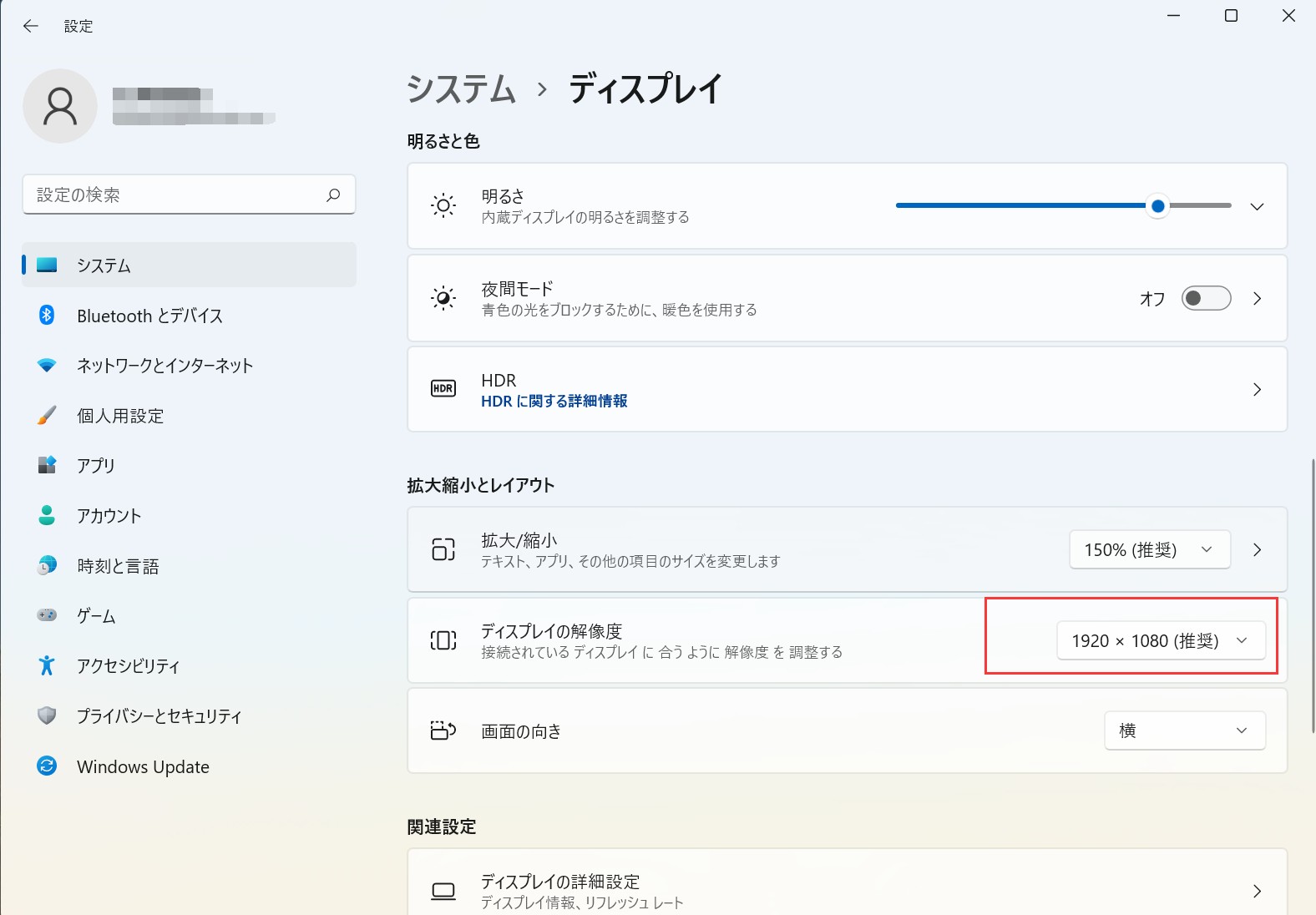
上記の通り画像形式をまずPNGにした上でもう一つ気をつけてほしいのが表示画面の解像度です。
スクリーンショットはあくまでそこに表示されている画面をそのまま記録するため、WEBページでいかに高画質な画像が載っていようが、記録されるのは表示されたままの状態のものになります。
なので画面の解像度が低いと、スクリーンショットも同様に解像度が低くなってしまうのです。
スマートフォンでは基本的に最大の解像度で表示されるので気を付ける必要はあまり無いのですが、パソコンだと見やすさなどの理由からディスプレイが持つ最大の解像度よりも低い解像度で使われていることがよくあります。
そしてそのままの状態でスクリーンショットを撮影すれば当然記録される画像も低解像度となってしまいます。綺麗に保存したければ一時的にでも画像解像度を上げることで、より綺麗な状態で記録できるようになります。
3. VanceAIを使って画像を綺麗に修正する

今までお伝えした方法を駆使して、できるだけ綺麗にスクリーンショットを保存するのが最善ですが、既に記録していて、もう再度取得できないスクリーンショットがあり、そもそも記録するための画面の解像度が高くなく、高画質で記録できない場合もあるかと思います。
そんな場合でAIを使えば画質を向上することが可能です。
低解像度のJPEG、PNGにVanceAI画像拡大を使うことで、画像の荒れた部分や足りない箇所をAIが補って高画質なものにすることができます。
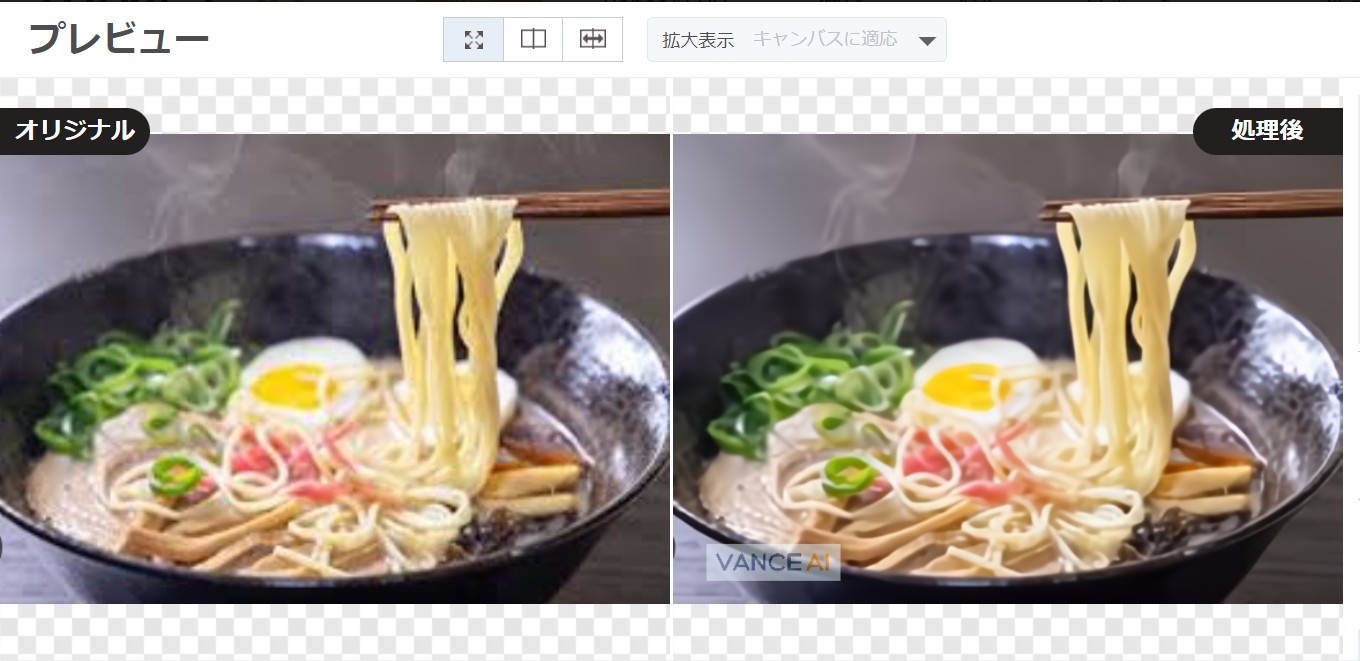
画質を良くするサイトの使い方
それではVanceAI画像拡大による修正の行い方を説明したいと思います。
使い方は3ステップでとても簡単です。
1. 画像をアップロード
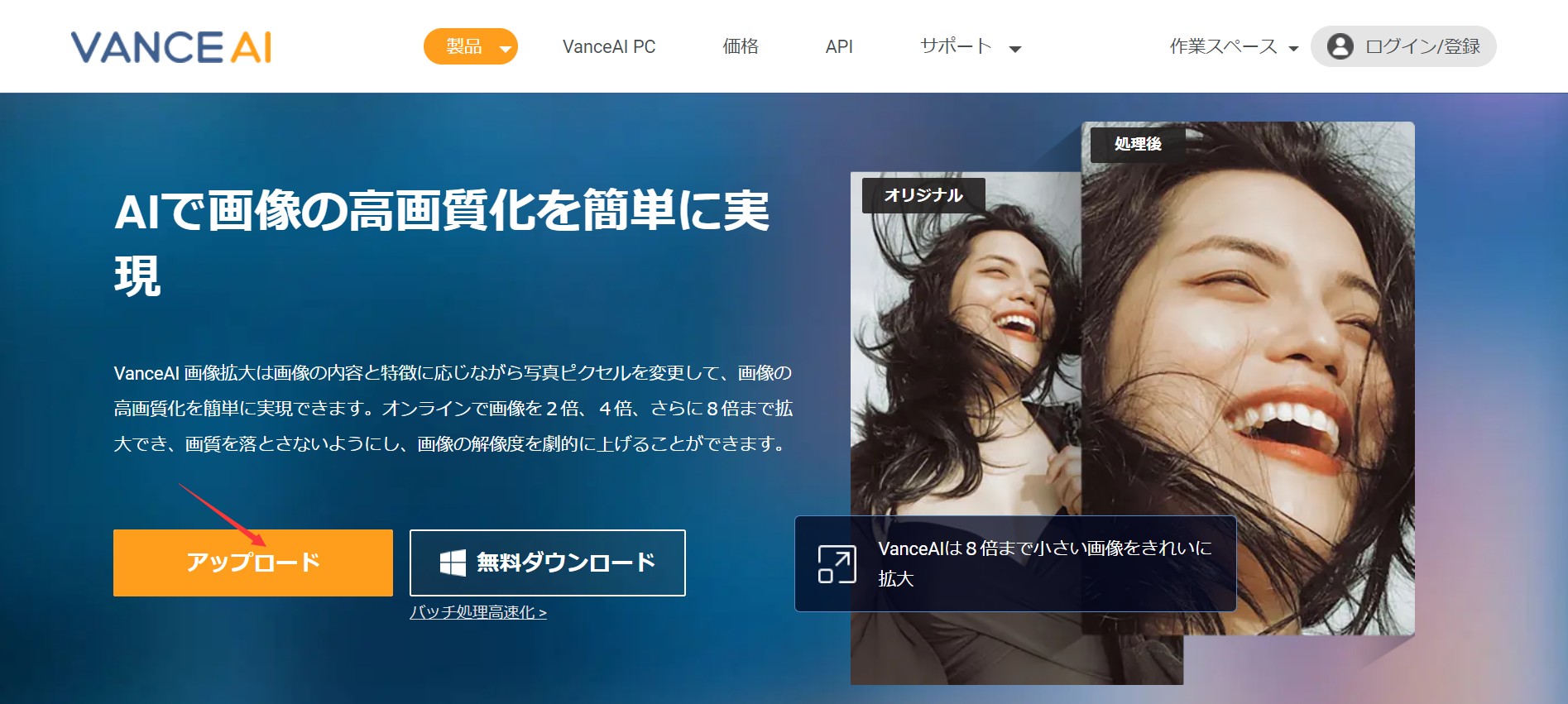
まずはVanceAI画像拡大のページに移動し、「アップロード」のボタンをクリックします。そうすると画像選択メニューが出るので、フォルダから解像度を上げたい画像を選択してください。
2. 自動処理を実行する
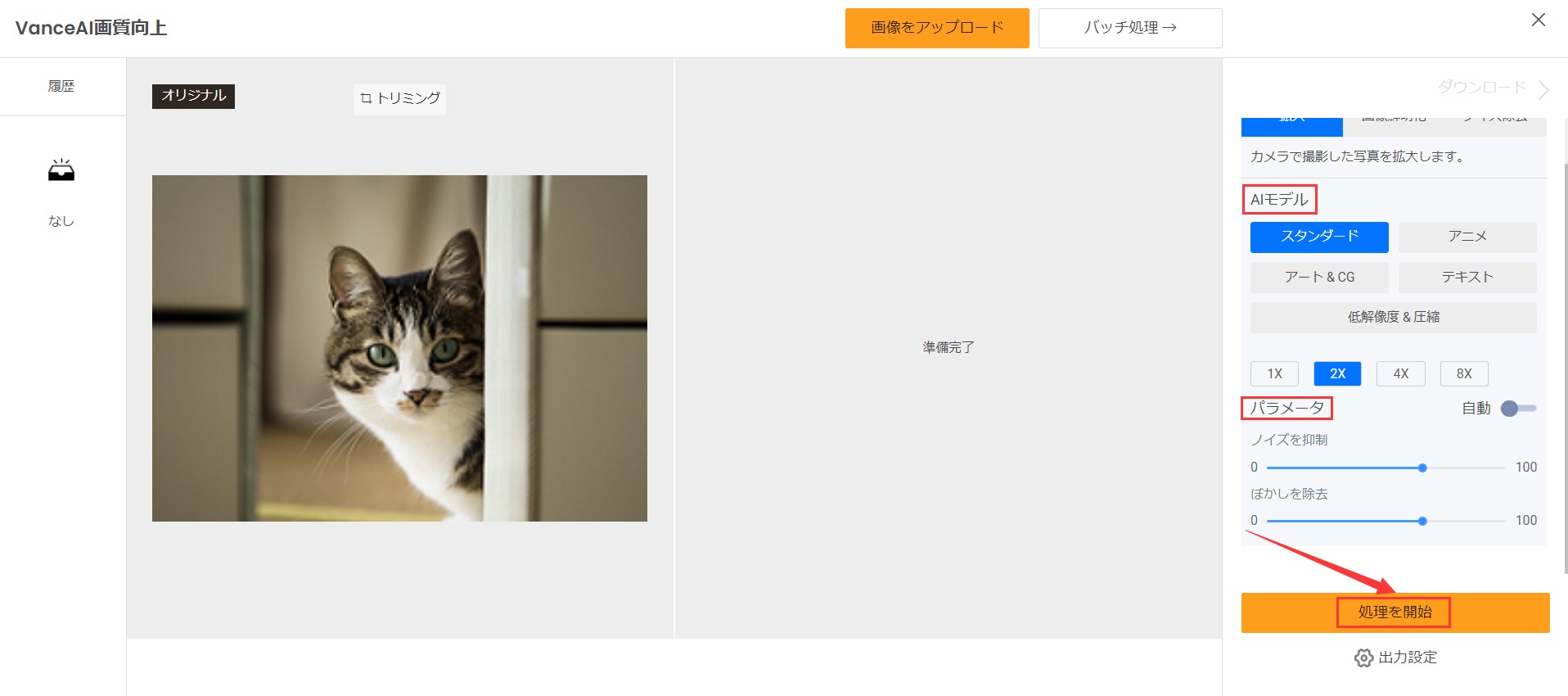
画像をアップロードしてから処理画面に上がります。当ページの右側に適当なパラメータを選んで、下部の「処理を開始」ボタンをクリックしてください。
AIが画像を判別し自動的にノイズ除去や画像拡大を行なってくれます。
3. 画像をプレビューしてダウンロード

ほんの少し待つと、AIの処理が完了します。仕上がりを確認し、右下にある「画像をダウンロード」をクリックすると処理された画像がダウンロードされて作業が完了します。
まとめ
このようにちょっとした設定を変えたりすることでスクリーンショットはより高画質で保存することが可能です。
そしてもしそれができない場合は、是非VanceAIシリーズお試しになってみてください。




