画像の容量を劇的に小さく! | 画質を保ったまま画像を軽くする方法
Mac プレビュー
画質の劣化に気にならないMacユーザーなら、Macに標準搭載されているプレビューで、画像の容量を小さくすることができます。Macプレビューは画像のサイズと解像度を変更することで画像データを縮小しますが、詳しい手順を説明していきます。
手順①:Mac プレビューを開く

プレビューの右上にの「鉛筆マーク」をクリックすると、「矢印がついてる四角マーク」が出てきます。そのマークをクリックします。
手順②:画像サイズを変更
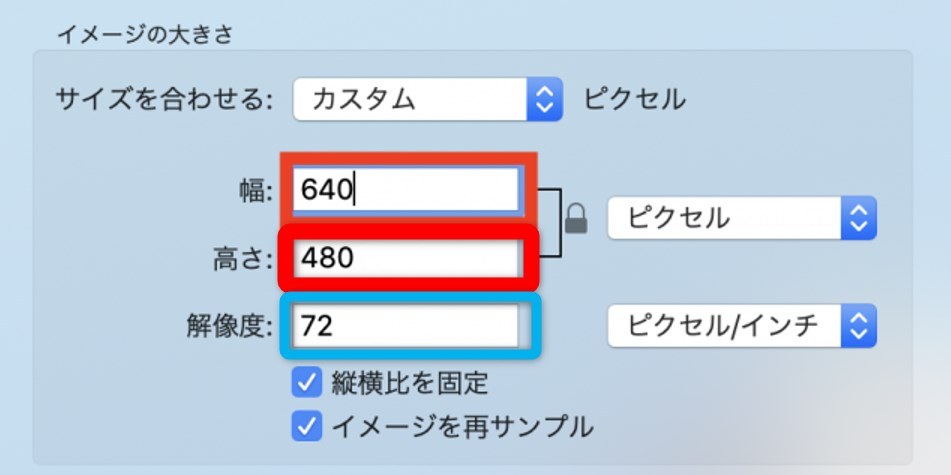
そしたら、「幅」、「高さ」、「解像度」に数値を入れることで、画像を任意のサイズに変更できます。最後は「OK」をクリックして保存すると完了です。
手順③:画像を保存
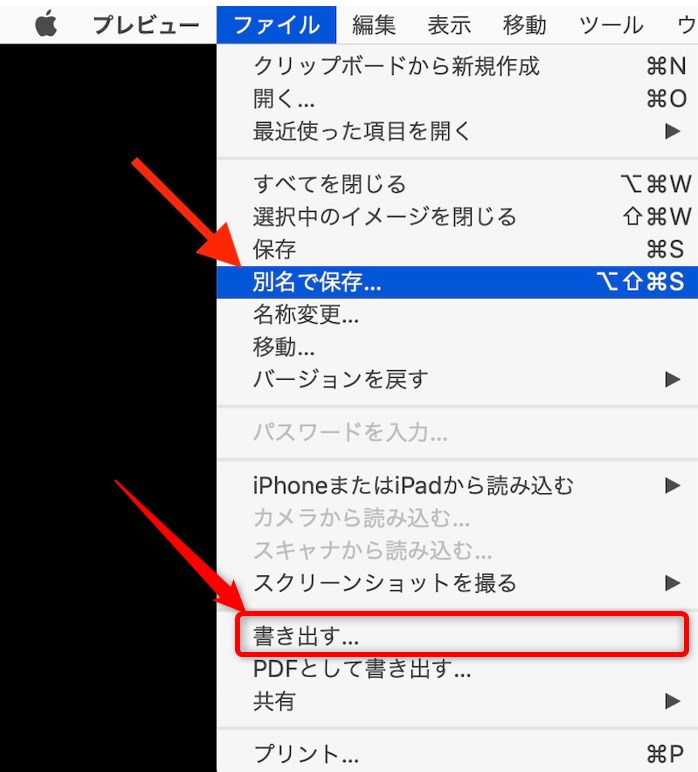
ここで注意してほしいのは、[保存]を選ぶと、元のファイルも更新されますので、[書き出す]か「別名で保存」で保存しましょう。
Windows ペイント3D
Windowsに標準搭載されているペイント3Dは、Mac プレビューと同じように、画像のサイズと解像度を変更することで、画像の容量を小さくすることができます。詳しい手順は下記のようです。
手順①:ペイント3Dを開く

ペイント3Dで画像を開いたら、右上の「キャンパス」をクリックします。
手順②:画像サイズを変更
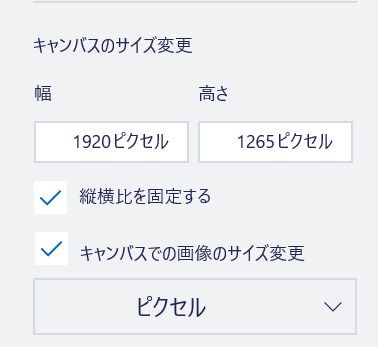
そしたら、画面の右側にキャンパスのサイズ変更ウィンドウが出てきます。幅や高さに数値を入れることで、画像のサイズを小さくできます。
手順③:画像を保存
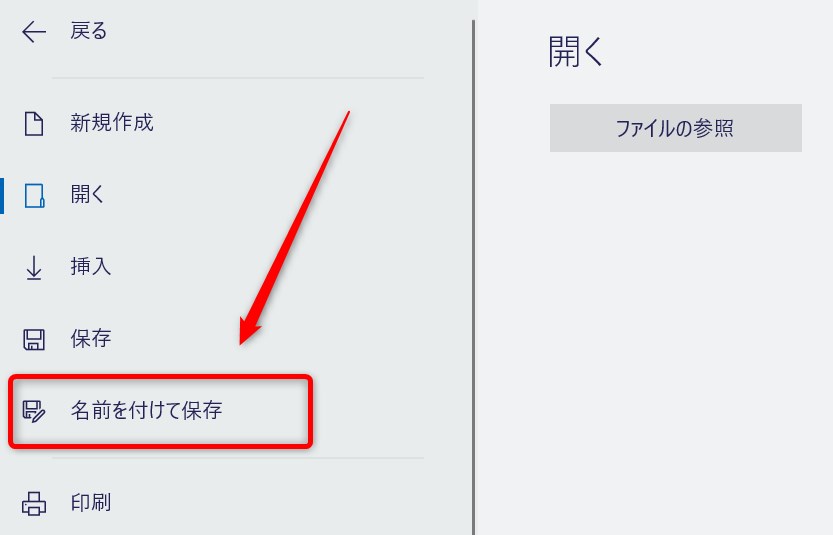
プレビューと同じように、画像を保存する際、[保存]を選ぶと、元のファイルも更新されますので、[名前を付けて保存」を選びましょう。
画質を保ったまま画像の容量を小さくする
VanceAI画像圧縮は、画像の容量を小さくするうえ、サイズそのままだけではなく、画質もそのままで保つこともできます。その使い方は以下の3ステップを踏むだけです。
手順①:画像のアップロード
まずはVanceAI画像圧縮にアクセスし、トップページの「アップロード」エリアに画像データを縮小したい画像をドラッグアンドドロップします。自動的に画像のアップロードが開始します。(20枚まで一度にアップロードが可能です。)
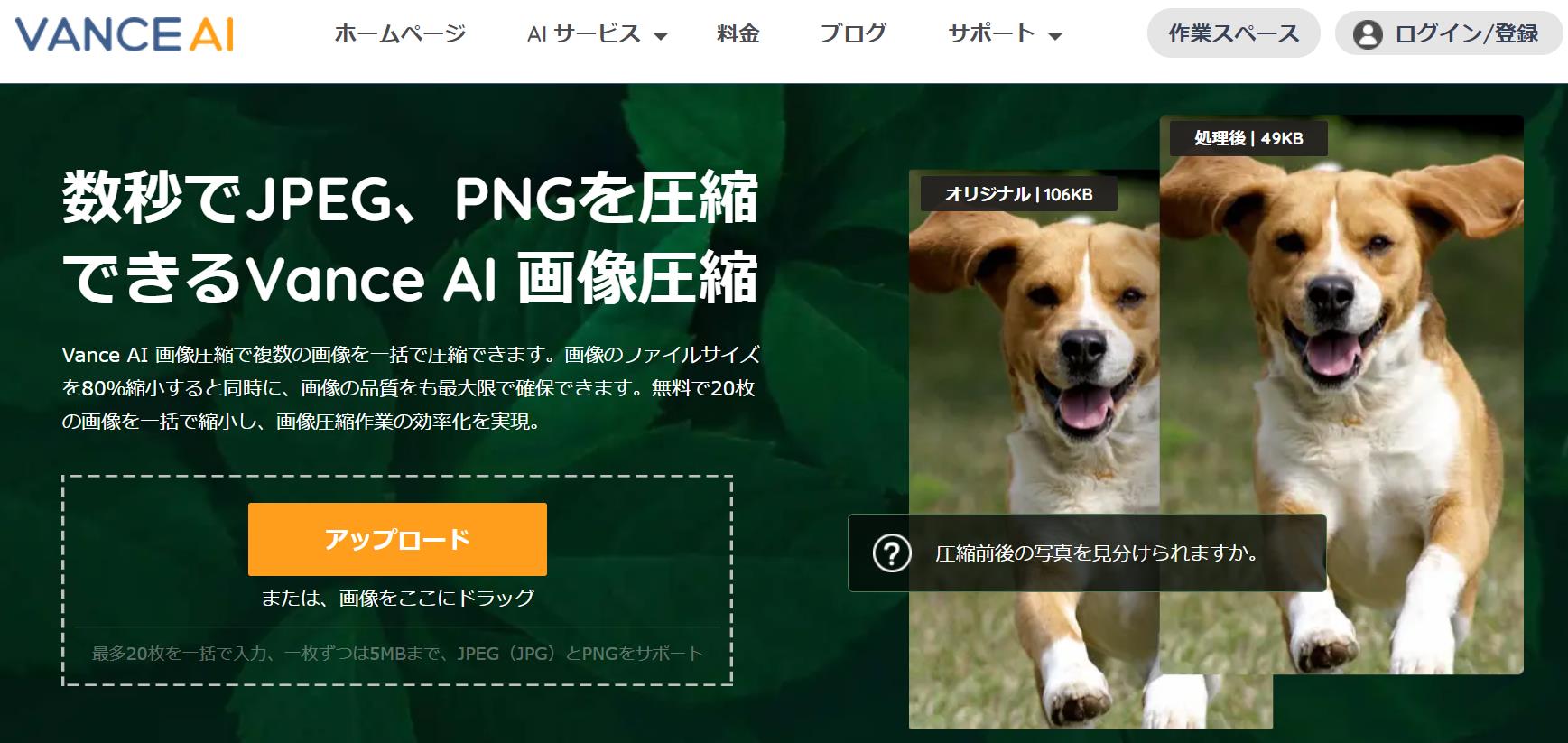
手順②:画像を軽くする処理が開始
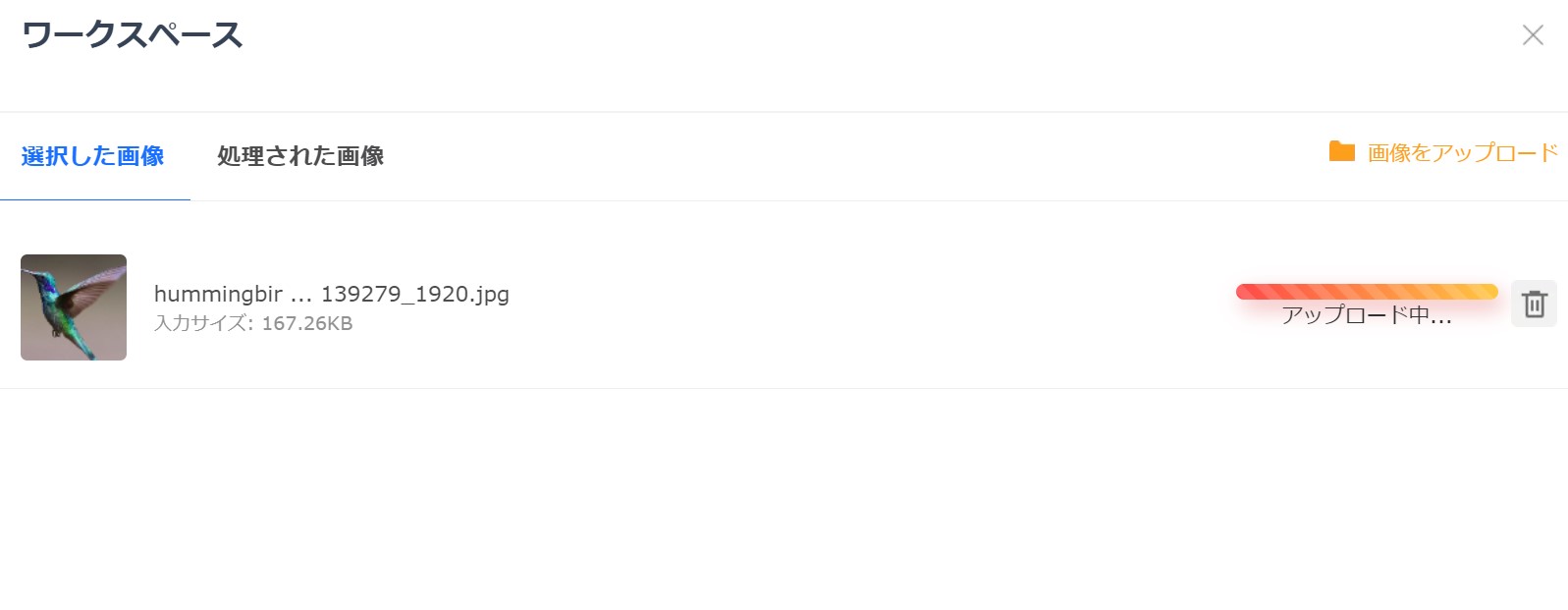
画像のアップロードが完了すると、自動で画像を軽くする処理が開始します。
手順③:画像をダウンロード
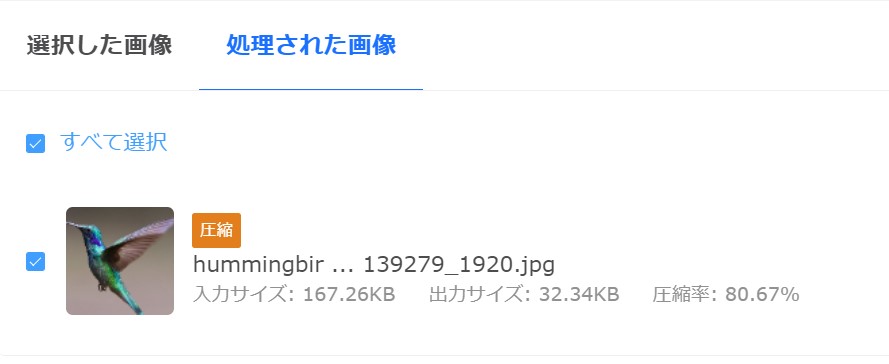
圧縮処理が完了すると、処理された画像の一覧が現れます。「ダウンロード」をクリックして保存完了です。
最後に、圧縮前後の画像を比較してみましょう。
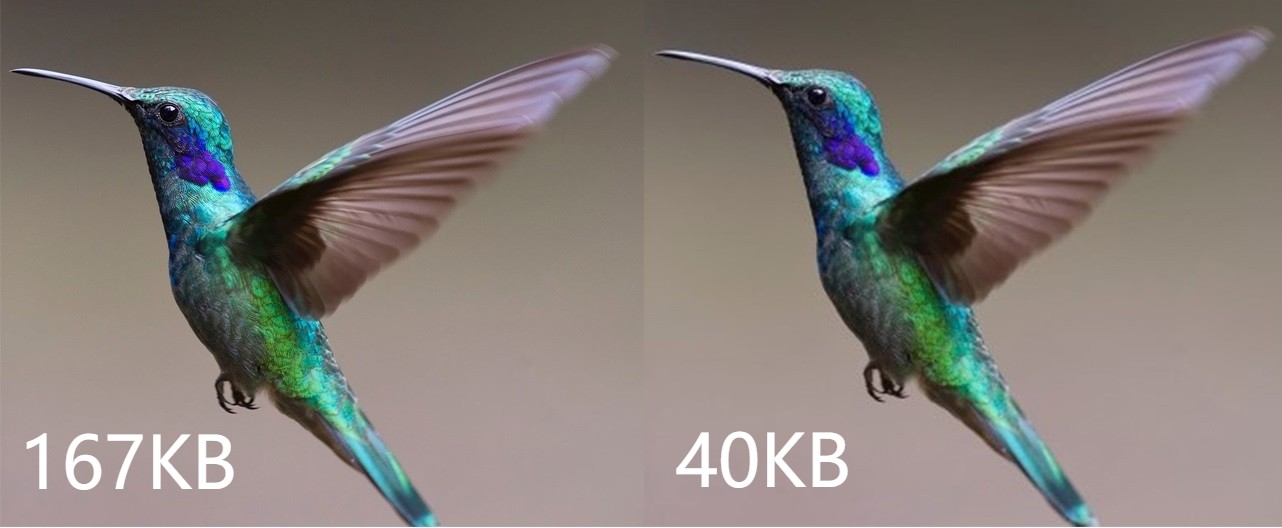
画像の容量を小さくした結果を比較してみると、プレビューとペイント3Dで、167KB→40KBに画像データを縮小しましたが、画質が落ちています。
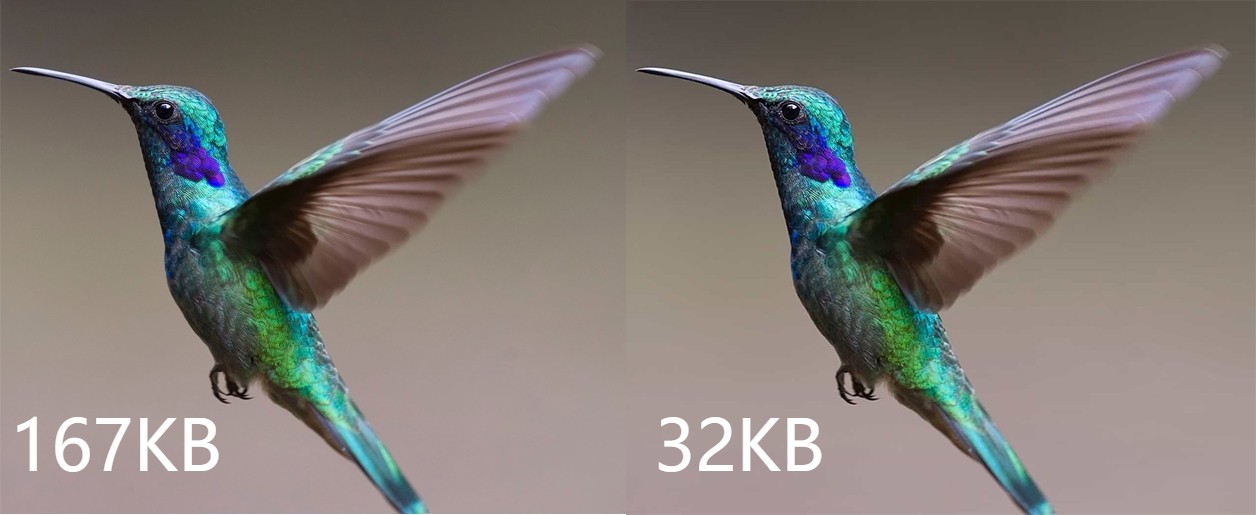
VanceAI 画像圧縮の場合は167KB→32KBに画像データを縮小しましたが、画質はほぼ落ちていないし、画像サイズもそのままです。
まとめ
本記事では、Mac プレビュー、Windows ペイント3D、またVanceAI 画像圧縮で画像の容量を小さくする方法を解説しました。サイズそのままで画像を軽くする必要がある方には、VanceAIがおすすめです。
VanceAIでは画像データを縮小したい方は、まず無料でお試しください。有料版は画像の枚数制限がなく、また画像サイズも10MBまで対応できます。多くの画像データを一度に縮小したい場合や、大容量画像をの容量を小さくしたい場合はぜひ有料版もご検討ください。




