Photoshopで古い写真を復元させる流れ‐徹底解説(初心者に優しい)
古い写真は過去の記録として、その時の人物や社会のありさまを語っています。それを所有している人にとっては特別な意味があるでしょう。
しかし、撮影技術に限られたり、長い時間の貯蔵による物理的な損傷を受けたりすることで、はっきりと見えなくなりやすいです。それを長持ちさせるなら、デジタルの手段で古い写真を復元する必要があります。
今回は実際の例を踏まえつつ、PhotoshopおよびAI自動化ツールVanceAI画像拡大で古い写真復元して甦らせる方法を詳しく解説いたします。

古い写真加工にあたって抑えるポイント
古い写真は往々に以下の条例通り復元するべきです。
Photoshopで古い写真を修復する仕組み
長い時間を経た古い写真は汚れや折り目がつきやすいほか、データ化のためにスキャナーにスキャンされると、光の明暗の痕跡も写真に残しやすいです。
きれいに古い写真復元するため、今日はPhotoshopの使用方法をご紹介いたします。想像するように複雑ではありませんので、詳しい手順を見ていきましょう。
古い写真加工に主に使うツールは4つあります。概ねの原理をそれぞれ了解しましょう。
1. 修復ブラシツール
修復ブラシツールで画像にあるサイズの小さい汚れなど不要な部分をクリックしてドラグすれば、Psは自動で周りにある内容でそこを覆うようになります。古い写真 修復のために常に使われるツールです。
注意事項:ブラシの直径を汚れのサイズ相当にしましょう。適用時はマウスの大幅な移動を避けたほうがいいです。
2. パッチツール
パッチツールは名前とおりに、他の領域の内容や肌理を借りることで指定の領域を入れ替えるツールです。ツールを起動した後、遮ろうとする領域を囲みます。そして囲まれた「パッチ」型のパーツを借りたい領域までドラグします。これで完了です。
注意事項:借りられる領域は入れ替えようとする領域に自然に馴染むので、折には入れ替えようとする領域の色調を満足の程度で無くせない状況もあります。
3. コピースタンプツール
コピースタンプツールはPhotoshopの最もクラシックなツールです。使う前に、その動作の論理をちゃんと理解する必要があります。
使い方は簡単に言いますと、Altキーを押しながらクリックすることで複製する内容を確認、そしてAltキーを放ってクリックやドラッグして内容のコピーを実行するということです。
注意事項:ドラッグの形で内容をコピーする時、最初にマウスで指定した内容を繰り返すことではありません。それはあくまでも出発点で、ドラッグによる軌跡はそれを通る平行線のコピーとして理解しましょう。
4. 指先ツール
最後は指先ツールです。名前通りに、手で絵を描く時、指先で染料を広めるような機能です。ツールを付けた後、画像の一部を均一に周りに広めることができます。背景など変化の少ない領域で応用するのは効果がいいです。
注意事項:広がる色や肌理は最初にクリックした所によって決定されます。
Photoshopで古い写真を復元する手掛り
では早速、古い写真 復元の実践段階に行きましょう。
STEP1:画像を取り込む
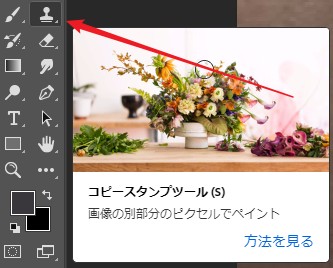
画像を取り込んだ後、まずは破れた所にある白い筋を消します。背景部分と髪部分の修復はそれぞれ残りの背景と髪部分の内容を借りて修復しましょう。
おすすめのツールはコピースタンプツールです。髪の肌理をマネするのにとても役立ちます。

ツールをつけた後、まずは直径を適切に調整します。ショートカットキーは「【」と「】」です。
Altを押して問題のない髪部分を指定しましょう。破損した筋の近くにある髪部分を指定することで、より自然な遷移を施すことができます。そしてAltを放ち、水平の方向で少しずつ白い筋の上でドラッグします。
長いドラッグはお避け下さい。筋の太さをカバーできる短いドラッグを重ねばいいです。

背景にある白い筋もこの方法で処理しましょう。髪部分の肌理ほどのデリカシーがないので、処理がもっと楽です。
STEP2:顔にある折り目や脱落の所を復元する
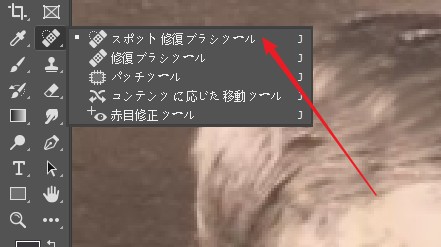
この画像にある折り目と脱落は光の強い領域に集中しているのは、割合に扱いやすいです。おすすめのツールは修復ブラシツールです。
修復ブラシツールを起動してから、ショートカットキーの「【」と「】」でブラシの直径を折り目の太さくらいに調整しましょう。
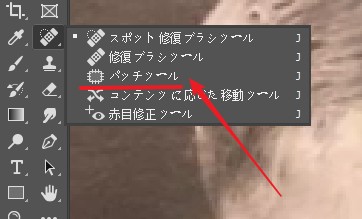
そして折り目の上でクリックを重ね、具合を確認しながら、折り目を消します。
左目の隅にある脱落はパッチツールで修復しましょう。

パッチツールを付けた後、脱落の所を囲みます。そして、内容を借りたい領域にパッチを移動すれば、修復が終わります。
STEP3:背景と服にある破れを取り除く

この二つの部分は顔部分のようにディテールが豊富なわけではないから、扱うのは速いです。背景なら、指先ツールで背景の色を均一にすればいいです。
服の所は修復ブラシツールやパッチツールのどっちでも対処してもいいです。

自分で修復してみたものはこれです。まだ工夫すべきところは多いですが、上記のツールを使えば十分です。
古い写真の解像度を一層改善する方法とは
御覧のとおり、欠陥を取り除いたが、古い写真は元々画質があんまり良くないです。解像度が明らかに低いです。AI画像高画質化ツールVanceAI画像拡大使えば、自動で最適にピクセルを増やせるから、画質を簡単に改善できます。
一般的な画���向けの「スタンダール」以外、アニメや漫画の写真に適した「アニメ」、CG、アート作品のHD化に応じる「アート&CG」、テキストベースの写真の高画質化処理にピッタリな「テキスト」、そして最新拡大AIモデルを搭載した「スーパー拡大」まで、共に5つのAIモデルが搭載しており、画像処理ニーズを全面的に応えます。古い写真加工においてのおすすめの画像拡大ツールです。
これからそれを操る簡単な3STEPの詳細を説明いたします。
STEP1:画像をアップロード

処理したい画像を「アップロード」ボタンをクリックして、フォルダから画像を選びましょう。そしてアップロードは自動的に開始します。
STEP2:適したモードを選ぶ
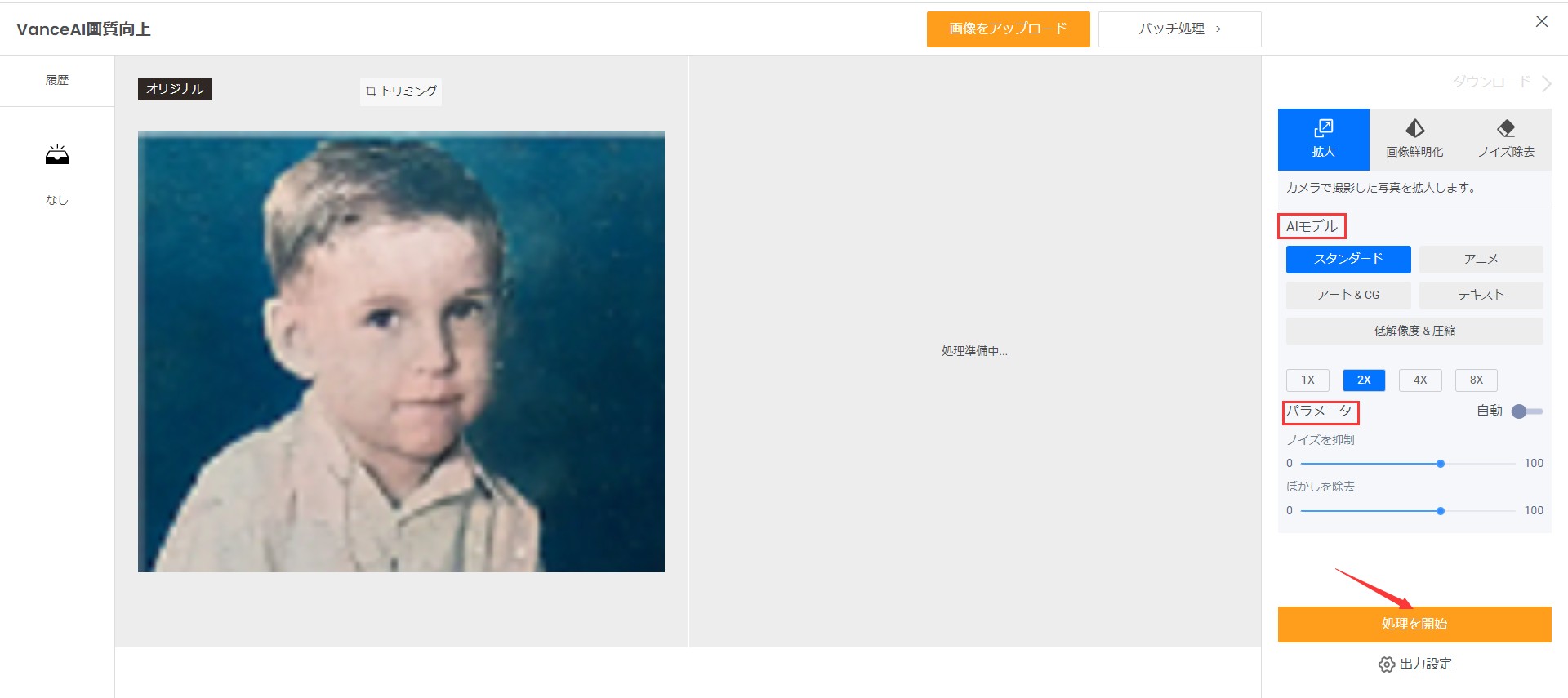
画像をアップロードした後、画像拡大ワークスペース画面に上がります。次に処理モデルを選択します。画面の右上から適用したいモデルと、処理したい画像のタイプを選んでたら、「処理を開始」を押します。
STEP3:処理後の画像を保存する

画像の処理が完了だとしたら、右下の「画像をダウンロード」を押して画像をダウンロードすればいいです。
まとめ
古い写真復元の流れにおいて重点はやはり写真修復です。今回の例に挙げたの古い写真はそれほど損傷を受けていなかったです。
実際の場合では、片目が取れてしまい、顔のほとんど見えなくしまうようなものもよく見当たります。それらの古い写真 加工できないわけでもないですが、上達なPhotoshopの運用は必要でしょう。
修復段階を過ぎると、VanceAI画像拡大より簡単かつ効果的に写真の見栄えをより良くすることができます。




