VanceAIで簡単にシャーペン化をし画像をくっきりさせる方法
皆さんご存知のように、シャープネス(sharpness)は画像全般の見栄えに大きいな影響を与えられます。シャープさの欠けた画像は常にもやもやして、漠然とする印象をさせますので、画像のディテールをくっきりと仕上げ、より鮮明にすることが必要になります。
今日は画像編集ソフトウェアPhotoshopおよび、人工知能(AI)を活用して、自動的に画像を鮮明化するWEBツールVanceAI画像鮮明化、合計二つの写真をくっきりさせる方法をご紹介いたします。さらに画像を高画質化にするツールも一緒に用意していますので、興味のある方はぜひ最後まで読んでいただきたいです。
画像をシャーペン化する原因とは
前文で説明した原因も含めて、以下の場合で画像を調整する必要があるでしょう:
- 画像をのっぺりさせたり、くっきりさせたりすることでスタイルを変更する
- 撮影する際の手振れでぼやけた写真を補正する
- 動的なオブジェクトを撮るときに発したモーションブラを対応する
Photoshopで画像をくっきりさせる方法
画像をシャーペン化させるために、Photoshopはユーザーに色々な画像ツール、フィルター、マスクを提供しています。その中、「アンシャープマスク」と「スマートシャープ」という二つのツールは一番役立つツールと見られます。
ここで両者の使い方と重要な設定を抜粋的に解説します。使用の論理を理解した上、実例で少し練習すれば活用できるようになると思います。
アンシャープマスク

Photoshopで「フィルター」>「シャープ」>「アンシャープマスク」の順、このツールを開きます。ウィンドウには、プレビューのセクションと三つのパラメータで画像鮮明化を実現することができます。
量:エッジ附近の明暗のコントラストを指します。スライダーで数値を大きくするほど、エッジと輪郭部分の明るい所がより明るくなり、暗い所がより暗くなります。写真や画像がよりくっきりするようになります。
半径:エッジの周囲にどれぐらいの範囲で適用しますかを指します。スライダーで数値を大きくするほど、エッジのそばにコントラストの変化する幅が大きくなり、関わるピクセルが多くなります。
しきい値:何がエッジ、輪郭かを判断します。画像を構成する各ピクセルの間、色調値の差があります。隣接のピクセルに色調値の差が大きいほど、エッジ感が出やすいです。しきい値を大きくすれば、この差の大きい隣接のピクセルをエッジと認定するようになります。極端の例として、しきい値をゼロにする場合、画像にある全てのピクセルはエッジとされるようになります。
スマートシャープ
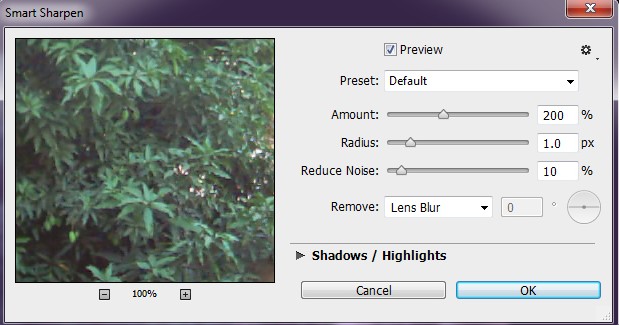
Photoshopで「フィルター」>「シャープ」>「スマートシャープ」の順、このツールを開きます。同じように、プレビューのセクションと四つのパラメータが出てきます。前の二つのパラメータは「アンシャープマスク」と同じ意味合いをもっています。
量:エッジや輪郭の所でコントラストを増やす程度です。
半径:エッジや輪郭の附近でシャープを増加する幅や範囲。
ノイズを軽減:写真や画像にあるノイズをどれほど軽減するかを指します。この機能でさらに画像の高画質化をすることができます。ノイズのあるピクセルはPhotoshopのAIによって自動的に判断されます。
除去:この機能で画像をシャーペンさせるアルゴリズムを指定できます。通常なら、デフォルトの「ぼかし(レンズ)」のままでいいです。
「ぼかし(移動)」にすれば、カメラや被写体の移動によるぼかしを効果的に除去できます。
「アンシャープマスク」と「スマートシャープ」の違い
アンシャープマスクとスマートシャープの両者とも画像や写真のシャープネスを改善できるなら、どんな差がありますか?どう選べばいいですか?両者は主に三つの相違点があります。
①アンシャープマスクは主にしきい値のアルゴリズムに基づくphotoshop シャープを調整するモードで、スマートシャープは除去のオプションで画像や写真 シャープを調整するアルゴリズムを選択可能です。
②スマートシャープはAIで自動的に画像や写真のディテールを識別することできて、ぼかし除去の機能と相まって画像をシャーペンさせる同時に、より自然な結果を生成することができます。
③アンシャープマスクでしきい値を手動で細かに調整できるので、シャープネスを増やす際、全体的に制御する能力が高いです。
VanceAI画像鮮明化で画像をくっきりする方法
VanceAI画像鮮明化を使えば、より少ないパラメータで、効果に対するより少ない忖度で、最適なシャープさを達成して高画質を実現できます。Photoshopほど諸概念を深く理解しなくても画像を上手くシャーペン化させることができます。では、その方法を見ていきましょう。
Step1 :画像をアップロード
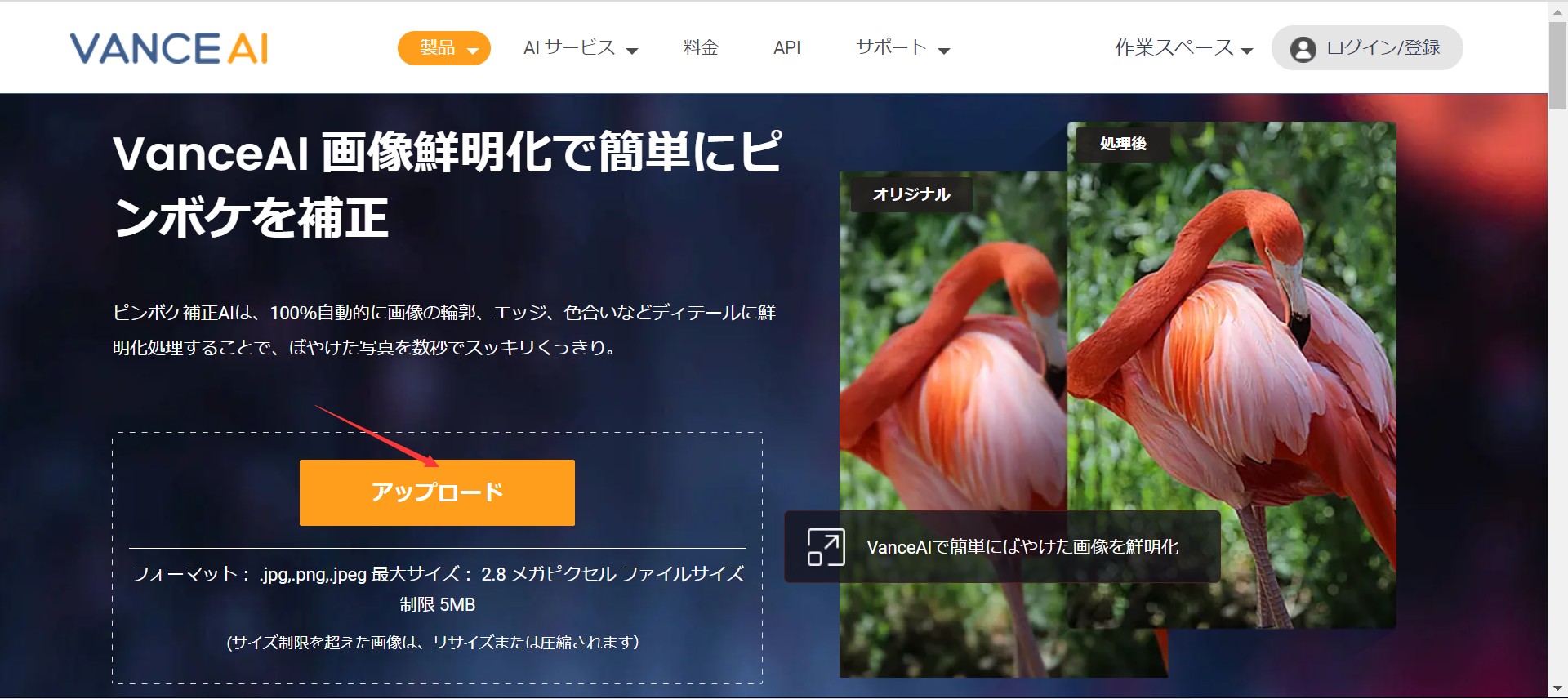
処理したい画像を「アップロード」ボタンをクリックして、フォルダから画像を選びましょう。そしてアップロードは自動的に開始します。
Step2 :適したモードを選択
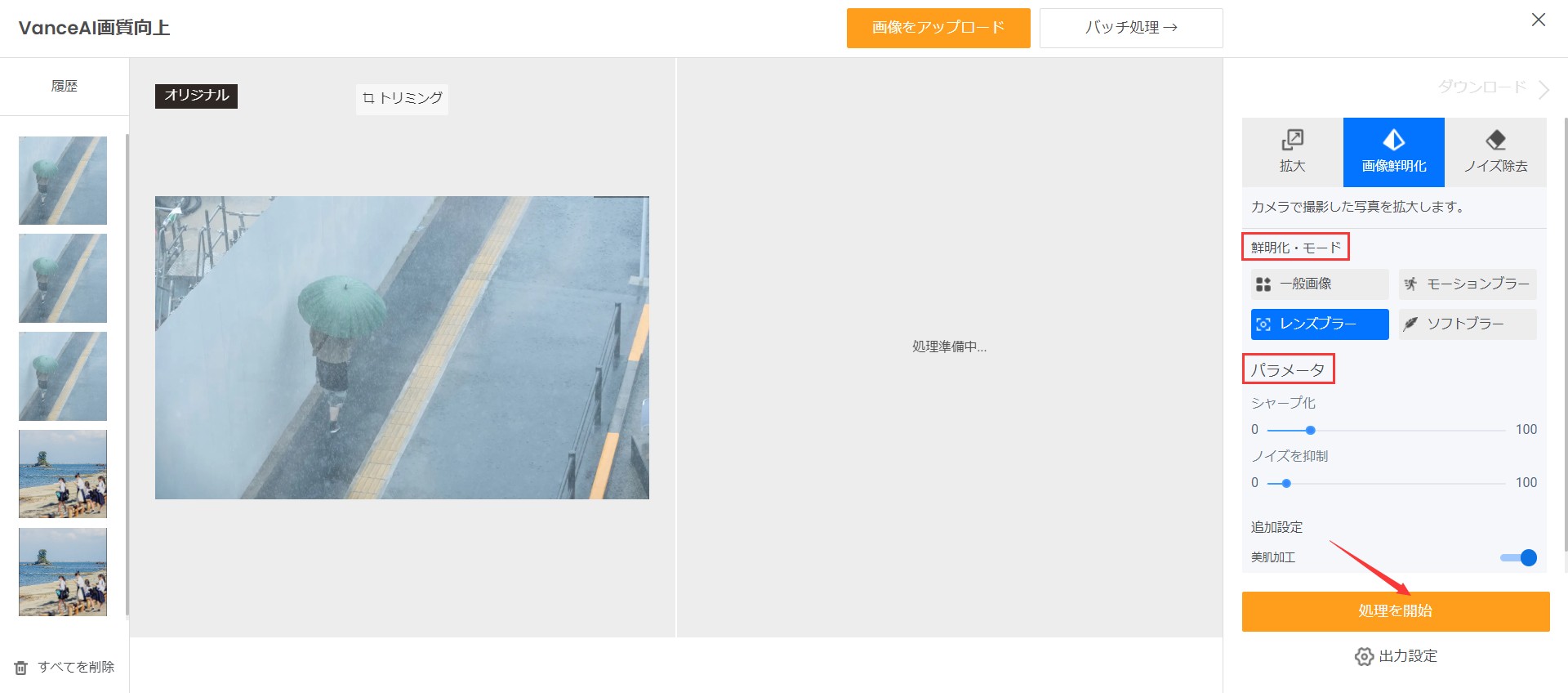
画像をアップロードした後、ワークスペース画面に上がります。次に処理モデルを選択します。画面の右上から適用したいモデルと、処理したい画像のタイプを選んでたら、「処理を開始」を押します。
Step3 :処理後の画像を保存する
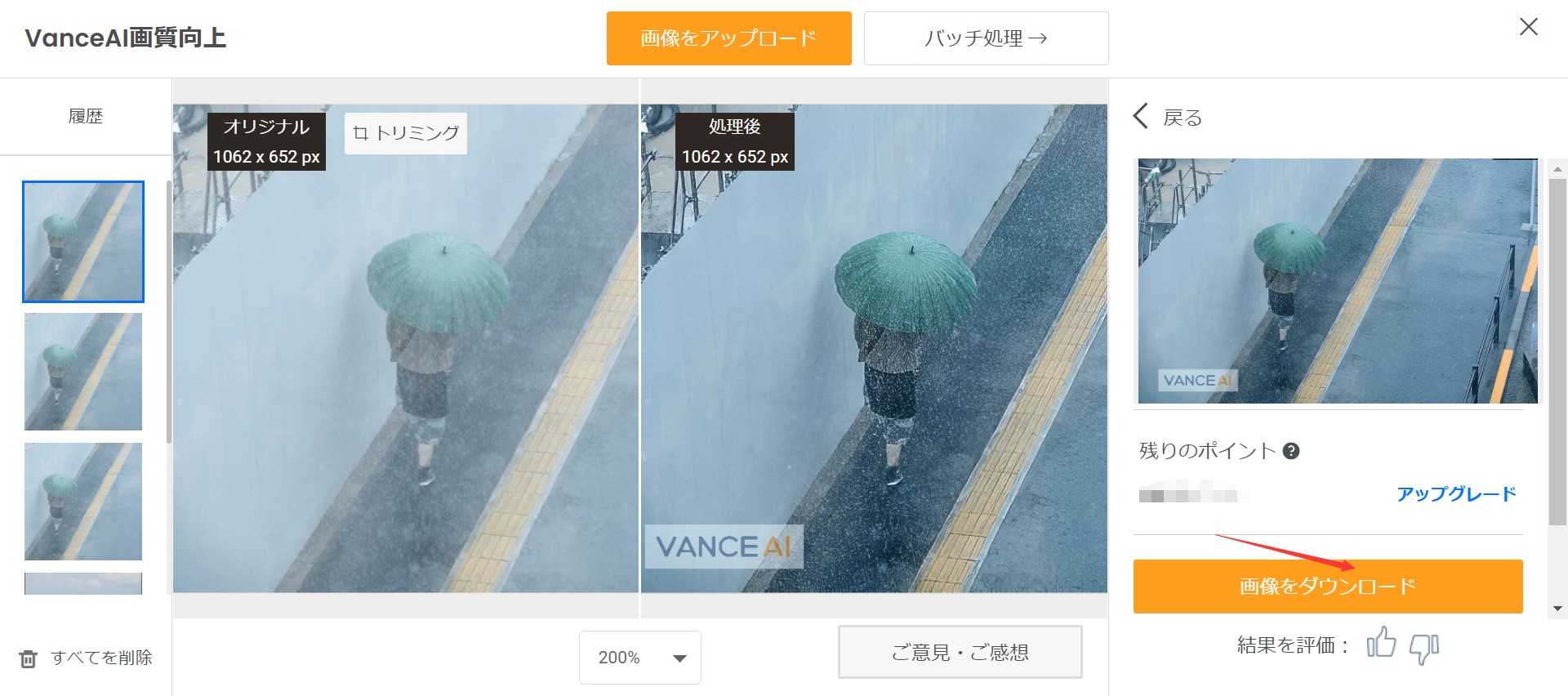
画像の処理が完了だとしたら、右下の「画像をダウンロード」を押して画像をダウンロードすればいいです。
画像を一層高画質化にするAIツール
画像をくっきりさせるだけで、自分の画質への要求をまだまだ達せないと思う方は、こちらへどうぞ!VanceAI画像拡大を利用すれば、画像を元の2倍から8倍まで拡大できるうえに、画像の解像度をより一層上げることができます!これからはそれを使うための3STEPを詳しくご紹介いたします。
STEP1:処理したい画像をアップロード

処理したい画像を「アップロード」ボタンをクリックして、フォルダから画像を選びましょう。そしてアップロードは自動的に開始します。
STEP2:適当なモードを選ぶ
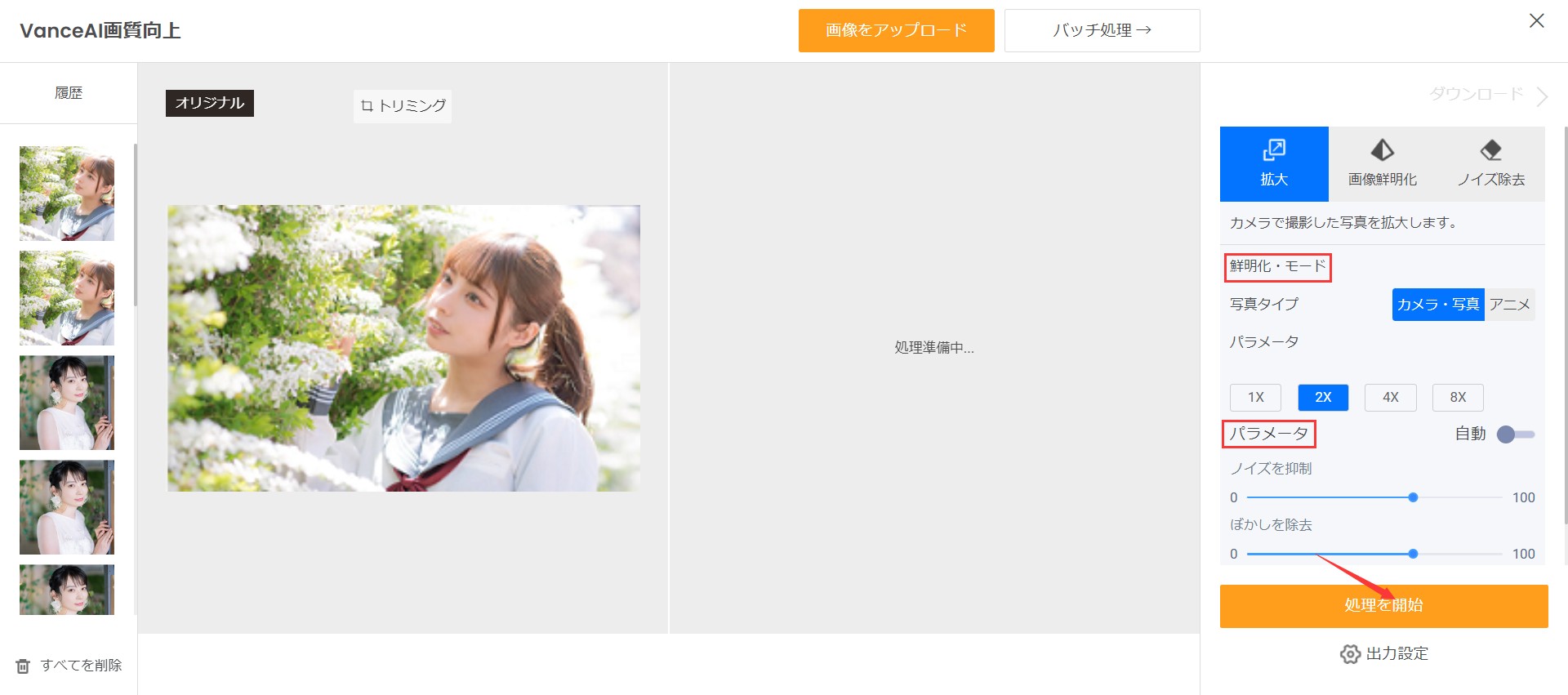
画像をアップロードした後、ワークスペース画面に上がります。次に処理モデルを選択します。画面の右上から適用したいモデルと、処理したい画像のタイプを選んでたら、「処理を開始」を押します。
STEP3:処理後の画像を保存する
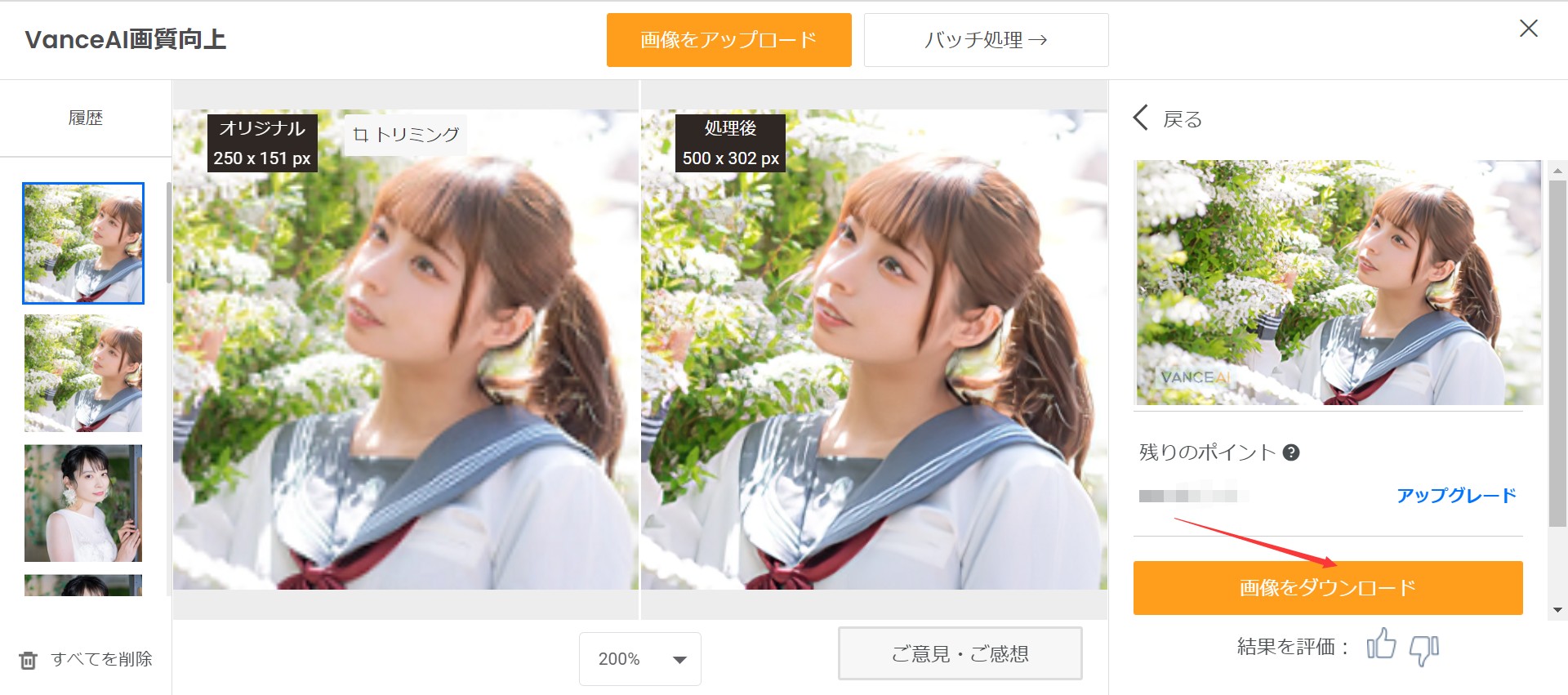
画像の処理が完了だとしたら、右下の「画像をダウンロード」を押して画像をダウンロードすればいいです。
まとめ
今日はPhotoshopやぼかし除去AIサイトーーVanceAI画像鮮明化、それぞれを使って画像をくっきりさせる方法、そして画像を高画質化する、画像解像度を上げるツールの使い方まで詳しく解説いたしました。需要のある方はぜひお試しください。




