写真の歪み・傾きの補正方法を徹底解説!mac/Windowsの標準機能から便利アプリまで
「写真が微妙に傾いている・・歪みを直したい!」
「お気に入り画像の歪みをなんとか修正したい」
こんなお悩みをお持ちの方向けに、今回は「写真や画像の歪み・傾き」を補正する方法をお伝えします!
パソコンの標準搭載機能を使った方法から、外部ツールを使った方法まで幅広く紹介しますので、きっと自分が使いやすいツールが見つかるはずです。
【mac/Windows】パソコンの標準機能で傾き補正する

まずはパソコンの標準機能を使って画像補正する方法からご紹介します。
こちらは一番シンプルな方法なので、まずはこちらを試してみましょう。
Windows OS の場合|「フォト」ソフトを利用
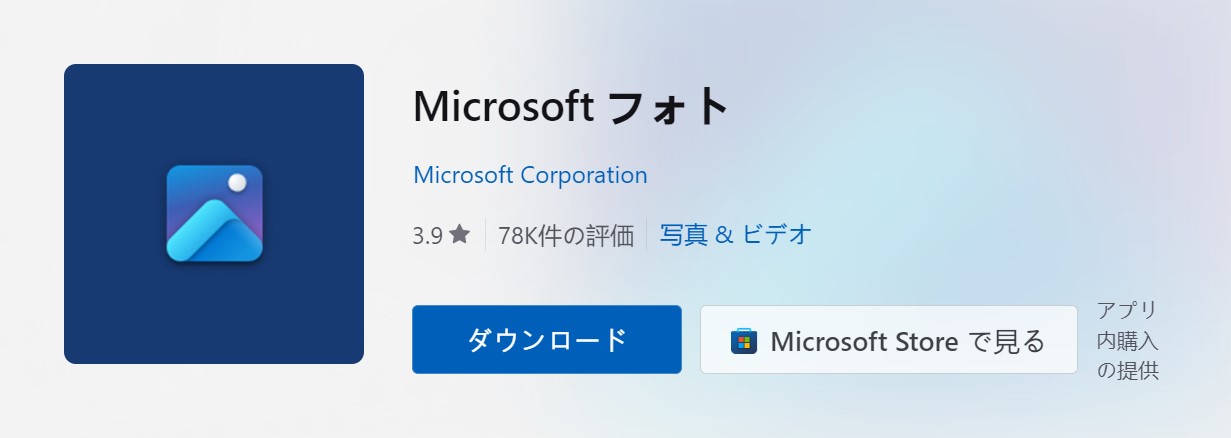
Windows10以降に搭載されているソフト「フォト」を利用します。Microsoftフォトは、写真やビデオに対してより多くの操作を行うことができる豊富なメディアエクスペリエンスです。新しく再設計され、再生成された写真アプリケーションは、直感的で上品で、Windowsの構造にシームレスに織り込まれています。Microsoftフォトは没入型の編集体験を直感できます。
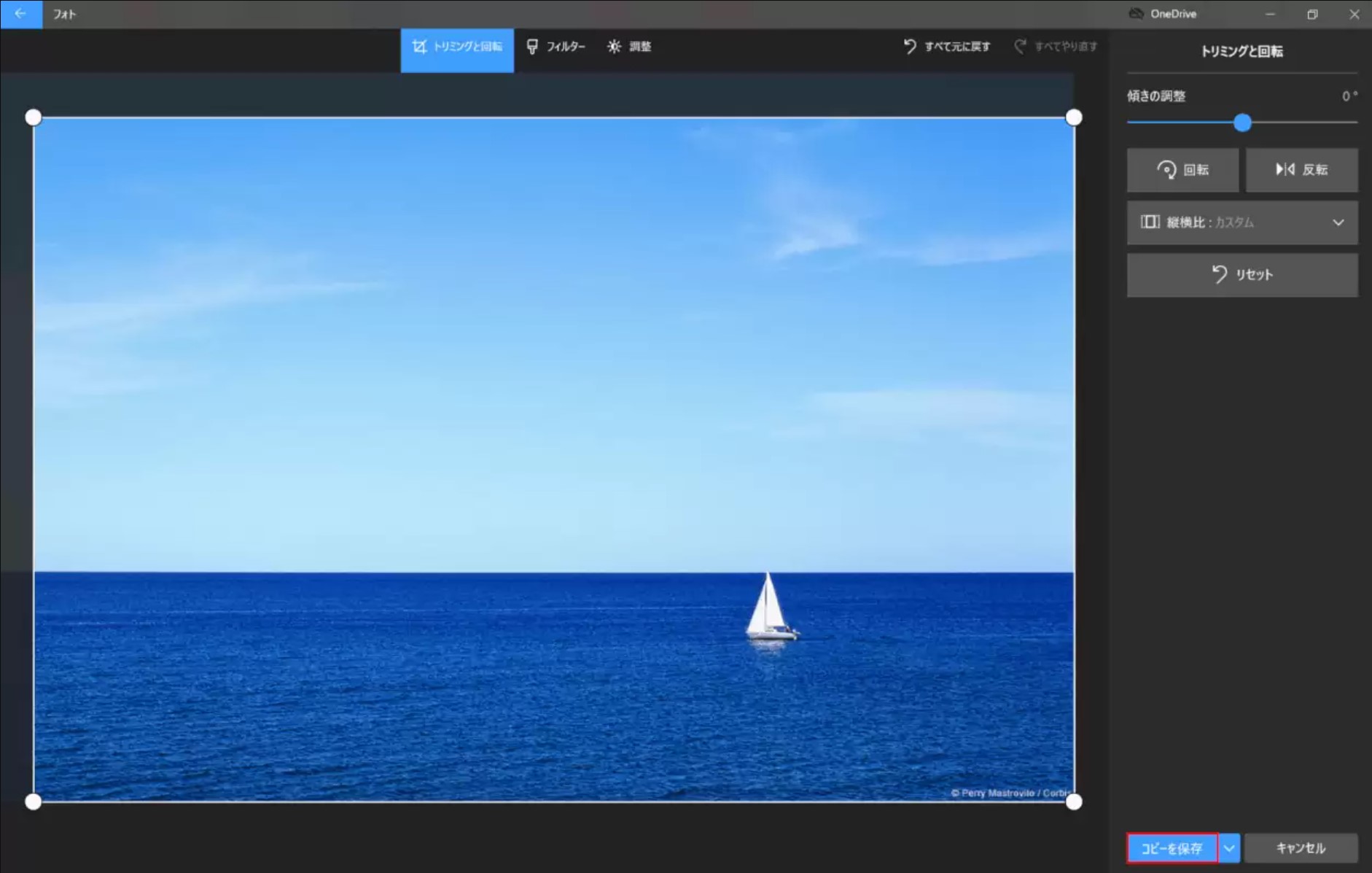
<使い方>
- 「フォト」を起動
- 「編集と作成」>「編集」をクリック(右上の鉛筆が交差したようなアイコン)
- 「トリミングと回転」をクリック
- 「傾きの調整」で微調整、もしくは「回転」で90度毎に回転
Mac OS の場合|「写真」ソフトを利用
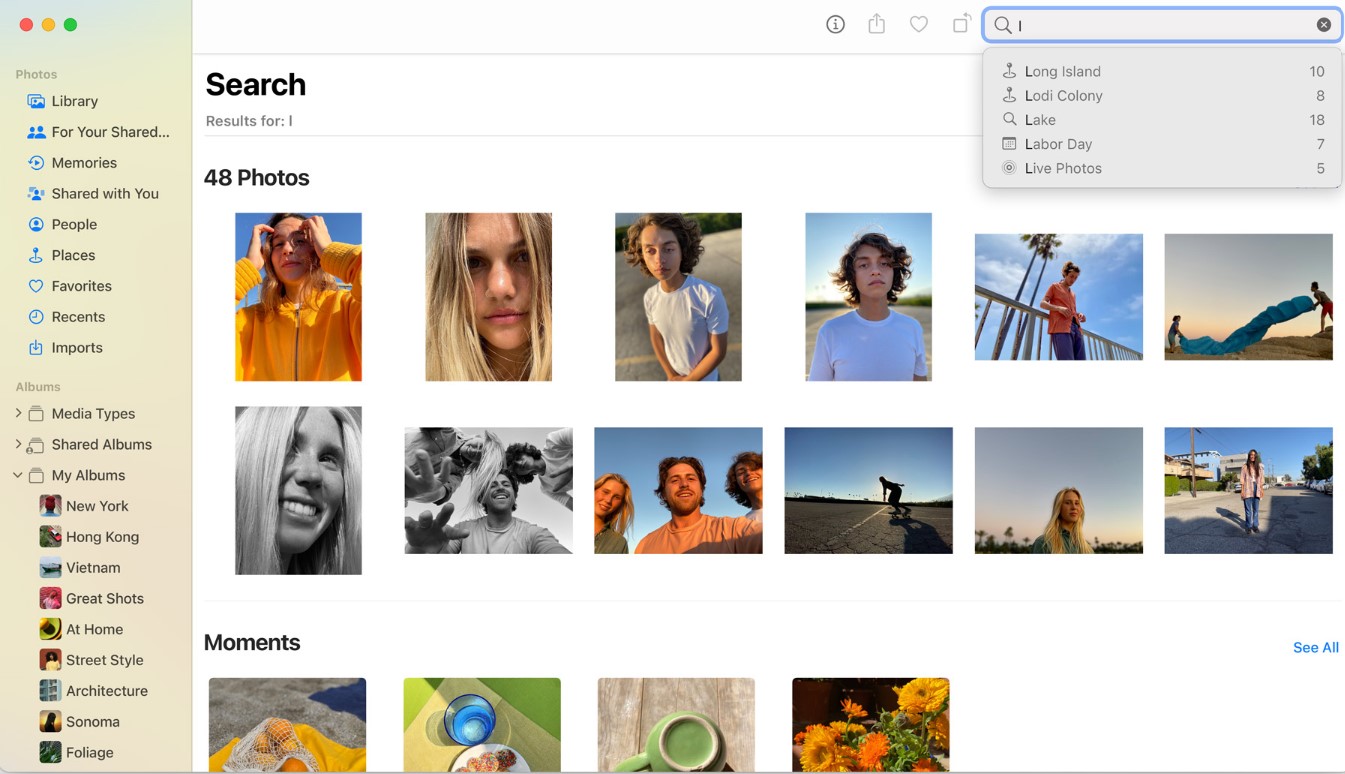
MacOSなら、標準機能として搭載されているソフト「写真」を利用できます。MACの「写真」はiPhone、iPad、またはカメラから写真を読み込むこともできます。また、日付を指定して写真をブラウズするには、サイドバーの「ライブラリ」をクリックし、ツールバーの「年間」または「月間」をクリックするか、「すべての写真」をクリックしてライブラリ全体をブラウズします。さらに、編集機能も搭載。不要な領域を削除したり、傾いた写真の傾きを補正することができます。
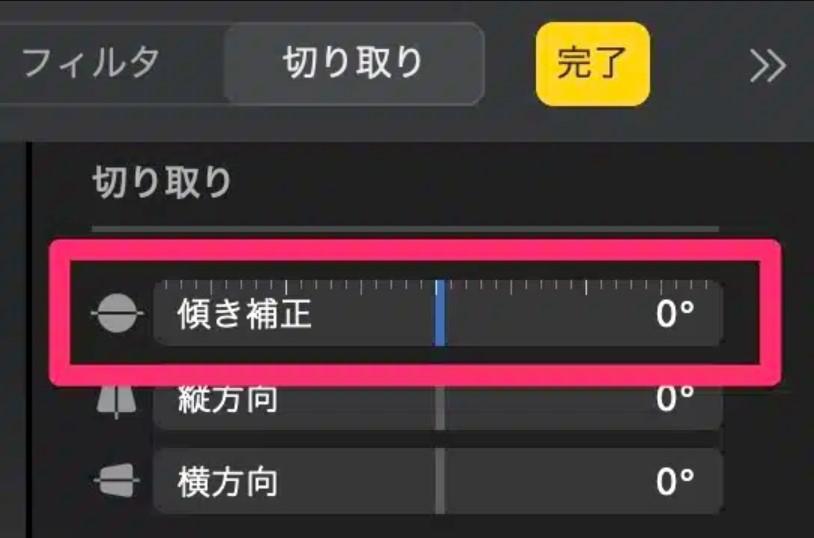
<使い方>
- 「写真」を起動
- 「編集」>「切り取る」をクリック
- 「傾きを補正する」を選んで微調整
写真の歪み・傾きの補正する便利ツール
WindowsとMacOSも写真を編集できる標準機能を持っていますが、今の画像編集ソフト・ツールも非常に魅力的で、機能が標準機能のソフトより強大です。続いて、写真の歪み・傾きの補正する便利なツールをおすすめします。
1. VanceAI画像回転
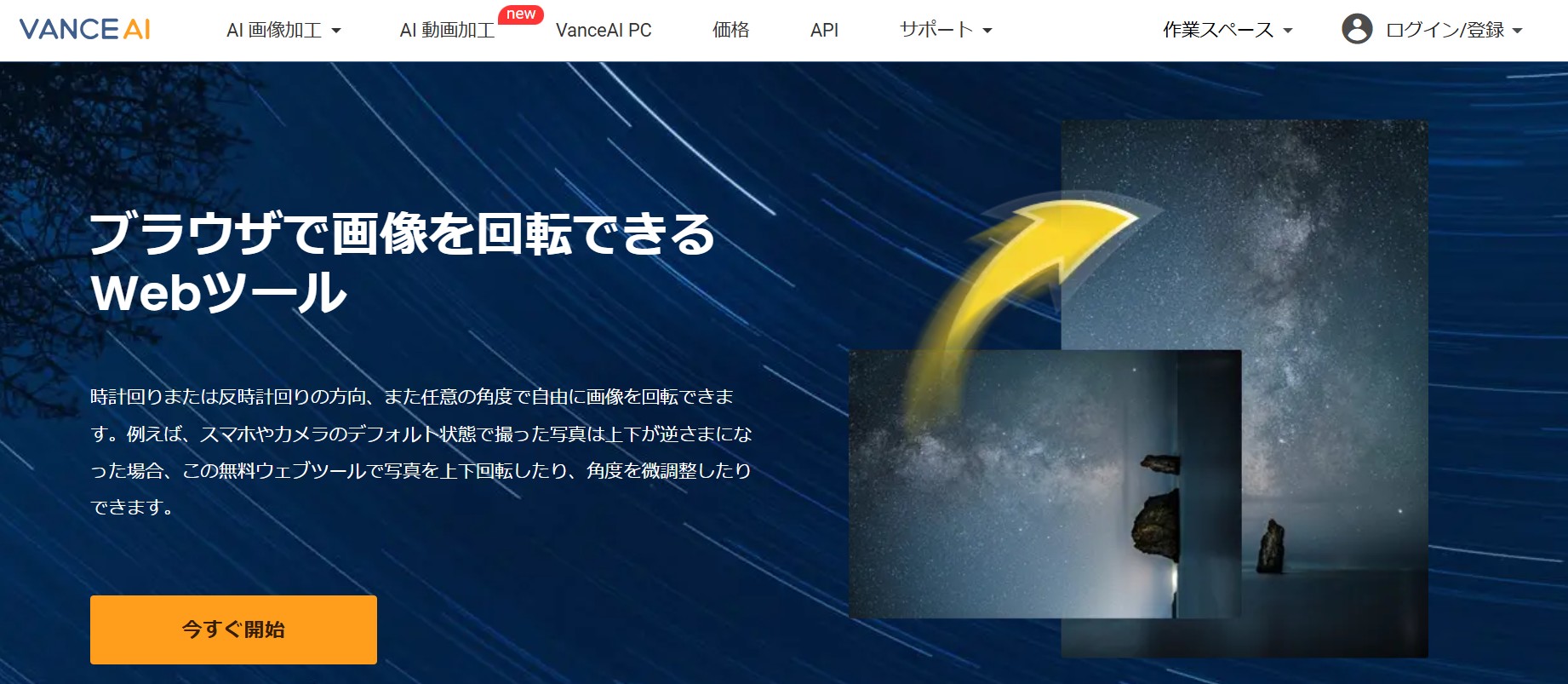
こちらは様々な画像編集機能を提供するVanceAIの画像回転ツールです。ウェブサイトなのでダウンロード・インストール不要で、さらに無料で使うことができます。時計回りでも反時計回りでも、どんな角度でも自由に画像を回転させることができます。スマートフォンやカメラでデフォルトで上下逆さまに撮影された写真の場合、これを使って0~360度の範囲で角度を微調整することができます。
このツールの使い方は非常にシンプルで、「画像をアップロード」>編集画面右側で90度回転、もしくは数値入力で微調整できます。
2. PIXLR
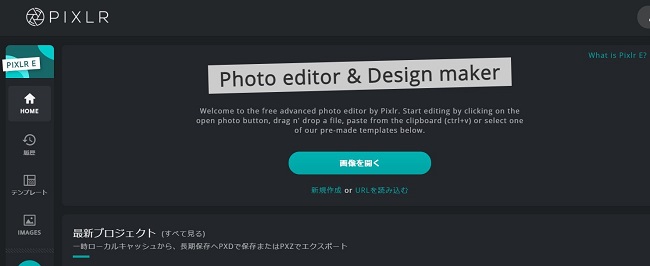
画像編集ソフト”PIXLR“で画像の歪みを調整することができます。PIXLRはPSD(Photoshop)、PXD、JPEG、PNG(透過)、WebP、SVGなど、ほぼすべての画像フォーマットを開くオンライン写真画像エディタです。AI機能も搭載されており、自動的に背景を除去する機能や画像生成機能もあって、Adobe Photoshopのようなプロフェッショナルなソフトウェアに似ています。ウェブサイトツールなのでダウンロードする必要がなく、基本機能なら無料で使えるのが魅力。
使い方は、画面左上の「編集」から「フリーディストート」をクリック。画像の四隅にある青い丸を触って歪みを調整するか、画面上部の数値を調整して微調整することも可能です。
3. Googleフォト

Googleの写真保管アプリ”Googleフォト“を使って写真を編集することも可能です。Googleフォトは、Googleが制作した写真・動画管理アプリケーションです。スマートフォンで撮影した写真や動画は自動的にオンラインにバックアップされるため、大切なデータをしっかり守ることができます。そして、Googelフォトは写真なら1600万画素まで、動画なら1080pのHDまで保存でき、無料で無制限なのも嬉しいことです。
写真の歪みを改善するなら、写真右上から「編集」>「切り抜きと回転」を選択。右側に表示されるゲージ(上記画像参照)で微調整。
Googleフォトで写真管理している人は、管理ソフト上で編集まで完結できるので便利です。
4. Photoshop
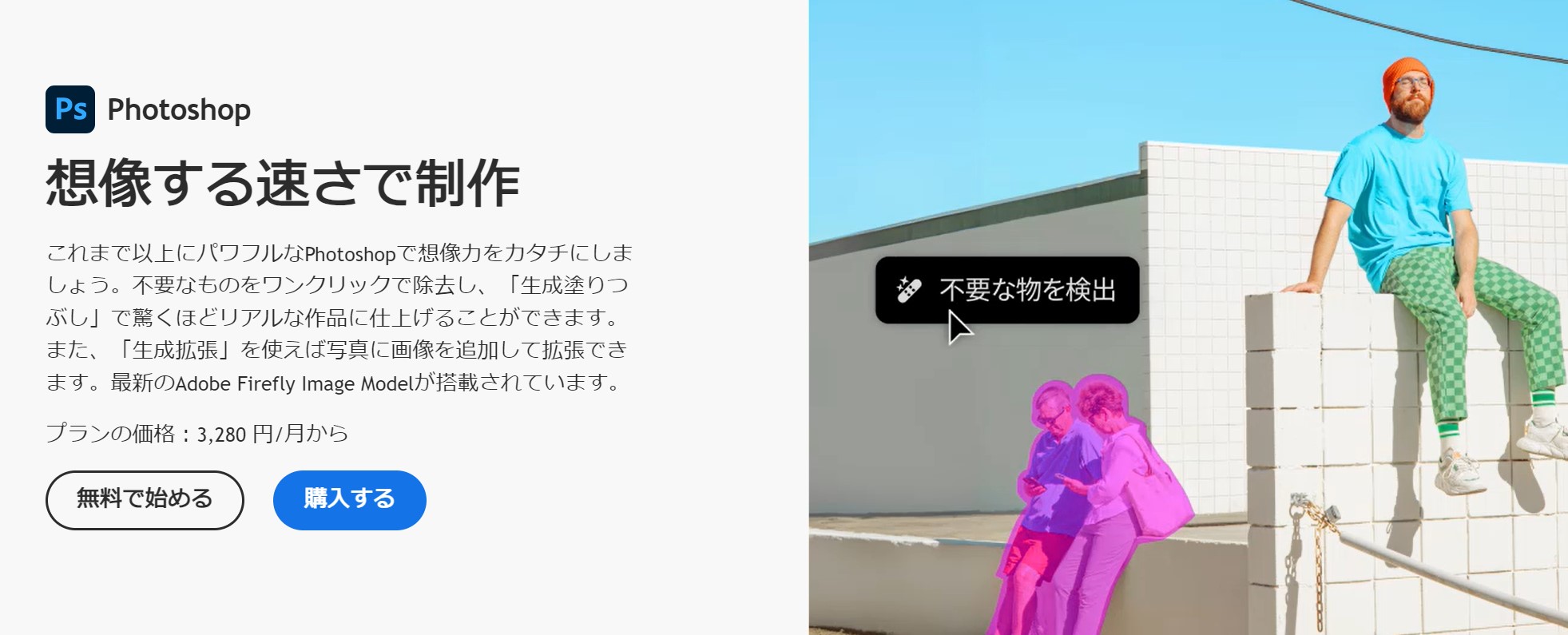
Adobeの”Photoshop”は専門的な画像編集ソフトで、ももちろん傾き補正機能があります。傾き補正機能以外に、例えば、モノクロで撮影した写真をカラー編集することで、モダンなスタイルに変えることができます。また、写真に画像や文字を組み合わせれば、自由にデザインすることができます。手書き風のイラストを思い通りの形に仕上げることも可能です。充実した加工機能を搭載しているので、包括的な画像編集機能を求める人にはぴったりです。
画像の傾きを補正する方法としては、画面左のツールバーより「スポイトツール」>「ものさしツール」>決めたラインに沿って線を引く>画面上部オプションバーより「レイヤーの角度調整」で対応可能。
まとめ
画像や写真の歪み・傾きを補正できるアプリやツールをご紹介しました。ダウンロード不要のウェブアプリから機能が充実したソフトまで選択肢はさまざま。まずはパソコン標準機能から試してみて、物足りなければ今回紹介したツールをぜひ試してみてください。




