モアレとは?成因、現れ及び除去ツール7選を徹底まとめ
「モアレ」という言葉はご存知ですか?知らない方は、今もまさにそれに困らせているかもしれません。
この記事では、モアレ一体何なんでしょうかを詳しくご紹介いたします。そして、モアレの生成する原因や、よく表れる場所、そして最も重要な解決方法まで解説したいと思います。
興味のある方はぜひ最後まで読んでいただきたいです。
一、モアレとは?
モアレは英語では「moire」として表記し、最初はフランス語の「moiré」から由来したものです。もともとは、さざ波状または「水っぽい」外観を持つ織物の一種を指します。伝統的には絹のこと、現在は綿または合成繊維でもあります。
物理の面から言うと、干渉現象の一種です。一定な周波数を持つ規則正しい図形の二つを重ねると縞やマダラの模様が繰り返して起こるということです。次ではいくつかの基本の図形が互いに干渉して引き起こしたモアレの模様です。
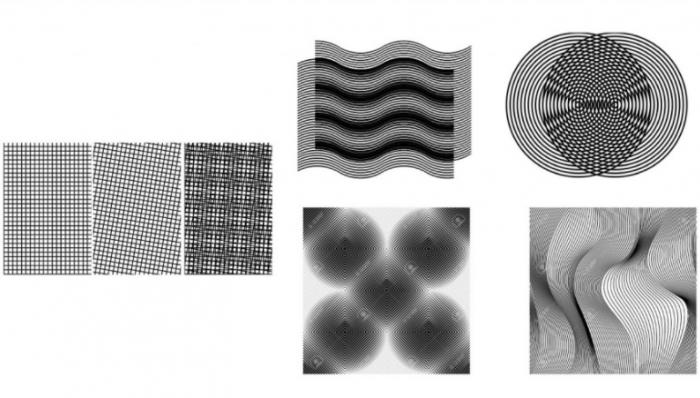
モアレの模様は印刷品、写真、またはデジタル製品のスクリーンという所に生じると、ディテールをぼかしてしまうので、画質には非常にマイナスです。
二、モアレがよく現れる場所まとめ
まとめて見ると、スクリーン、印刷品、トーン画像、スクリーンという四つの場所にモアレの模様がよく現れ、真面目に対処しないといけないと思います。
1. 印刷品をスキャンして再び印刷する場合

印刷品は一般的にCMYKという色モードで、色彩の持つ数多くの網点で画像を印刷します。それをスキャンしたデータで再びプリントすると、印刷画像のそもそも持った網点はプリンターが作った色の網点と干渉するので、モアレを形成します。
予防対策:モアレ抑制機能を搭載したスキャナーを使います。
2. 細かい模様を持つ被写体に対して写真を撮る場合

肌理の細かいスーツ、細いストライプ模様の持ったシャーツ、遠距離にある建物などを撮影するとき、現象された写真には常にうねているようなモアレ模様が現れます。時には赤やグリーンも混ぜています。
写真撮影においては、カメラセンサーのパターンと合わない細かい模様が撮影対象に含まれていると、両者が干渉してしまい、モアレが発生します。
予防対策:事前にレンズの角度、焦点距離、フォーカスの絞る場所を変更することで、モアレを緩和させたり、消去させたりできます。
また、カメラのLCDスクリーンで撮った写真を100%の大きさでモアレを検視する必要があります。100%以外の大きさで写真を検視すると、サンプリングが再び行われるため、却ってモアレを招致する可能性があるからです。
3.トーンを使用する画像を印刷する場合

トーンはモノクロのマンガや絵画の原稿で陰影を表現する網点のような肌理です。ClipStudioなどプロな作画ソフトでは色んなパターンのトーンが提供されています。
二つ以上のトーンを応用することで陰影の変換を表現するとき、線数(トーン網点の緊密程度)が違うトーン同士が互いに干渉してしまい、モアレを引き起こします。
予防対策:同じパターンのトーンを重ね貼ります。また、トーン同士の線数と重ねる時の角度を一致にすればモアレを回避できます。
4.LEDなどのスクリーンを撮る

LEDディスプレイをキャプチャする場合、LED ボードのピクセル構造が写真やビデオのピクセル構造と干渉すると、モアレ効果が発生します。
LEDボードは、カメラでキャプチャされる解像度よりもピクセル密度が低く、ピクセルサイズが大きいため、写真を撮るとほぼ確実にモアレ効果が発生します。
予防対策:撮影時におけるモアレ対策とは同じく、パターン同士の重なり合いの方式を変えれば、モアレは一定の程度で控えられます。例えば、レンズの角度、焦点距離、フォーカスの絞る領域を変更します。
三、写真や画像にあるモアレを対処するツールと方法
どうしても事前にモアレを回避できないなら、下記のモアレ除去のツールを使うことでモアレを後処理の段階で取り除くことができます。
1. VanceAI ノイズ除去
- 対応するモアレのタイプ:印刷品にあるモアレ
- 動作環境:クラウド(Webツール)
- 日本語対応:あり
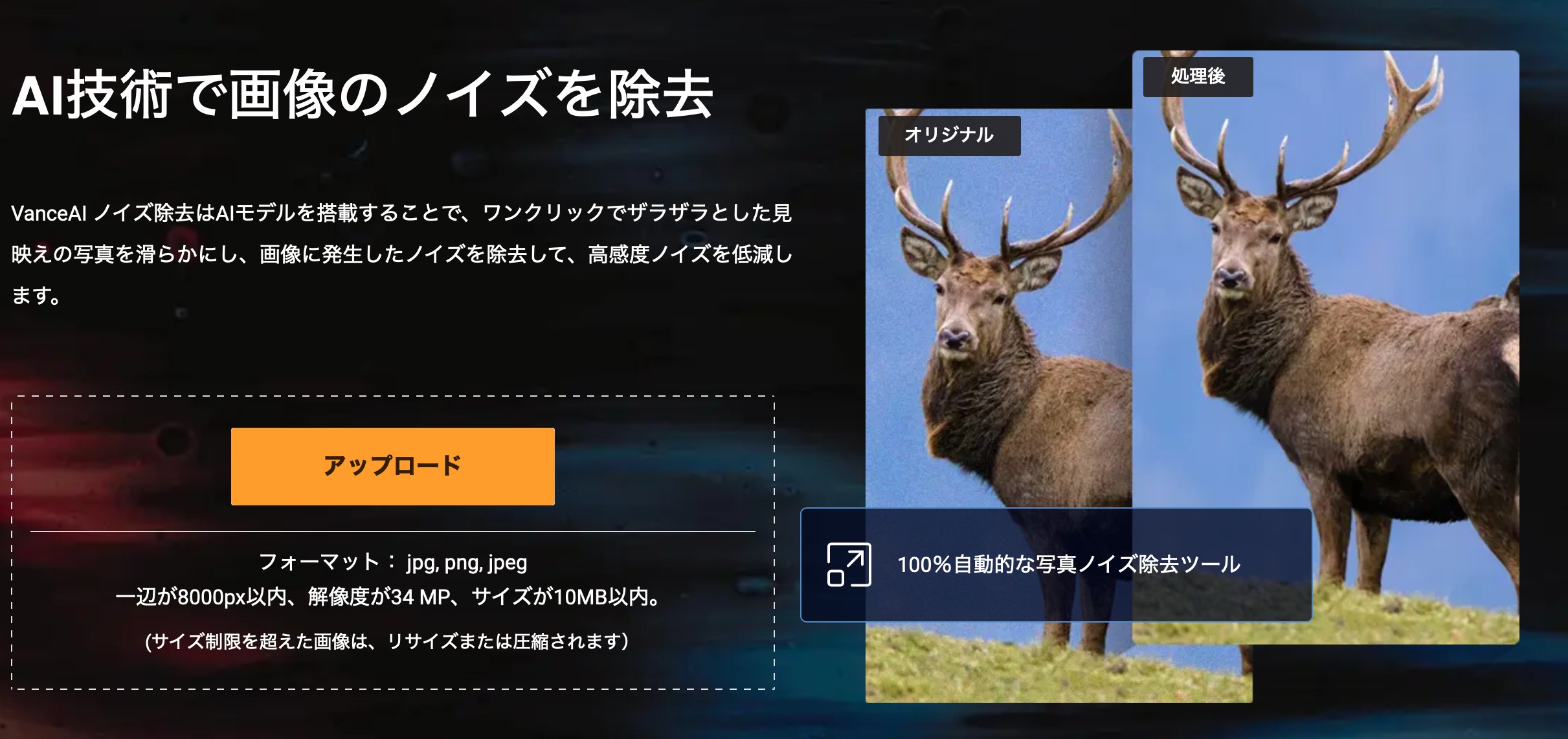
VanceAIではブラウザとネット接続あれば、ワンクリックでモアレなどの画像のノイズ除去を行えます。人工知能超解像の仕組みで複雑な操作は一切要らないのです。また、RAWファイルを使わなくてもいいです。また、輝度ノイズ、色ノイズなどの高感度ノイズや長時間ノイズを低減し、画質を向上させます。
一般のJPEGやPNG画像をアップロードすれば、AIが画像にあるモアレなどノイズをスマートに認識し、そして取り除けます。モアレ除去の前後の効果はオンラインでプレビューすることができます。毎月3枚の無料枠が提供されています。
2. Lightroom
- 対応するモアレのタイプ:写真 モアレ
- 動作環境:Windows、Mac
- 日本語対応:あり

Adobe Photoshop Lightroom(Lightroomクラシック)は、Adobe社が開発したポストプロダクションに特化したグラフィックツールソフトウェアです。その強化された補正ツール、強力な整理機能、柔軟な印刷オプションは、写真の後処理をスピードアップし、より多くの時間を撮影に費やすのに役立ちます。
もしあなたがRAWフォーマットの写真を持っているなら、プロの現像ソフトLightroomを使うのが最も良い方法に決まっていると思います。RAW写真を取り込むと、調整ブラッシュというツールを使用すれば、モアレを簡単に取り除けます。
使い方も簡単です:
- Step1:調整ブラッシュのボタンをクリックして、このツールをオンにします。
- Step2:調整ブラッシュの右側にある「モアレリダクション」のスライダーを右へ移動しましょう。そして、写真でモアレのある領域をマウスでドラッグすればいいです。
3. PhotoShopのCamera Raw機能
- 対応するモアレのタイプ:写真 モアレ
- 動作環境:Windows、MacOS
- 日本語対応:あり
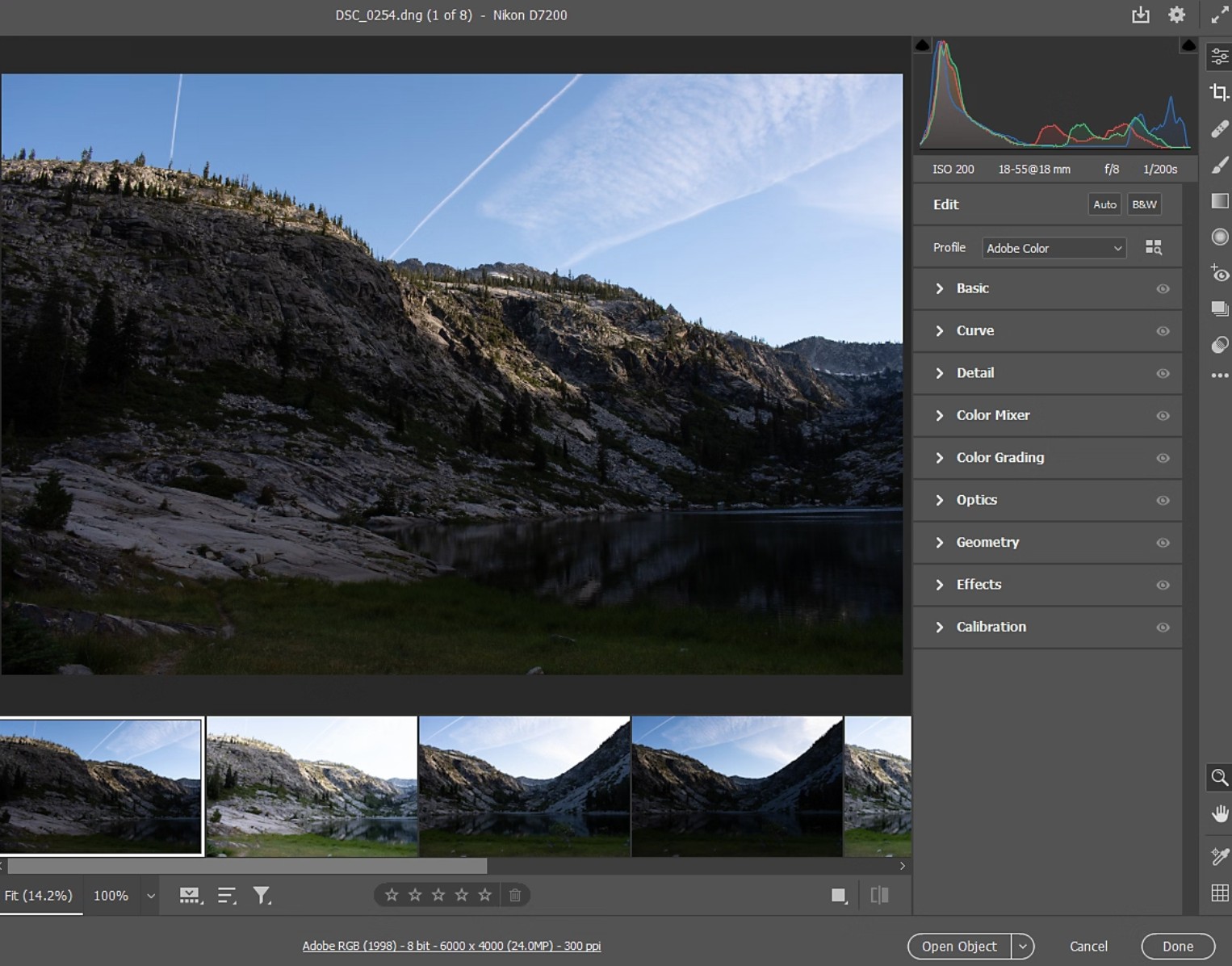
Camera Rawソフトウェアは、Adobe After Effects ®とAdobe Photoshopのプラグインとして利用できるほか、Adobe Bridgeにも機能を追加することができます。また、PhotoshopのCamera Raw機能を利用すれば、Lightroomと同じ方法で写真にあるモアレを除去することができます。Camera RawはLightroom のコアを構成する仕組みなので、インターフェースはLightroomとはほぼ同じです。
使い方は以下の通り:
- Step1:調整ブラッシュのボタンをクリックして、このツールをオンにします。
- Step2:調整ブラッシュの右側にある「モアレリダクション」のスライダーを右へ移動しましょう。そして、写真でモアレのある領域をマウスでドラッグすればいいです。
4. PhotoShopのガウスぼかしのツール
- 対応するモアレのタイプ:印刷品にあるモアレ
- 動作環境:Windows、MacOS
- 日本語対応:あり
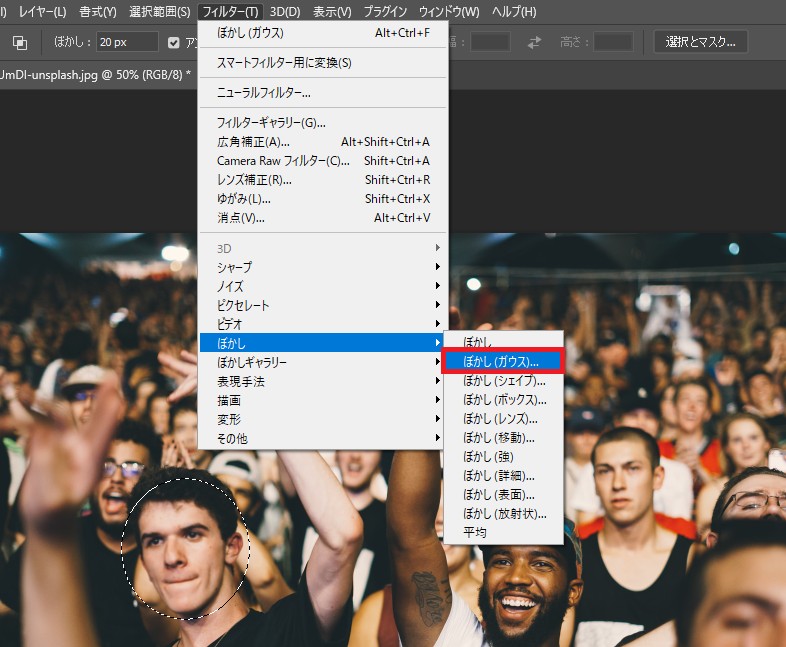
印刷品としての画像にモアレがある場合、最も妥当な方法はPhotoShopにある「ガウスぼかし」と「解像度調整」のツールを合わせて使用することです。複雑のように見えますが、実はそうではありません。
手順を簡単に見ましょう。
- Step1:フィルター>ぼかし>ぼかし(ガウス)を選択。プレビューを確認しながら、モアレが消える程度半径のpixelを調整する。
- Step2:イメージ>画像解像度を選択。「再サンプル」のチェックボックスにチェックを入れ、「再サンプル」の右にある「自動」を選択して、「バイキュービック法ーシャープ(縮小)を選択。
- Step3:次に、「解像度」を元画像の半分の解像度にすればOKです。加工した画像を確認してシャープさが足りない場合、「フィルター」>「シャープ」>「アンシャープ」を選択してシャープさを調整すればいいです。
5. Photo プラグインのDescreen
- 対応するモアレのタイプ:印刷品にあるモアレ
- 動作環境:Windows、MacOS
- 日本語対応:あり
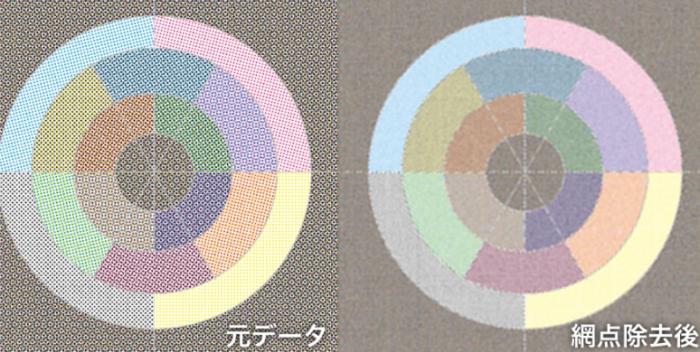
DescreenというPhotoShopのプラグインは、印刷されたソース (新聞、雑誌、本、はがきなど) からスキャンされた画像のモアレを自動的に除去できます。
ぼかしを適用してモアレを削除するほとんどのツールとは異なり、プラグインの Descreenはフーリエ変換を使用して適切なパラメーターを自動的に見つけ、モアレを正確に削除します。
そのため、プラグインはより多くの画像の詳細を保持できます。このプラグインを使えば、さまざまな角度を試して画像をスキャンしたり、他の時間のかかる操作に頼ったりする必要はもうありません。
プラグインに高解像度でスキャンされた画像 (通常は 600...1200 ピクセル/インチ) を提供するだけでいいです。
6. Capture One 8
- 対応するモアレのタイプ:写真
- 動作環境:Windows、MacOS
- 日本語対応:あり
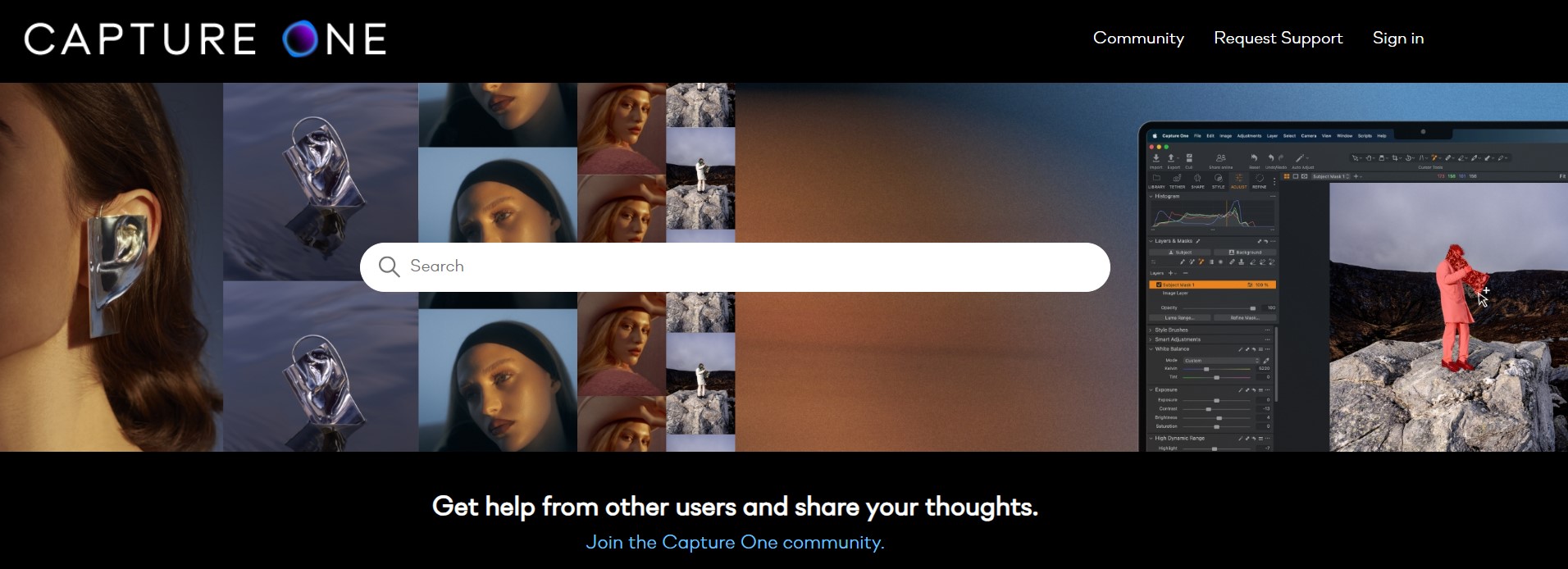
Capture One 8もLightroomと同じような写真の現像に使うプロなソフトです。高度な編集ツール、シームレスなRAW現像、強力なネットワーク共有機能を備えたCapture Oneは、写真撮影を新たな高みへと導きます。このソフトを起動すると、下のような手順を取れば、きれいにモアレ除去を実現できます。
- Step1:「詳細」ツールタブを開きます。「モアレ」ツールにアクセスします。
- Step2:ビューアで100%にズームして、モアレ部分の表示を保ちます。
- Step3:最初に量値を調整してから、パターン値を増分で少しずつ調整します。モアレが消えるまで、量またはパターンの値を上げてください。
7. AKVIS NOISE BUSTER
- 対応するモアレのタイプ:写真
- 動作環境:Windows、MacOS
- 日本語対応:あり

AKVISは画像を処理するためのシリーズのソフトです。NOISE BUSTERはその中にある一つのソフトです。モアレ、カラーノイズ、輝度ノイズをきれいに除去できます。
Noise Buster は、自動的に画像全体のノイズを分析し、ノイズのヒストグラムを作成し、モアレを含むノイズのタイプごとにノイズレベルとスムーズレベルの設定を施します。AKVIS NOISE BUSTERを使ってモアレを取り除けば、下にある手順に従えばいいです。
使い方は以下の通り:
- Step1:「開く」ボタンをクリックしてモアレの付いた写真をソフトに導入します。
- Step2:モアレが消えるまで「スムーズのレベル」を調整しましょう。
- Step3:プレビューエリアの結果が良ければ、三角の形のボタンを押して画像全体にフィルタリングを適用します。最後に、画像を保存します。
まとめ
今日はモアレの概念や成因、そして解決方法まで詳しくご紹介いたしました。今度モアレに悩まされるとき、以上のツールが役に立てれば幸いです。




