【最新】iPhoneで書類をスキャンする方法!スキャンした写真を高画質にするツールも紹介!
「紙の書類をデジタル化したいけど、スキャナーがない……」とお困りではありませんか?そんなときに便利なのが、iPhoneの書類スキャン機能です。今回は、iPhoneで書類をスキャンする方法と、スキャンした画像を高画質にするAIツールをご紹介!iPhone一つで書類をスキャンして、すぐにPDFや画像として写真に保存できますよ。
Part1:iPhone自体で書類をスキャンする方法
実は、iPhoneには標準で書類をスキャンできる機能が備わっています。「iPhoneで書類スキャンができるのは知っているけど、やり方は?」という方もご安心ください。ここでは、iPhoneの標準機能だけで書類をスキャンする方法を詳しく解説します。
1. メモアプリを開く
iPhoneの「メモ」アプリを開き、新規メモを作成します。
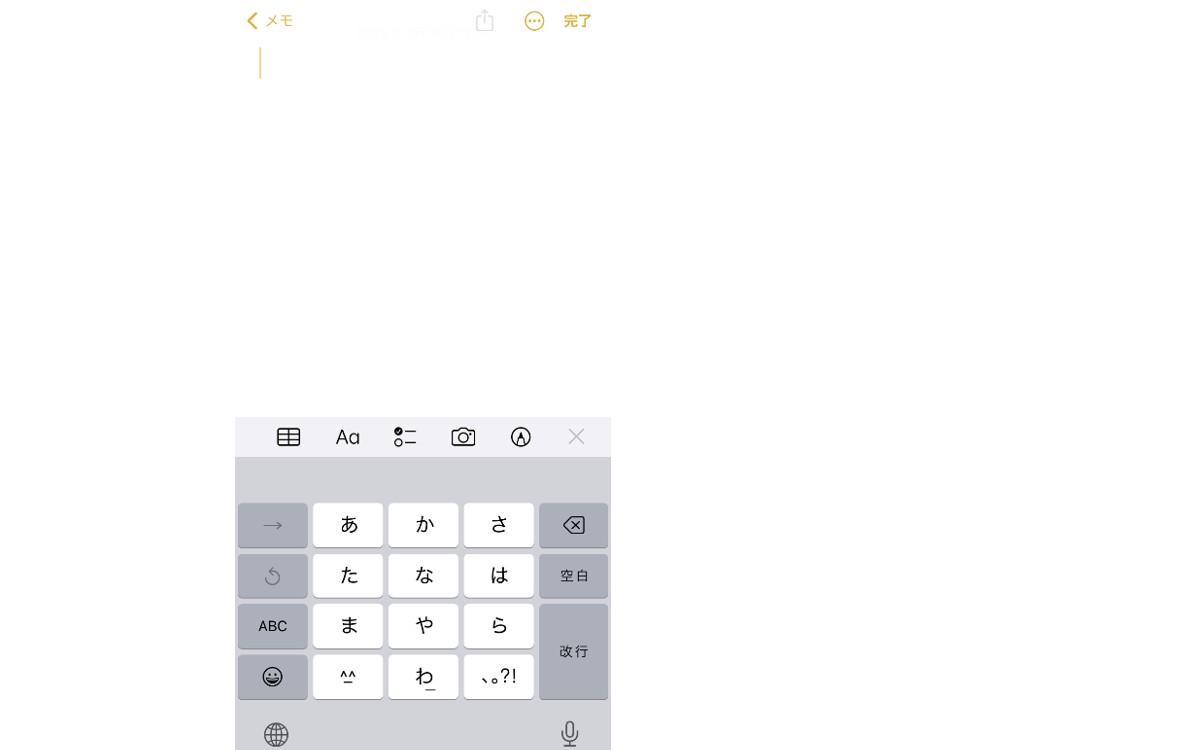
2. iPhoneで書類をスキャン
画面下部にあるカメラのアイコンをタップし、表示されるメニューから「書類をスキャン」を選びます。この機能を使えば、iPhoneのカメラを利用して書類スキャンが可能になり、紙の書類をデジタルデータに変換・写真に保存できます。
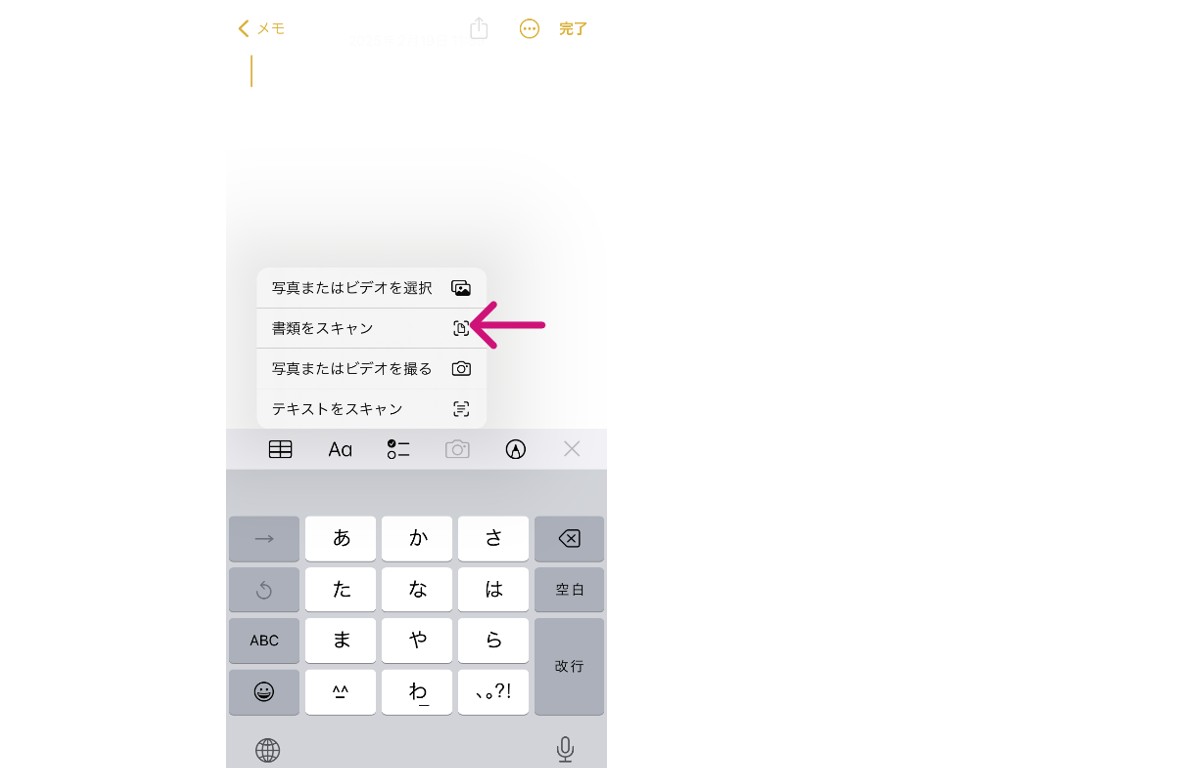
3. 撮影する
「書類をスキャン」を選択すると、iPhoneが自動で書類を認識し、最適なサイズでスキャンしてくれます。「完了」を選ぶと、iPhoneの書類スキャン画面が閉じます。

4. スキャンした書類を確認・保存
iPhoneの書類スキャンが完了すると、スキャンデータがメモに追加されるので、PDFや写真に保存できます。
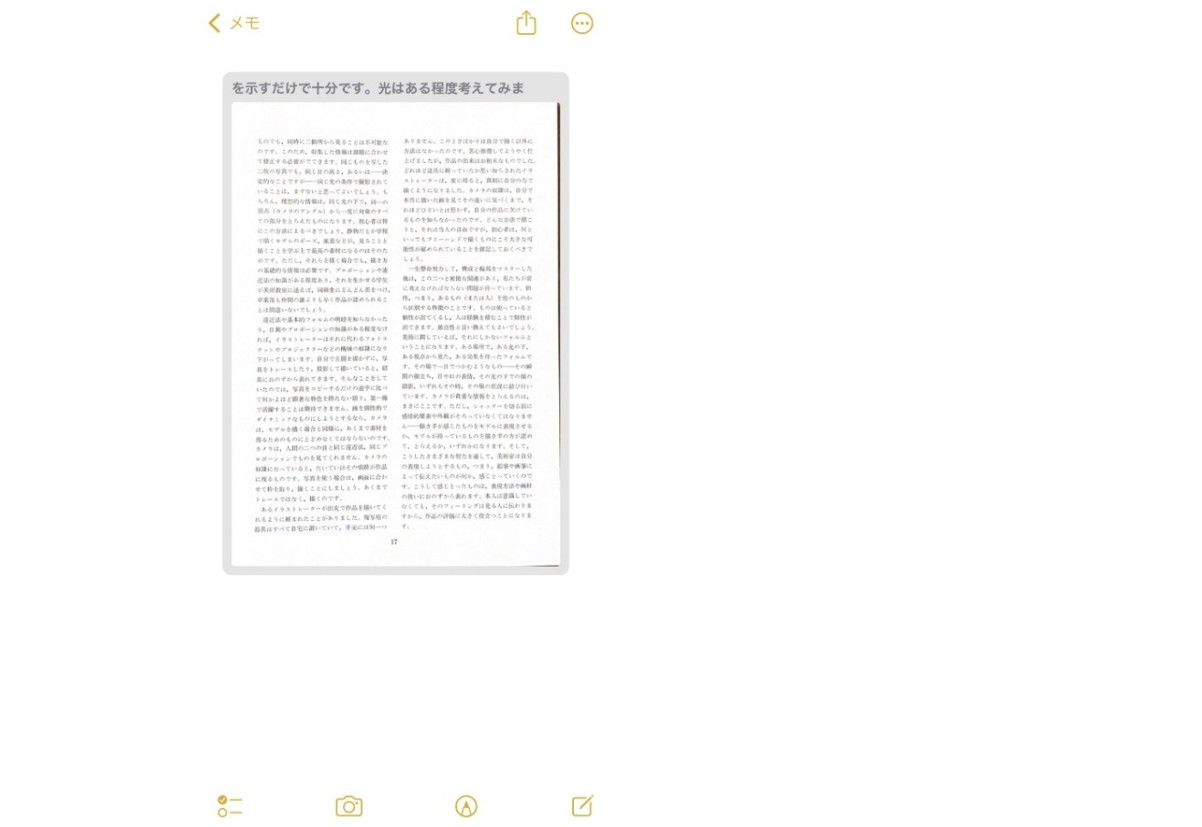
Part2:【iPhone用】書類スキャンアプリ5選
「iPhoneの書類スキャン機能だけでは物足りない」という方には、iPhoneの書類スキャンアプリがおすすめです。iPhoneの書類スキャン専用アプリを使えば、よりクリアなスキャンやOCR機能を活用できますよ。ここでは、iPhoneで書類をスキャンするのに便利なアプリを5つご紹介します。
1. Adobe Scan
- 日本語対応:あり
- 価格:無料/アプリ内課金:¥1,080/月~
- おすすめ度:★★★★

Adobe Scanは、iPhoneで手軽に書類をスキャンし、PDFやJPEGとして保存できるアプリです。領収書やノート、名刺など幅広い書類をスキャンでき、クラウド保存にも対応。特に、曲がった書籍ページの補正機能や、手書きのメモを消去できます。スキャン後の整理や検索が容易で、仕事や学習に最適なiPhone書類スキャンアプリです。
- 特徴:
- 自動境界検出&OCRでテキストを認識・編集可能
- メモやしみ、折り目を除去し、よりクリアなデータ化
- PDF編集&スキャン後の並べ替え、切り抜き、回転、カラー補正
- 使い方:
- カメラアイコンをタップ
- 自動で撮影スタート
- 必要に応じてスキャンを編集して保存
2. 私のスキャナ
- 日本語対応:あり
- 価格:無料/アプリ内課金:¥700/月~
- おすすめ度:★★★
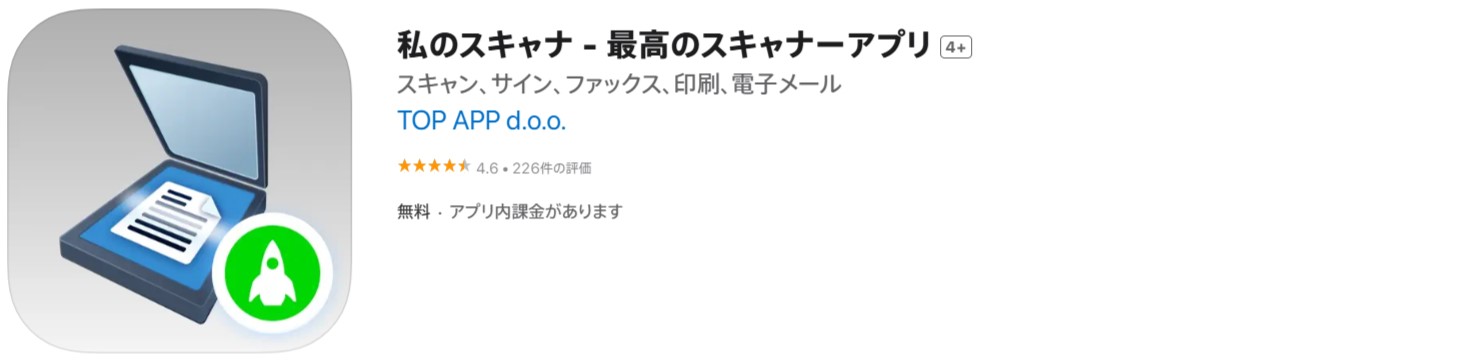
私のスキャナは、iPhoneで書類をスキャンし、PDFとして管理できるアプリ。自動で書類の枠を認識し、スムーズにデータ化できます。スキャン後のPDFへの署名機能を備え、契約書や請求書の処理にも便利。ファックス送信機能も搭載し、スキャンデータの活用範囲が広がります。iPhoneで書類をスキャンし、写真に保存するのに最適なアプリです。
- 特徴:
- 書類をスキャンしてそのままファックス送信
- スキャンした書類を他デバイスと同期して共同編集
- フォルダー管理で書類スキャンを整理、簡単に検索
- 使い方:
- +マーク>「文章をスキャンする」をタップ
- 「ドキュメント」に設定して撮影
- 必要に応じて編集
- 「完了」をタップして保存
3. iScanner
- 日本語対応:あり
- 価格:無料/アプリ内課金:¥450/週~
- おすすめ度:★★★★
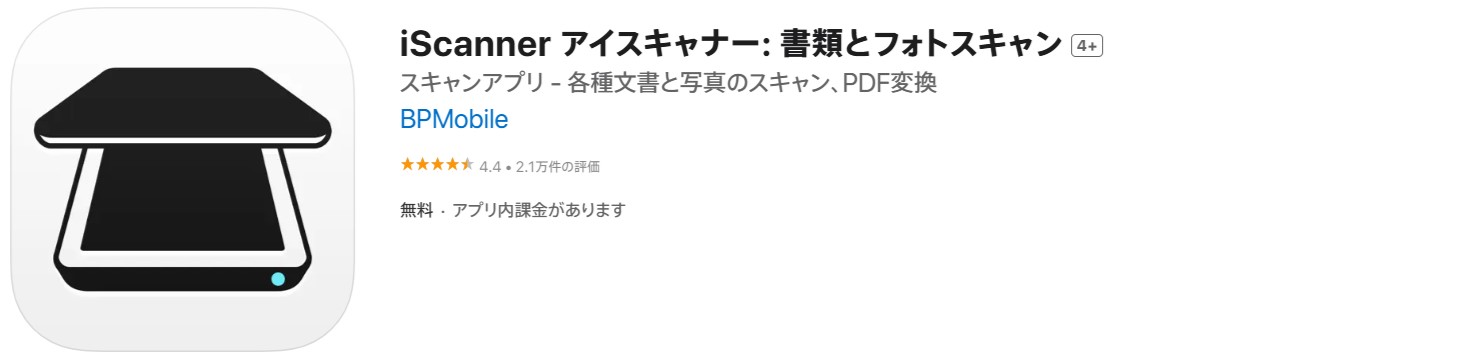
iScannerは、iPhoneを強力なスキャナーに変えるアプリで、契約書や領収書、学習資料など書類をスキャンしてPDF・JPG・TXTなどに変換します。AI搭載の自動補正機能により、歪みや影を最小限に抑え、クリアなスキャンが可能。仕事や学習、ビジネス用途にも適したiPhone書類スキャンアプリです。
- 特徴:
- 写真内の類似オブジェクトを自動カウント
- 歪み補正や影除去で、よりクリアなスキャンが可能
- パスワードでスキャンデータを保護し、セキュリティを強化
- 使い方:
- ホームから「スキャナ」をタップ
- 「ドキュメント」を選択してオート撮影
- 「終了」をタップして共有・保存
4. Mobile Scanner
- 日本語対応:あり
- 価格:無料/アプリ内課金:¥550~
- おすすめ度:★★★
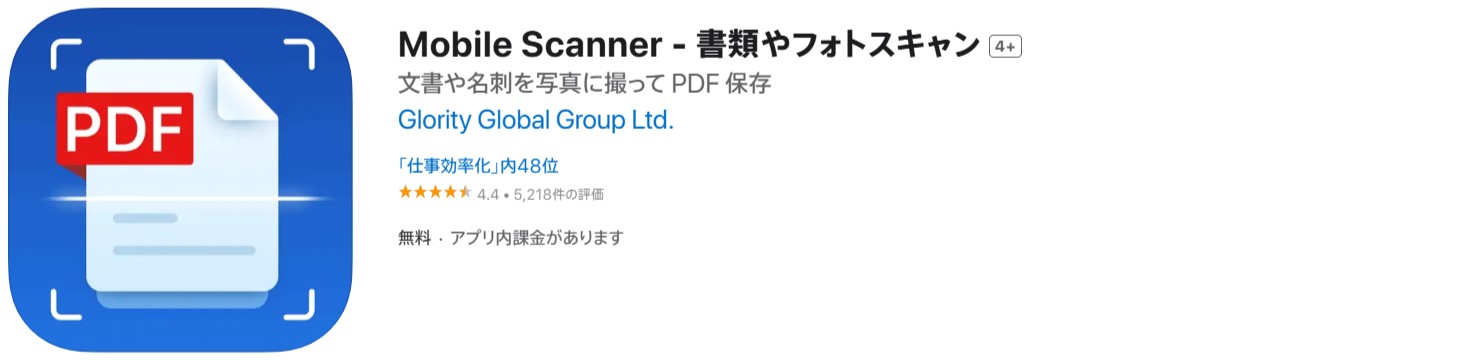
Mobile Scannerは、iPhoneで素早く書類をスキャンし、OCRでテキスト化できるアプリ。高解像度スキャンが可能で、一括処理や画像の自動補正機能を搭載。スキャンした書類はPDFやTXTに変換し、メールやクラウドで簡単に共有可能。iPhoneで使えるシンプルながら高性能な書類スキャンアプリです。
- 特徴:
- 連続スキャンで大量の書類を素早くデータ化
- スキャンした画像からテキストを抽出し、TXT形式で保存
- 自動で輪郭検出・補正を行い、スキャン精度を向上
- 使い方:
- カメラアイコンをタップ
- 自動でスキャン
- エクスポート・保存をタップ
5. vFlat Scan
- 日本語対応:あり
- 価格:無料/アプリ内課金:¥550/月~
- おすすめ度:★★★★★
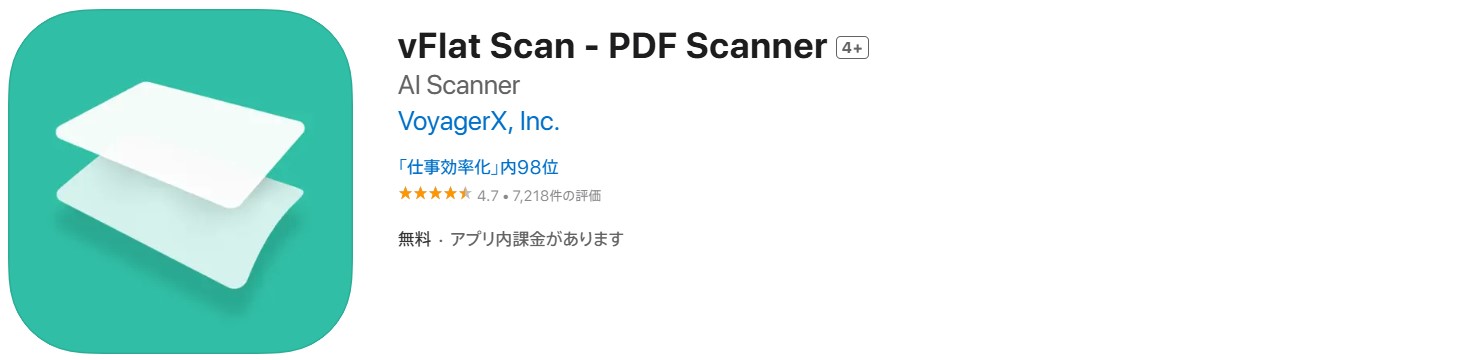
vFlat Scanは、本や雑誌のスキャンに特化したiPhone書類スキャンアプリ。曲面補正機能により、本を裁断せずに歪みのない書類スキャンが可能です。OCR機能でテキストを抽出し、PDFやTXTとして保存。さらに、自動撮影機能を搭載し、ページめくりに合わせてスキャンできて便利です。
- 特徴:
- 曲面補正機能で本のページの歪みを補正
- ページをめくるだけでスキャンが進み、大量スキャンに最適
- 2ページ同時スキャンで開いた本をそのまま撮影
- 使い方:
- アプリを開き、ページを撮影
- 写真・PDF保存
Part3:AIでスキャンした写真を高画質にする―VanceAI画像高画質化
iPhoneで書類をスキャンしたものの、「スキャンした写真がぼやけている…」と感じたことはありませんか?そんなときに役立つのが、VanceAI画像高画質化です。iPhoneの書類スキャン機能や、書類スキャンアプリで写真に保存した画質に満足できない方は、ぜひチェックしてください!
VanceAI画像高画質化
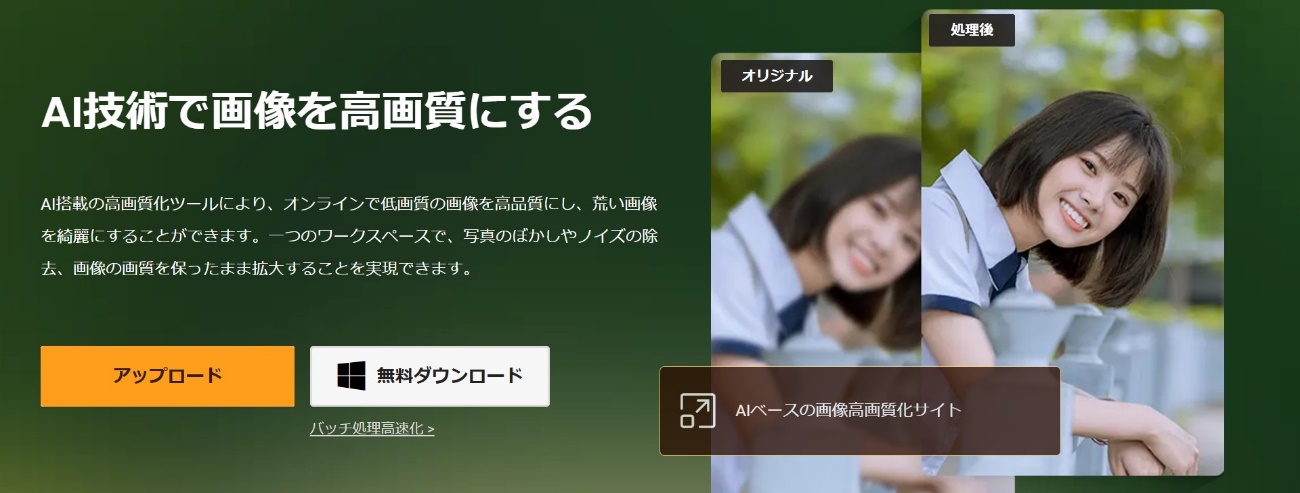
VanceAI画像高画質化は、AI技術を活用して、スキャンした写真を瞬時に高画質化できるツールです。画像のぼやけやノイズを自動で補正し、細部までクリアに仕上げます。特に、iPhoneの書類スキャン機能で取り込んだ画像の文字や線をくっきり補正できるため、より見やすい書類データを作成可能。iPhoneで書類スキャンした写真をもっと鮮明にしたいなら、VanceAI画像高画質化を試してみてください!
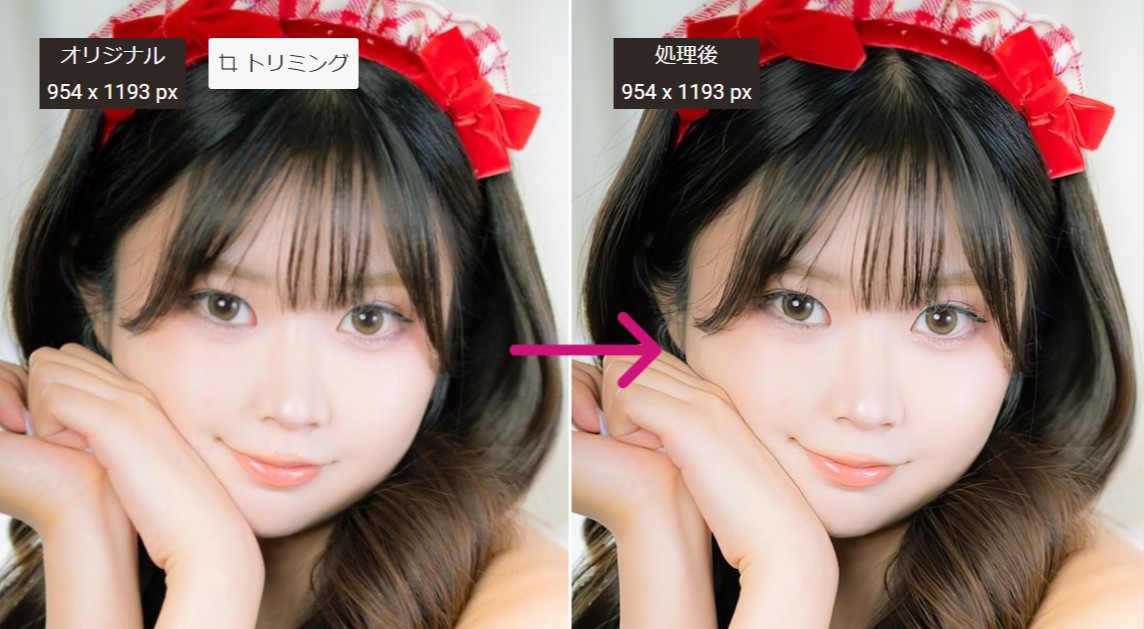
VanceAI画像高画質化の使い方
STEP1:画像をアップロード
「画像をアップロード」ボタンをクリックして、iPhoneの書類スキャン機能で保存した写真を選択します。
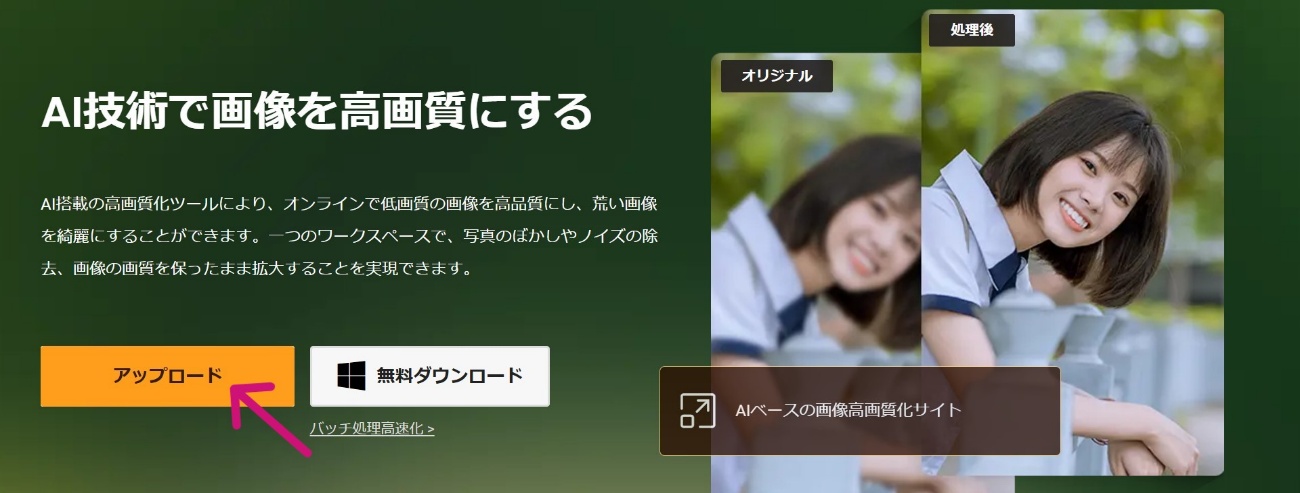
STEP2:AIが自動で画像を高画質化
AIモデルやパラメータを設定し、「処理を開始」をクリック!AIが自動で画像を解析し、スキャンした写真のノイズやぼやけを補正します。
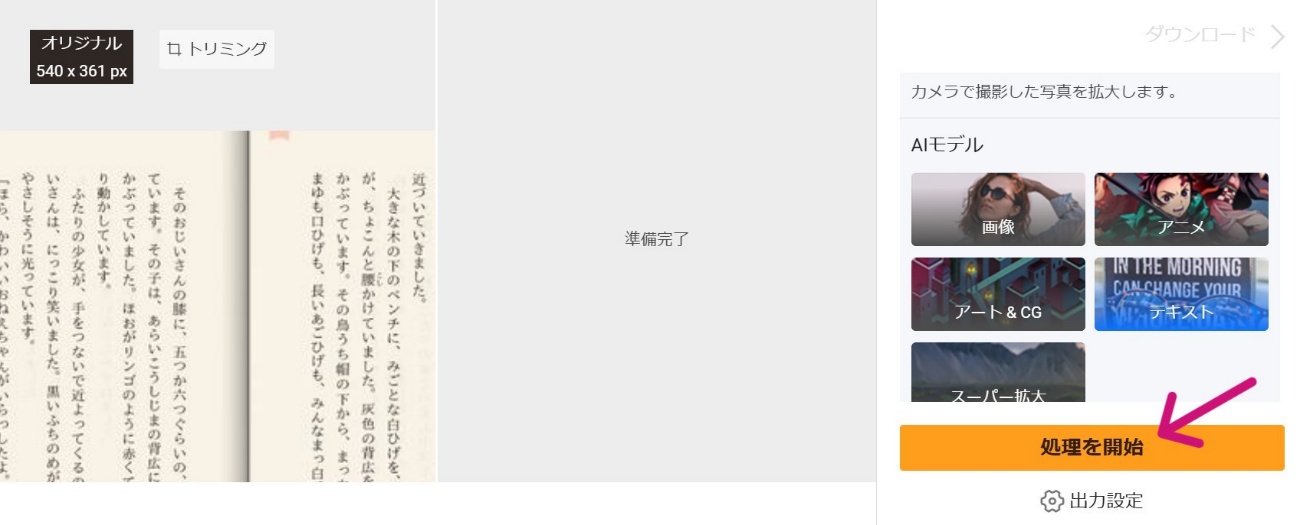
STEP3:画像をダウンロード
「画像をダウンロード」から高画質化された画像を保存すれば、iPhoneで書類スキャンした画像をよりクリアな状態で写真に保存できます!
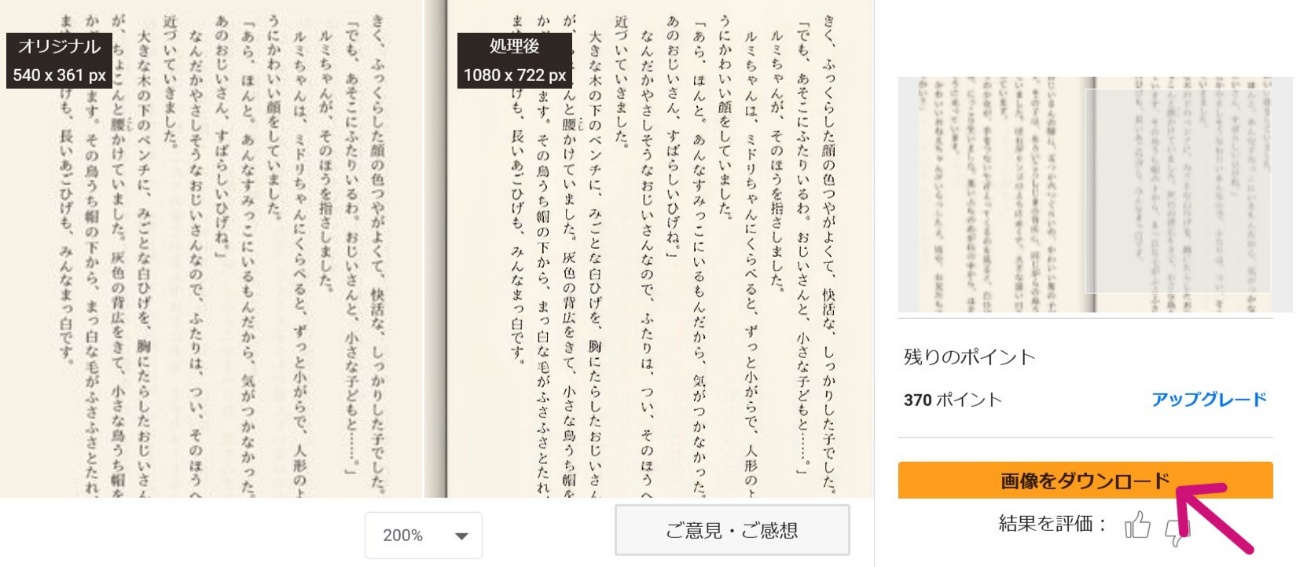
まとめ
iPhoneのメモ機能や書類スキャンアプリを活用すれば、より便利に管理や編集が可能です。しかし、スキャンした画像がぼやけたり、文字が読みにくいことも。VanceAI画像高画質化は、AI技術でスキャン画像をクリアにし、文字の視認性を向上させます。iPhoneで書類をスキャンした後は、VanceAIを使って画像の品質をアップし、より見やすく写真に保存しましょう!




