簡単にHEIC画像をJPGへと変えられるHEIC変換ツールまとめ
Appleのユーザーは優れたデバイスとスムーズなシステムを楽しんで、出来栄えのいい写真を存分に撮る同時に、このような不便を感じる時もあるでしょう。写真をそのままパソコンにエクスポートすると、画像ファイルの拡張子は「.heic」となり、パソコンでは開けません。この場合、HEIC変換をし、HEICをJPGに変換する必要があります。
今回はHEIC・JPEG変換を簡単にすませるツールをまとめています。HEICファイルを一般な画像ファイルに変換したい場合、以下のHEIC・JPG変換ツールを使いましょう。
目次
一、HEICとは

2017年のiOS11のリリースに伴い、自社のモバイルデバイスでJPEGファイルをHEICという新しい画像形式に置き換えることをAppleは発表しました。
HEICは、AppleのHEIF(高性能画像フォーマット)標準に従っている画像ファイルの拡張子です。より効率高く画像ファイルを保存できる形式だとAppleは言います。最新の圧縮方法を使用することで、デジタル写真をより小さなファイルサイズで作成できると同時に、JPEGより高い画質を実現できるそうです。
Appleは公式サイトで、「次世代のHEIF圧縮技術により、同じ品質な写真を撮る際、画像ファイルサイズが半分だけになる」と述べています。これで、iPhoneまたはiPadで写真を撮ると、内蔵ストレージが大幅に節約できます。
二、iOSでHEICかJPEGかは指定可能
heic画像をApple以外のデバイスにエクスポートすると開けないという問題を回避するために、iOSでheicではなくJPEGとして写真を保存すると設定すればいいです。その設定する方法は以下の通りです:
iPhoneの「設定」アプリを開き、「カメラ」→「フォーマット」を選択します。後は、カメラ撮影の項目を「高効率」から「互換性優先」に切り替えます。
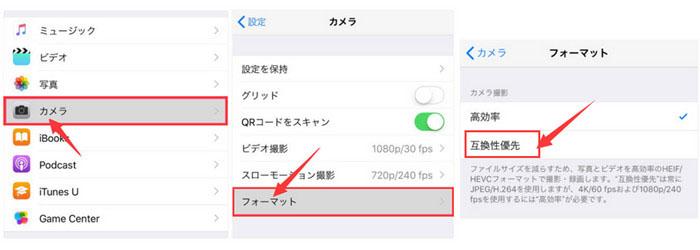
三、HEICファイルをWindowsで開く方法
「.heic」拡張子のファイルを開けるアプリをインストールすることで、HEICをJPGに変換しなくても、パソコンで普通にheicファイルを開き、閲覧することが可能です。
HEIF 画像拡張機能

上記のテキストリンクをクリックするか、お持ちのWindowsパソコンで「Microsoft Store」を開き、検索ボックスに「HEIF 画像拡張機能」を入力して検索しましょう。
当Windowsアプリをインストールすると、.heicの拡張子で終わる画像ファイルを普通に開くことができます。これでHEICをJPGに変換しなくてもパソコンで「.heic」ファイルを使えます。
四、クラウドディスクでオンラインHEIC変換をする方法
Googleなどのクラウドストレージのサービスを利用すれば、様々な形式のファイルをオンラインで開くことができます。この特性を利用して、HEICを含むデフォルト状態ではパソコンで読み取れない画像形式を常用のフォーマットに変換することができます。これでHEIC・JPG変換が可能になります。
一方、これらのクラウドディスクは、一括でHEICをJPEGに変換することができないという問題もあります。
1. GoogleフォトでHEIC JPEG変換
.jpg)
お持ちのGoogleアカウントでGoogleフォトにアクセスしましょう。右上にある「アップロード」ボタンをクリックして、HEIC画像をアップロード。アップロード済みのHEIC画像のサムネイルをクリックして、新しいウェブページでフルサイズで閲覧しましょう。そして、画像を右クリックして「名前を付けて画像を保存」というボタンをクリック。これで、HEICの変換が成功になります。
1440×960の大きさのHEIC画像で試してみた結果、同じ大きさのJPEG画像として成功に保存しました。画質も不自然に落ちることはありません。安全性と利便性を兼ねるHEIC・JPG変換の方法です。
2. DropboxでHEIC 変換
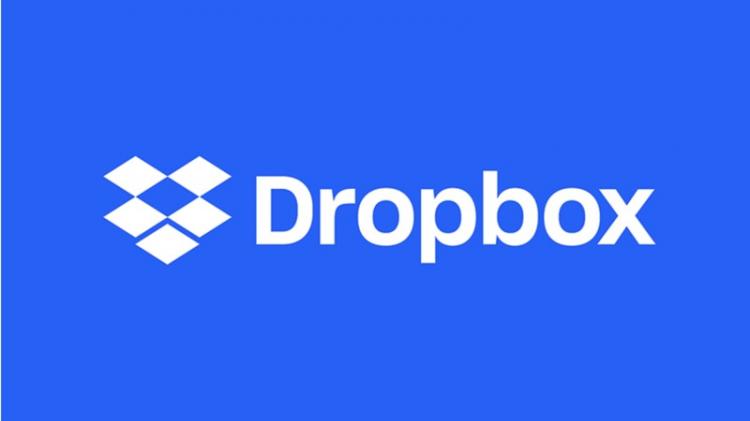
DropboxでHEIC変換をするなら、上で述べているGoogleフォトでHEIC変換をするとは大体同じ流れです。HEIC画像をDropboxにアップロードしてから、そこで開いて、そしてウェブページで画像をJPEGやPNGの形式としてダウンロードすればいいです。これで、HEIC変換が完了です。
五、HEICをJPEGに変換できるWebツール
1. FreeconvertのHEIC JPEG 変換

完全無料でHEIC変換を一括で行うことのできるオンラインツールです。ウェブページは英語で表示されているものの、デザインがとてもシンプルで分かりやすいです。HEIC変換を開始する前に、出力画像の大きさ及び圧縮の比率を手動で細かく設定することができます。
2. CloudconvertのHEIC 変換

英語サイトでありながら、簡単にHEIC to JPEGまでの変換を始められます。HEIC変換を開始する前に、出力しようとする画像サイズと画質を設定することができます。「Crop」はトリミングで、「Scale」は拡大や縮小のリサイズという意味です。
六、日本語対応のHEIC変換オンラインツール
GoogleフォトやDropboxをログインするのは面倒くさいと思ったら、下でまとまった日本語インターフェースが設置されているHEIC変換のWebツールをお試しください。HEIC画像をドロップするだけで、複数の画像でも一括でHEICからJPEGへの変換を完成できます。
1. iMobie HEIC変換
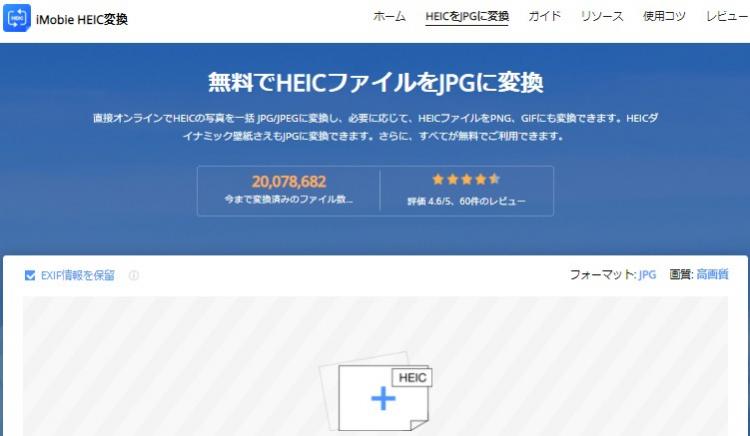
HEIC画像を点線のボックスにドラッグするだけで、HEIC変換が完全無料で完成します。HEIC・JPG変換を開始する前に、出力品質を事前に設定できます。JPEGとJPG画像の他、GIFとPNG画像までHEIC変換を行うこともできます。また、iMobileはデスクトップ版のソフトも提供しています。WindowsとMac両方ともサポートです。
2. CDKMのHEIC JPG 変換
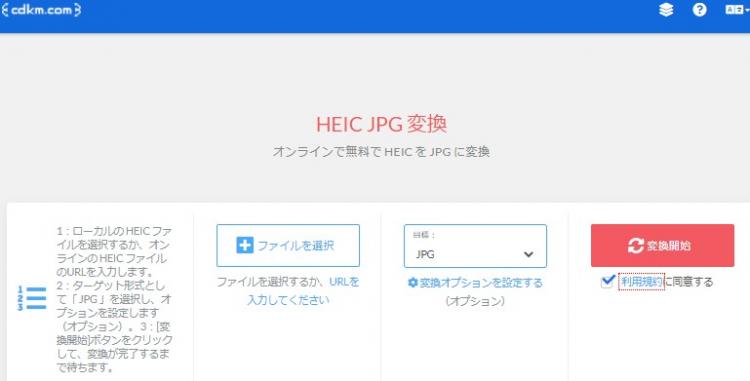
このオンラインのHEIC変換ツールは以下の特性を持っています。デバイスから或いはURLでHEIC画像を入力できます。HEIC・JPEG変換をする前に、出力の画像の大きさを事前に設定できます。また、画像を圧縮してからダウンロードすることもできます。
3. ApowersoftのHEIC JPG 変換
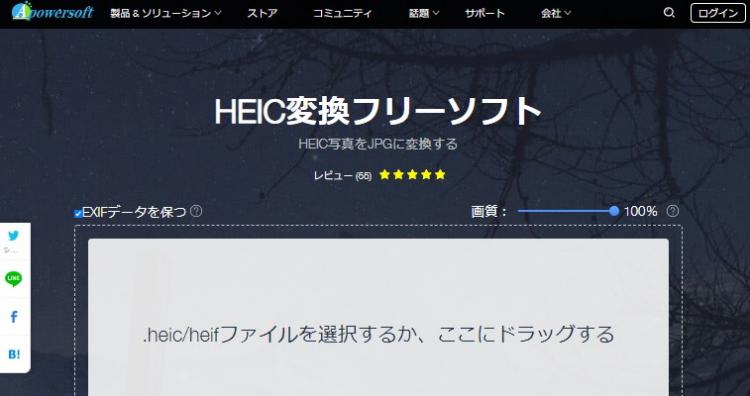
iMobie HEIC変換とは同じように、画像をドラッグすればHEIC・JPG変換を完成できます。HEIC変換をする前に、出力しようとする画質とEXIFデータ(画像のメタ情報)の有無を決めることもできます。
七、VanceAIで一般画像をHEICのように最適化する方法
HEIC画像の互換をしたくないとしたら、iphoneで撮影する前に、カメラ設定で写真のフォーマットを「互換性優先」に切り替えましょう。これで、新たに撮った写真はJPEGとして保存されることになり、わざわざHEICをJPEGに変換をせずに済みます。前でも言ったように、JPEGに切り替えると写真ファイルのサイズが大きくなります。
単純に小さい画像ファイルのサイズと高い画質を求めるなら、Appleデバイスを持っているかどうか、HEIC画像を使用できるかどうかにこだわる必要がありません。VanceAIが提供している画像高画質化と最適化のAI超解像ツールがおすすめです。
1. VanceAI画像鮮明化
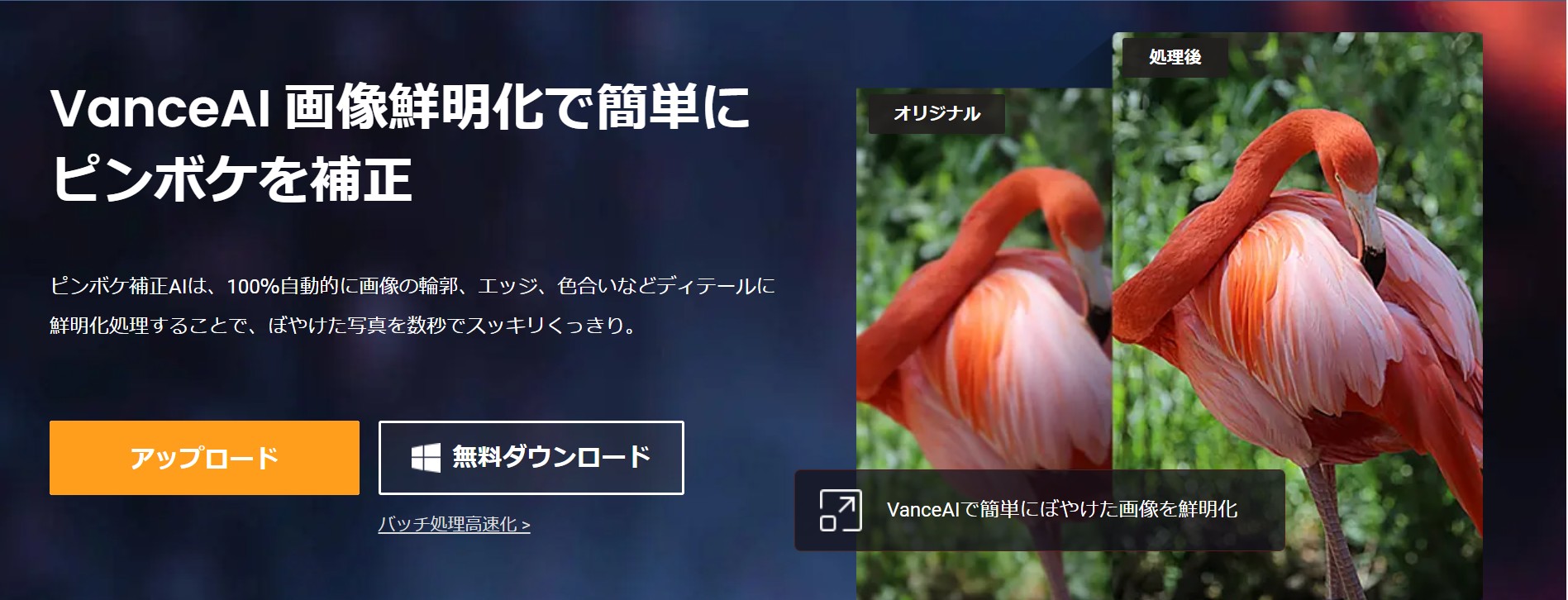
VanceAI画像鮮明化は画像にあるディテールをスマートにシャープ化させ、ぼやけた画像を鮮明にすることができます。このAIぼかし加工ツールにより、処理された画像ではぼかしが抑制され、ディテールが明らかに鮮明になります。操作がとても簡単で、画像をアップロードしてから「処理を開始」ボタンをクリックすればいいです。バッチで画像を一括処理するのもサポートです。
2. VanceAIノイズ除去

VanceAIノイズ除去は高感度による輝度ノイズ、カラーノイズ、画像劣化によるJPEGノイズをスマートに消去できます。ワンクリックでざらざらな画像を滑らかに修復できます。バッチ処理可能です。
3. VanceAI画像拡大
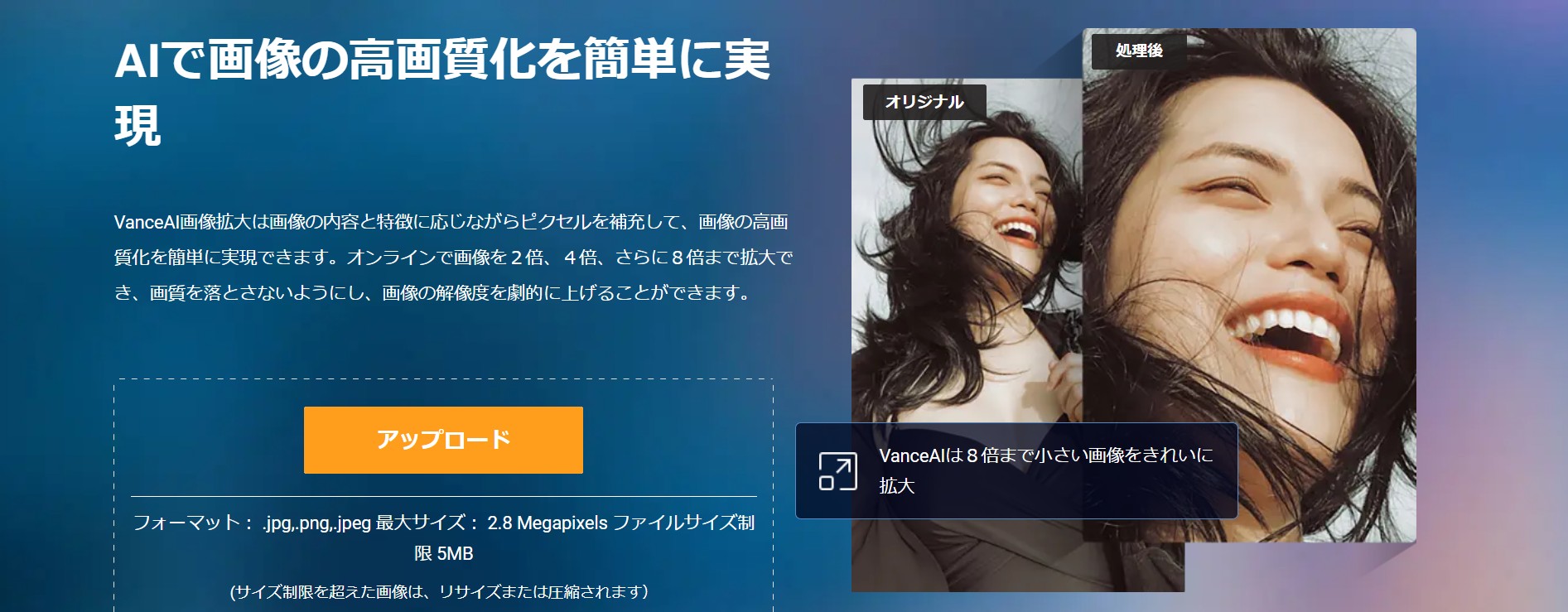
VanceAIは画像の画質を確保する同時に、画像サイズを自由に調整できるように、VanceAI画像拡大という画像を高画質化できるAIツールを開発しました。このAIツールは画像の高解像度化、ディテールをスマートに補足することもできます。PhotoshopのアップスケールのAI超解像アルゴリズムによって拡大された画像より画質がよほどよいのです。
4. VanceAI画像圧縮
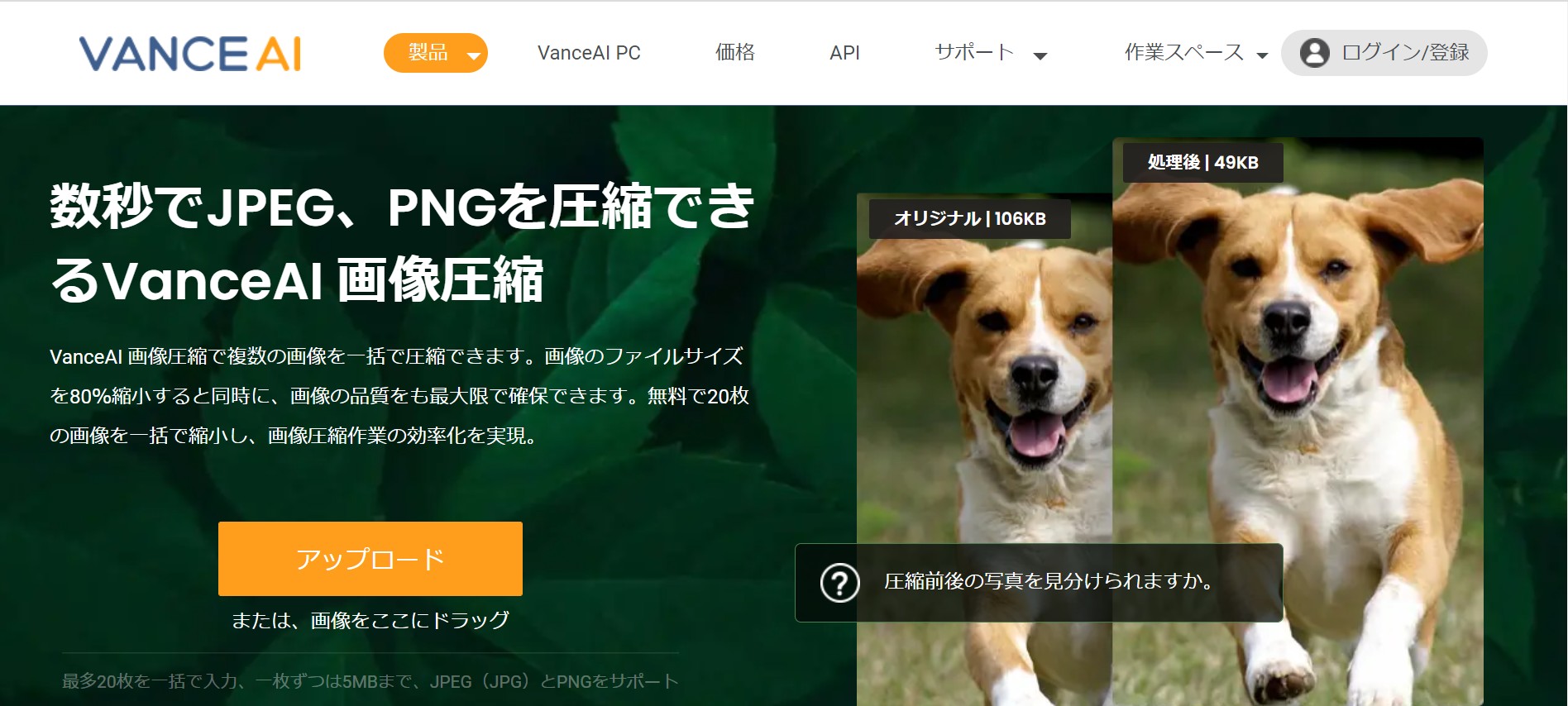
VanceAI画像圧縮は優れたアルゴリズムを利用することで、最大80%の圧縮率を実現できる同時に、肉眼で画像のディテールの変化を見分けられないくらいに、画質を維持することができます。
まとめ
以上、HEIC画像をJPGへと簡単に変えられるHEIC変換ツールを紹介いたしました。お役に立ていただければと思います。画像の解像度にこだわりのある方は、ぜひAI 画像拡大などのVanceAIシリーズツールをお試しください。




