【2024】透過PNGを手軽に作成できるツール7選と使い方
PNG画像にある特定のオブジェクトや被写体を残し、編集や加工の素材として使おうとするなら、それ以外の背景などの要らない内容や領域を削除するというPNG透過の作業が欠かせないです。
こうした処理をかけた後、画像は透過PNGとなり、他の画像、テキスト、動画などの上に置いても、残された被写体や特定の領域以外は下にあるものを遮ることはありません。
本記事で透過PNGを気軽に作成できるツールと作り方を紹介します。PNG透過フリーソフトを探しておられるあなたの加工作業に役立てばと思います。
透過PNGとは?なんでPNG?

透過PNGは画像にある一部の領域や内容が透明となった画像です。そのメリットは残しようとする画像内容だけを表示させることで、ほかの画像と組み合わせる時、下にあるものを遮ることはありません。
常用のJPGやGIFなどの形式の画像と比べると、PNG画像は高くて1678色の豊富な色彩を表現できるのに加え、アルファチャンネルもサポートしているので、不透明度(透明さ)を255レベルで表現できます。そのため、画像透過ツールやソフトは透過PNGを出力形式としています。
透過PNGは普通背景が見られないので、背景が透明になったことを表現するために、市松模様で透過された領域を指すのは普通です。
Part1: 透過PNGを作成できるオンラインツール4選
最近のAI技術は急速な発展を遂げ、画像透過において画像や写真にある被写体を自動で抜き出せるウェブアプリはどんどん出てきます。こういうツールを使えば、色が複雑でオブジェクトの境界が曖昧な場合、きれに残そうとする内容をきれいに選出できます。
使いやすさと効果を考えて、代表的な四つを紹介させてもらいます。
1. BGremover
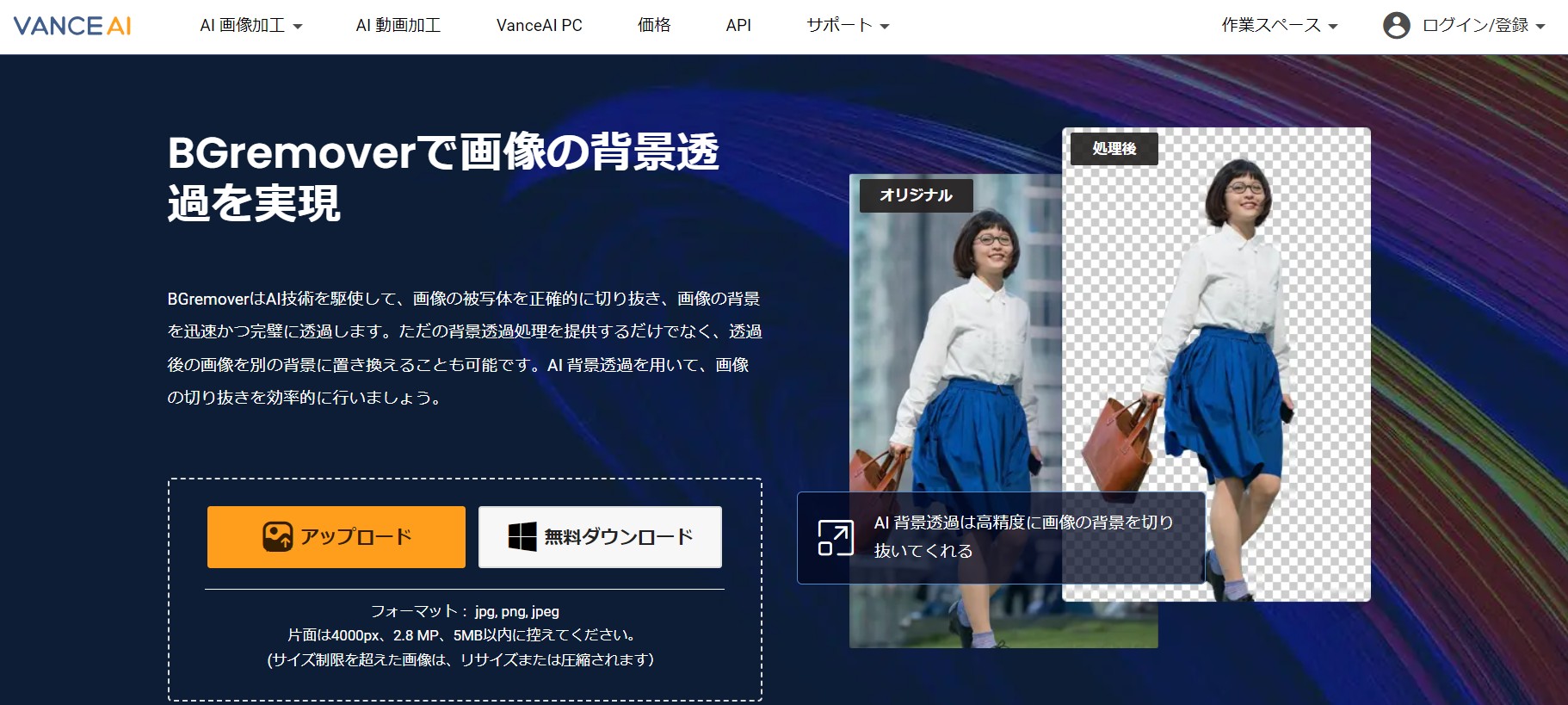
- 動作環境:ブラウザー(現時点PCバージョンもあり)
- 透過タイプ:背景の透明化
- 料金:無料で使用可能;1300¥/月
- 日本語対応:あり
BGremoverは完全自動で写真にある主な被写体を切り抜いて、残りの背景部分をきれいに透過させることができます。画像をアップロードしてほんの数秒のあと、背景がきれいに透過されたPNG写真を出力できます。
高い精度でPNG透過を行うことに加え、背景を透過する作業の効率アップにプラスな機能も提供されています。例えば、複数の写真を一括でアップロードして処理したり、オフラインのモードで処理したりなどがあります。また、有料版を使えば、VanceAI超解像が提供する一連のAI画像加工のツールをともに使うことで、希望のワークフローを立てたりすることもできます。
- 使い方:
- BGremoverにアクセスして、画像をアップロードします。
- ワークスペースの右側で「切り抜きモード」を選んで、「処理を開始」をクリックします。
- 透過された画像をダウンロードします。
- 残念なところ:
2. Adobe Express

- 動作環境:ブラウザ―
- 透過タイプ:画像背景の透明化
- 料金:無料
- 日本語対応:あり
Adobe ExpressはAdobe会社が開発したオンラインコンテンツ作成サイトです。このプラットフォームで、デザインの美しい画像、動画、ウェブページを基本的にドラッグ&ドロップの方式で作成できます。
画像編集をするなら、多くのテンプレートと各用途に適用できるサイズのプリセットが提供されています。また、オンラインでAdobeの数多くの写真や動画素材を利用することもできます。
内蔵のAIによる透過PNG作成ツールを利用すれば、ワンクリックで要らない画像の領域を透過させることができます。使い方も非常に簡単です。
- 使い方:
- 画像をAdobe Sparkにアップロードします。
- すると自動でAdobe Sparkのオンライン透過ツール処理されるようになります。
- 完成した画像を透過PNGとしてエクスポートします。
- 残念なところ:
3. Pixlr BG
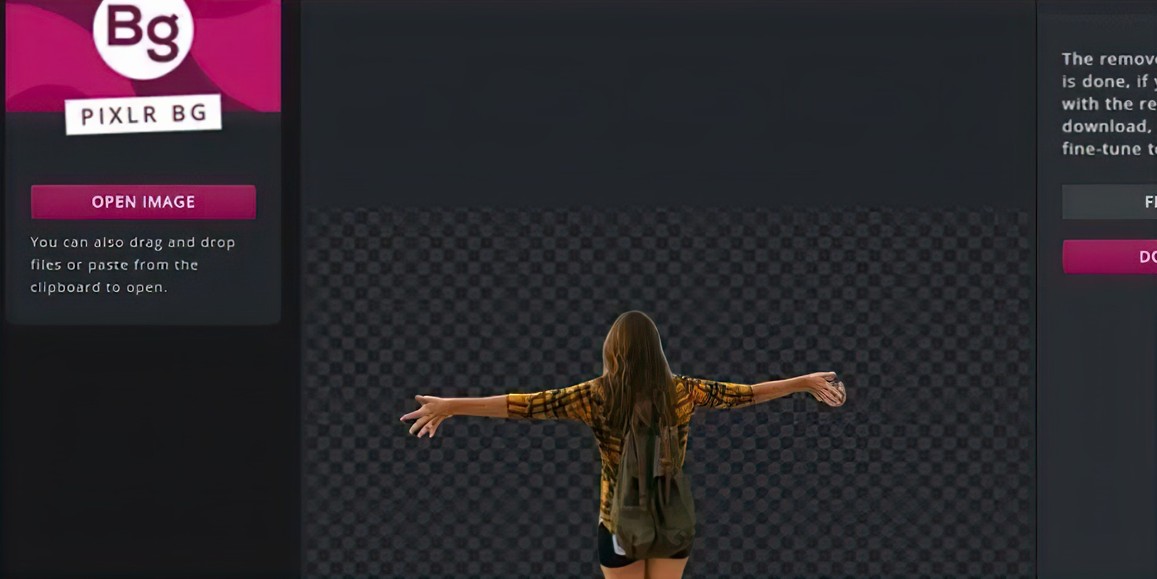
- 動作環境:ブラウザ―
- 透過タイプ:画像 背景 透明
- 料金:無料
- 日本語対応:あり
Pixlr BGはPixlrシリーズに所属する無料AI透過PNGを作成するオンラインツール。Pixlrの主な製品はオンラインで画像編集をすることができるPixlr EとPixlr Xで、そのアドバンスの機能を使うなら有償版にアップグレードする必要があります。
Pixlr BGは無料で利用できるので、なかなか便利だと感じます。使い方も非常に簡単です。しかも、透過処理の後の効果は、完璧だと言っても過言ではないほど絶対にすすめる価値のあるツールと思います。
- 使い方:
- 「Open Image」のボタンをクリックして画像をアップロードします。
- AIが自動で画像にある主となる被写体を識別して要らない内容を透過させます。
- 透過処理の結果をプレビューして、右にある「Download」ボタンをクリックすれば、自動で透過PNGの画像を出力できます。
- 残念なところ:
4. BgEraser
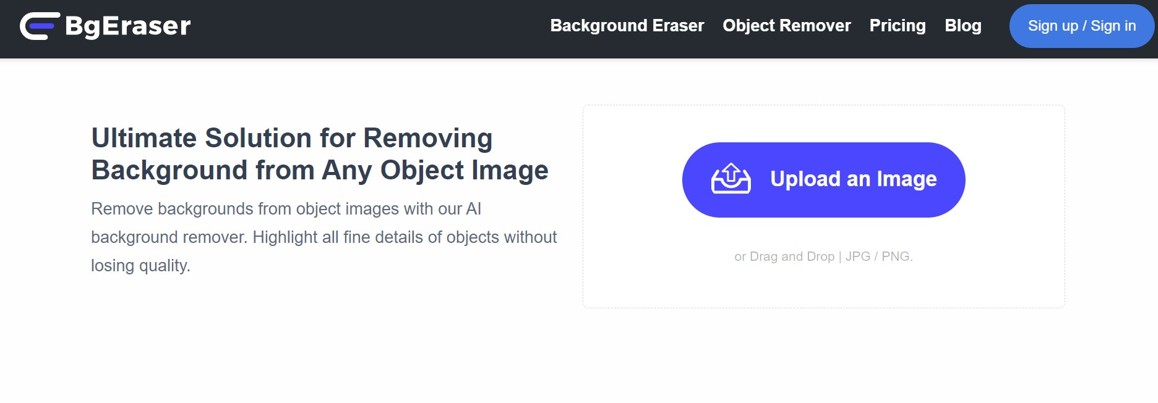
- 動作環境:ブラウザ―
- 透過タイプ:画像背景の透明化
- 料金:無料可能
- 日本語対応:なし
BgEraserもAIによる無料で自動透過PNGを作成できるオンラインツールです。カラフルな画像や写真に対し正確的に主な被写体を識別して、それ以外のものを透過させて透過PNGを出力することができます。
注意する必要がある所は、透過PNG作成に使える無料ポイントは制限があり、それ以上もっと利用したい場合は有料プランを選んでください。
- 使い方:
- ホームページのアップロードのボックスから画像や写真をアップロードします。
- 成功にアップロードされた画像サムネイルの所で「Start」のボタンを押します。
- 少し待ってから、「Download」ボタンをクリックしましょう。
- 残念なところ:
Part2: パソコン標準搭載の透過PNG作成ツール3選
下にまとめている標準搭載の画像透過ツールは画像にある色が同じあるいは類似する領域を指定してから、一括で消すという動作原理です。
- メリット:
- デメリット:
1. プレビューでPNG 透過

- 動作環境:Mac PNG 透過
- 透過タイプ:同色で透過、画像背景の透明化
Mac PNG透過のできるプレビューはMacOS標準搭載の画像加工のためのツールで、様々な強い編集機能を持っています。透過させたい内容によって主に二つの方法で透過PNGを作成できます。
例えば、後景が白い画像のような透過の領域は同じ色で境界線が割合とはっきりしている場合、「インスタントアルファ」(「アルファ」は「アルファチャンネル」の略称)のツールを使って透過PNGを作ります。透過の領域が色の変化に富んで、抜け出したい内容の境界が比較的に曖昧な場合は、「スマート投げ縄ツール」がおすすめです。
どの方法になさっても、最初にプレビューの上端にある「表示」のメニューから、「マークアップツールバーを表示」をクリックしてツールバーを開いてください。
①「インスタントアルファ」ツールで透過PNGを作成する方法:
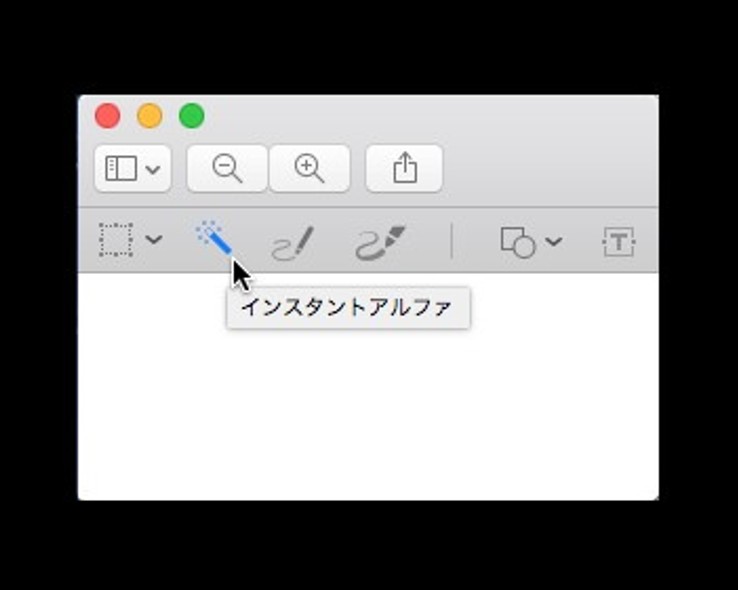
- Step1: 画像を「プレビュー」に入力して「インスタントアルファ」をクリックします。
- Step2: 画像で透過させたい色の領域でカーソルをドラッグしすると、その色で隣接している領域は全部選定されました。
- Step3: キーボード「delete」ボタンをクリックしたら、その部分は透明となります。完成した画像をPNGとしてエクスポートしましょう。

②「スマート投げ縄ツール」で透過PNGを作成する方法:
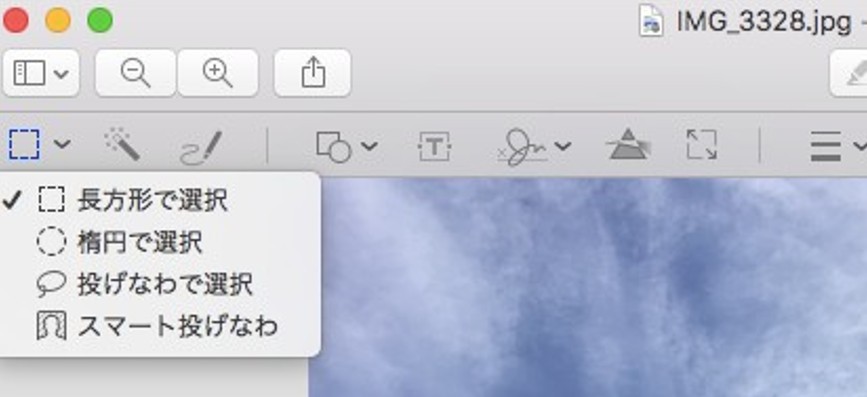
- Step1: 破線の四角いアイコンをクリックして、「スマート投げ縄ツール」をクリックします。
- Step2: カーソルで抜き出したい部分の大体の範囲を囲みます。そして「Command+X」のボタンを押してほかの要らない内容を透過させます。
- Step3: 透過処理のあと、輪郭の所にまだきれに透過されていない内容があれば、「スマート投げ縄ツール」の上にある「投げ縄ツール」を使って手動でもっと細かく残したいものをなぞって抜け出しましょう。
- 残念なところ:
2. ペイント3D 透過PNG作成

- 動作環境:Windows
- 透過タイプ:画像背景透明
ペイント3DはWindows 10から標準搭載となっている画像編集のツール。従来のペイントより立体視のある3D画像を加工することができ、2D画像の立体変換もできます。
また、ペイント3Dはスマート透過の機能があり、自動的に被写体の輪郭を識別し、それを抜け出して透過PNGを作成することができます。MacOS標準搭載のプレビューにある「スマート投げ縄ツール」とは同じな感覚です。ではペイント3D透過の具体的な手順を紹介します。
- Step1: ペイントを起動して、右上にある「ペイント3D」 をクリックしてペイント3Dを起動します。
- Step2: 画像を入力して「マジック選択」をくりっくして被写体を囲みます。
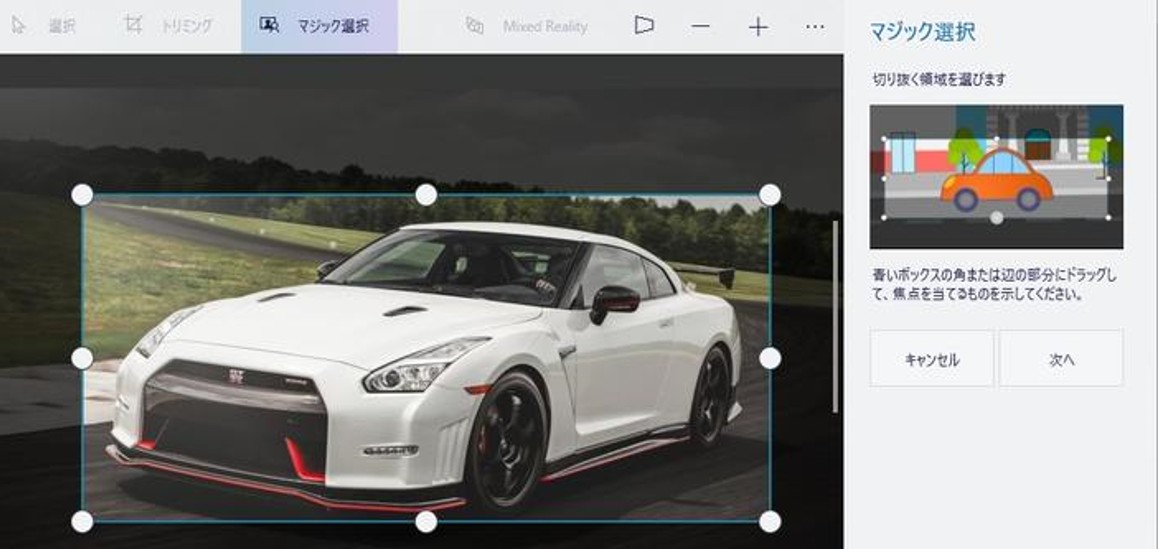
- Step3: シャーペンツールで綺麗に選定されていない部分を手動でなぞることで、加えたり削除したりして調整します。
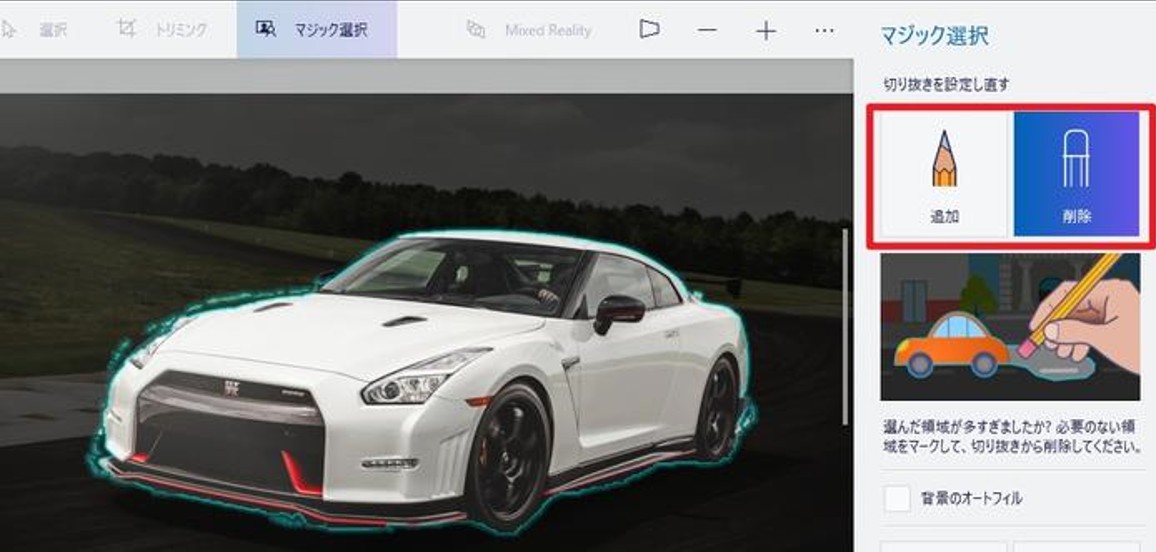
- Step4: 出力オプションのとこで、ファイルをPNGに切り替えて、「透明度」のボタンにチェックを入れてペイント 背景 透明にした透過PNG画像をエクスポートします。
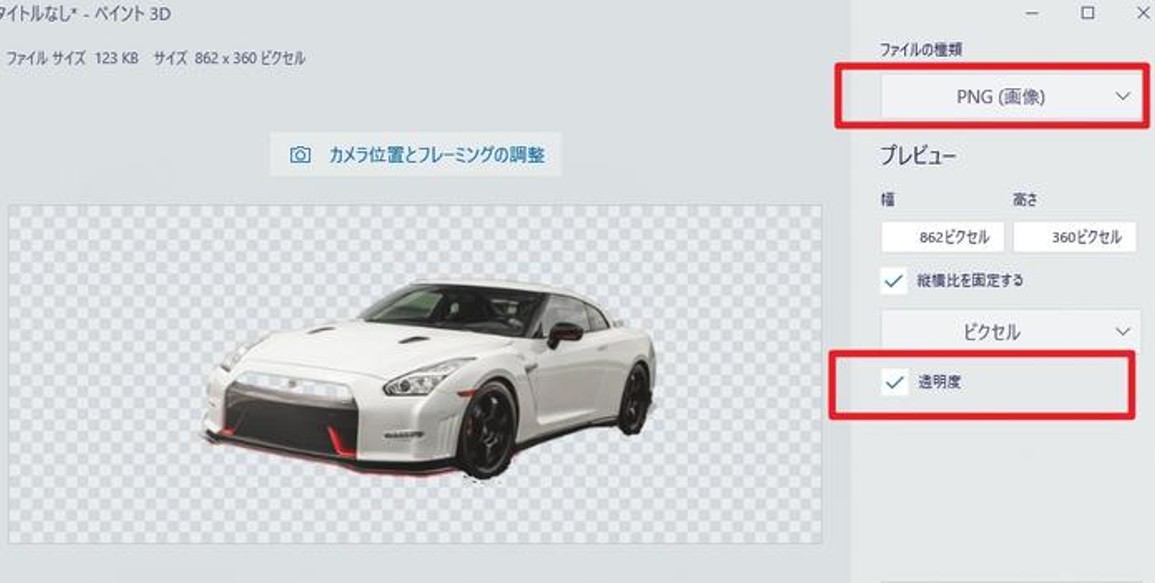
- 残念なところ:
3. Excelで透過PNG作成

- 動作環境:Windows
- 透過タイプ:同色、近似色で透過
マイクロソフトのエクセルに画像を挿入する際、内蔵の画像編集ツールを使って画像にある色が割と均一な所を透過させることができます。エクセルファイルに透過PNGを添付する際、直接的にそこで背景透過の処理を行えるので便利です。また透過した後、エクセルから透過PNGをエクスポートして他用するのもできます。
- 使い方:
- Excelで「挿入」タブ→「画像」の順で画像をアップロードします。
- 入力した画像をクリックして選定し、「書式」タブに切り替えます。
- 「色」メニューから「透過色を指定」をくりっくしてから画像で透過させたい色をくりっくします。すると透過PNG画像となります。
透過させたい色はほぼ同色ですが、ちょっと変化がある場合、最初に画像ツール「書式」のタブにある「修正」機能を利用して、残したい内容を損ない前提で、画像の明度とコントラストを上げてください。そうすることで、透過色をできる限り一色にすることができます。
まとめ
今回で紹介した透過PNG作り方とツールはほとんど無料で、わざわざダウンロードやインストールなどをする必要もありません。各PNG 透過ツールでPNGを透過する最終の効果を一つずつ検証すると、完成度も結構高いです。




