ピンボケした写真を直したい!Photoshopなどによる補正方法をご紹介
最近はタッチするだけできれいにピントが合わせられるので失敗は減りましたが、それでも状況によってはうまく撮れない場合もありますし、以前に撮ったもので上手く合っていないものがあるということもあります。
そんな場合でも高度な画像処理アプリであるPhotoshopを使えば補正は可能ですし、今だとAI技術搭載のツールを使って、ワンクリックで画像を鮮明にすることができます。さらにiPhoneでも補正することができるようになっています。
それらピンボケの修正方法について解説したいと思います。
ピントが合っていない写真を修正する方法
それではピントが合っていない写真を各ツールで修正する方法をご紹介します。
1. Photoshopでピンボケを補正する方法

特に有名な画像処理ソフトであるPhotoshopを使用する方法です:
メニューバーから「フィルター」→「シャープ」→「ぶれの軽減」をクリックします。
そうするとダイアログが出るので、境界やなめらかさなどの数値を調整し、プレビューが適切な見た目になったらOKをクリックします。
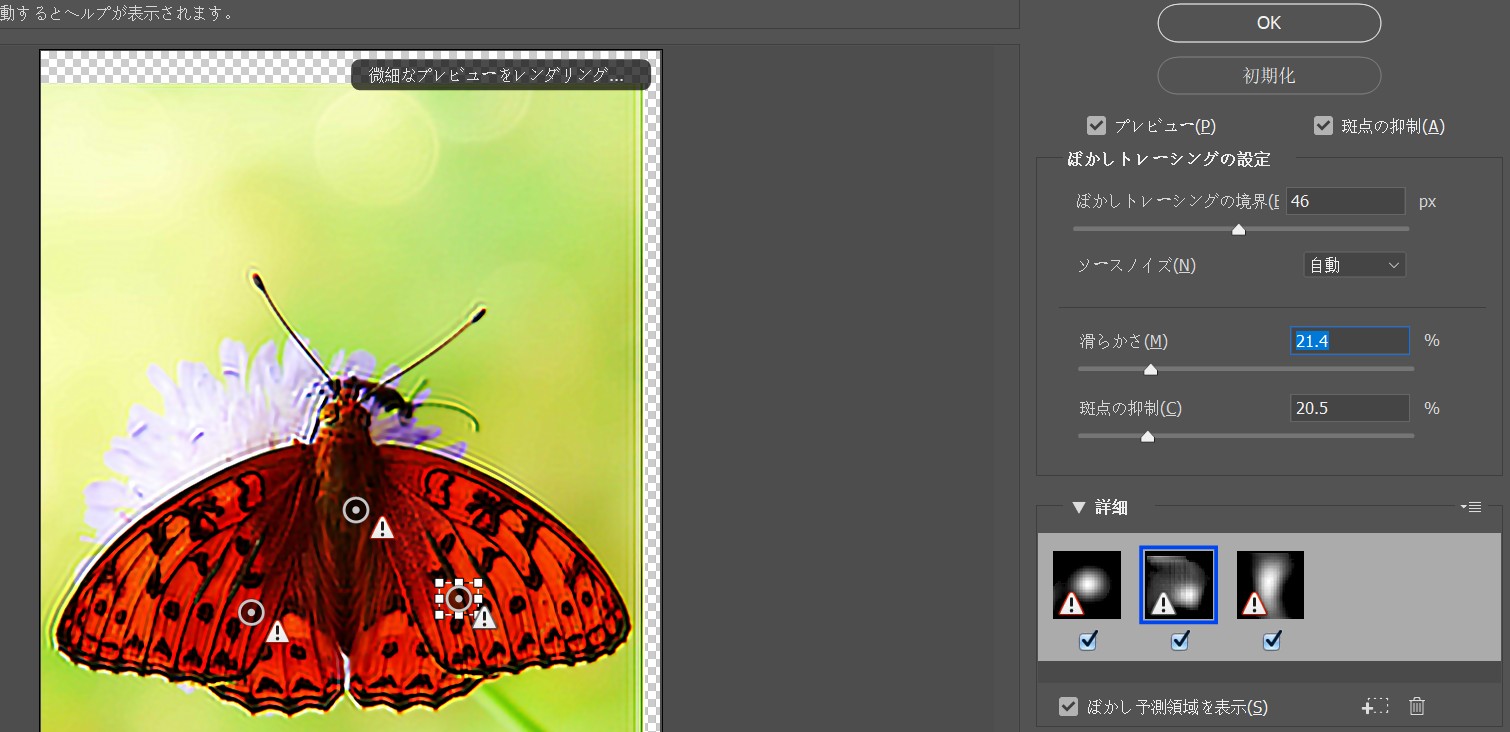
- メリット:
- デメリット:
2. AIツールでピンボケを補正する方法 【VanceAI画像鮮明化】

Photoshopより簡単かつ綺麗に仕上がるオンラインAIツールがVanceAI画像鮮明化です。
深層学習したAIが処理してくれるため、単純な処理で最高なピンぼけ補正効果を実現できます。画像をアップロードして数秒待つだけで、ぼやけた写真が鮮明になります。やり方は以下になります:
STEP1. 画面の「アップロード」をクリックして、ピンボケを補正したい画像を選びます。
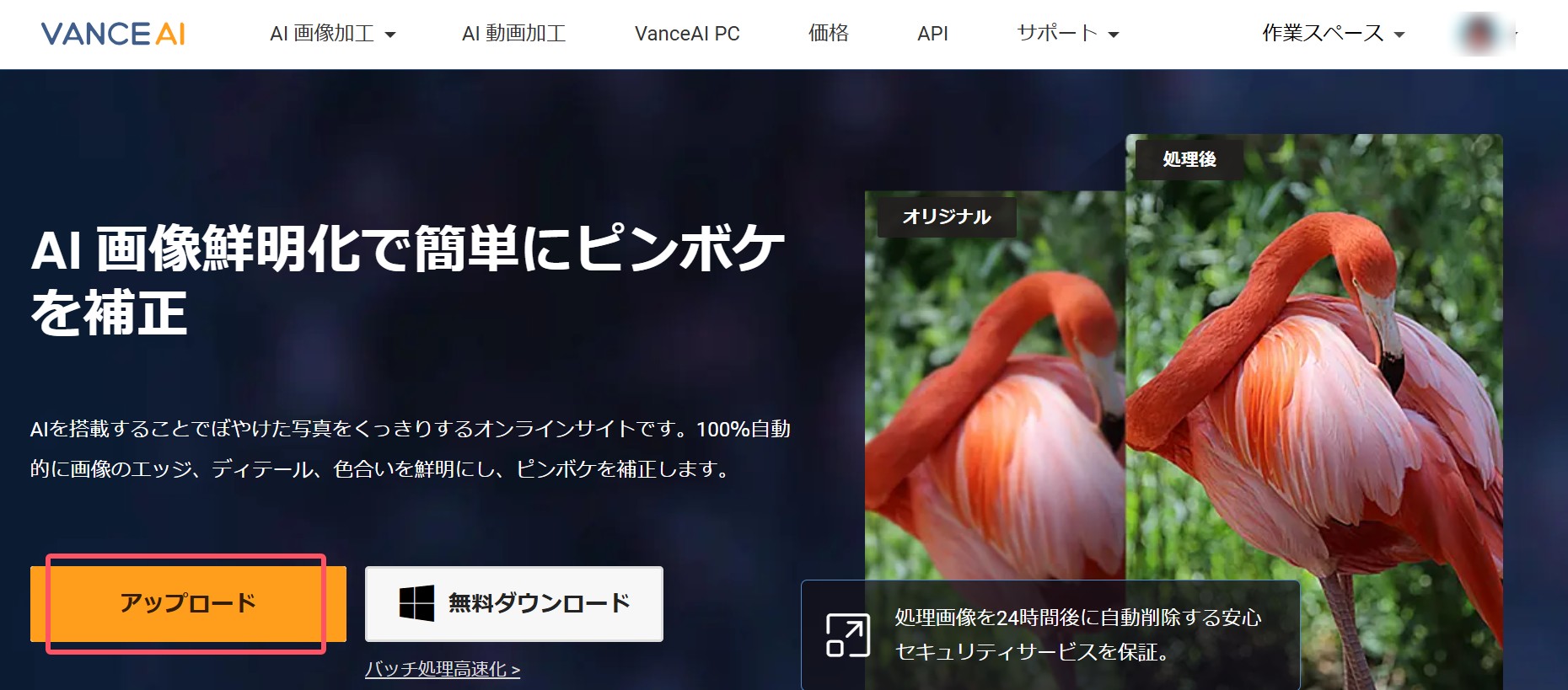
STEP2. ワークスペース右側から適当なパラメーターを調整して、「処理を開始」をクリック。
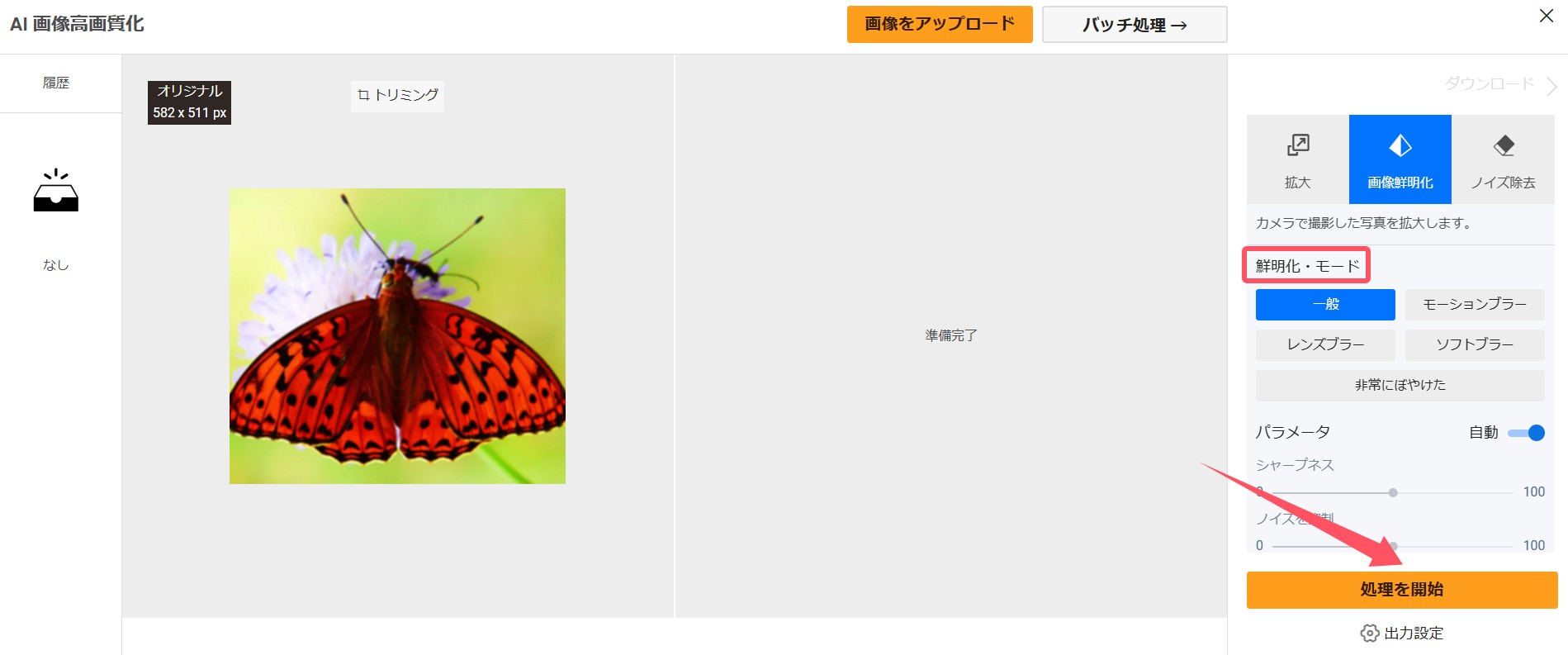
STEP3. 処理完了した画像の仕上がりを確認し、「画像をダウンロード」をクリックして保存します。
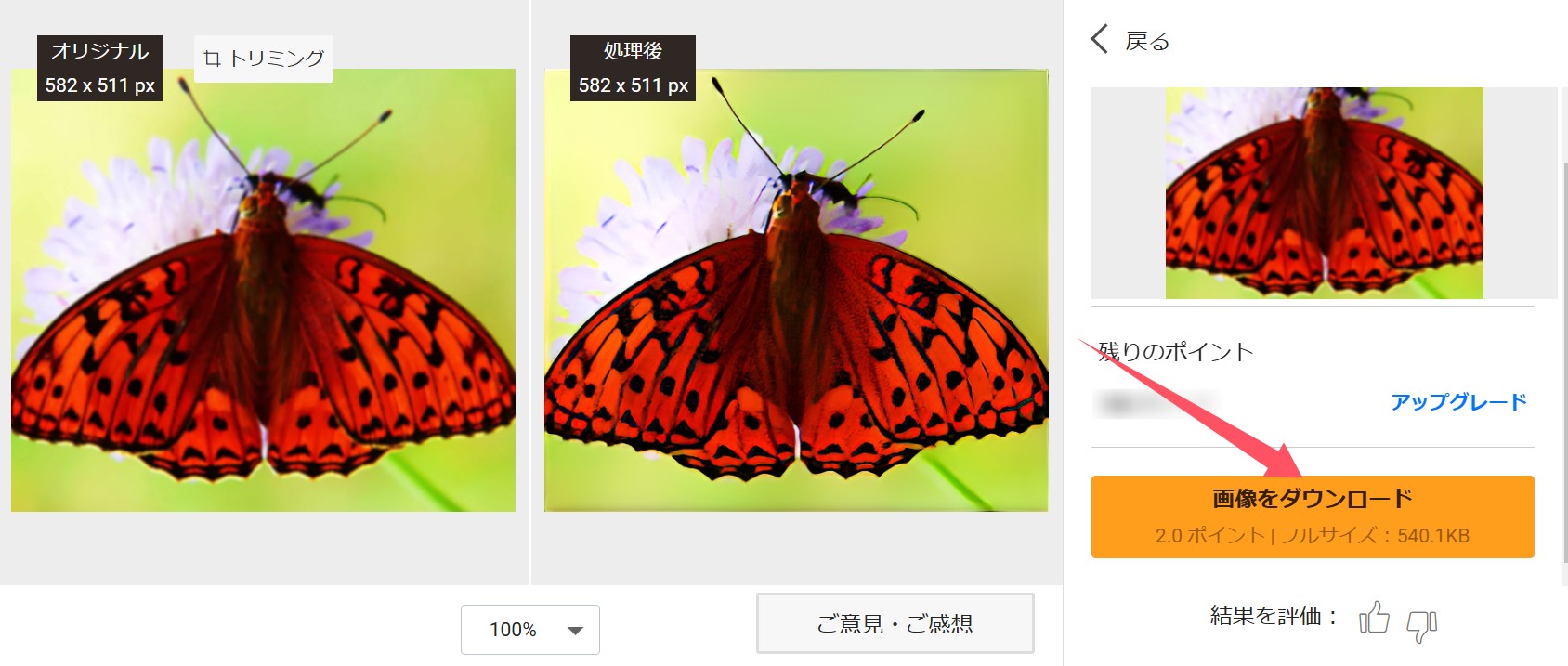
- メリット:
- デメリット:
3. iPhoneでピンボケを補正する方法
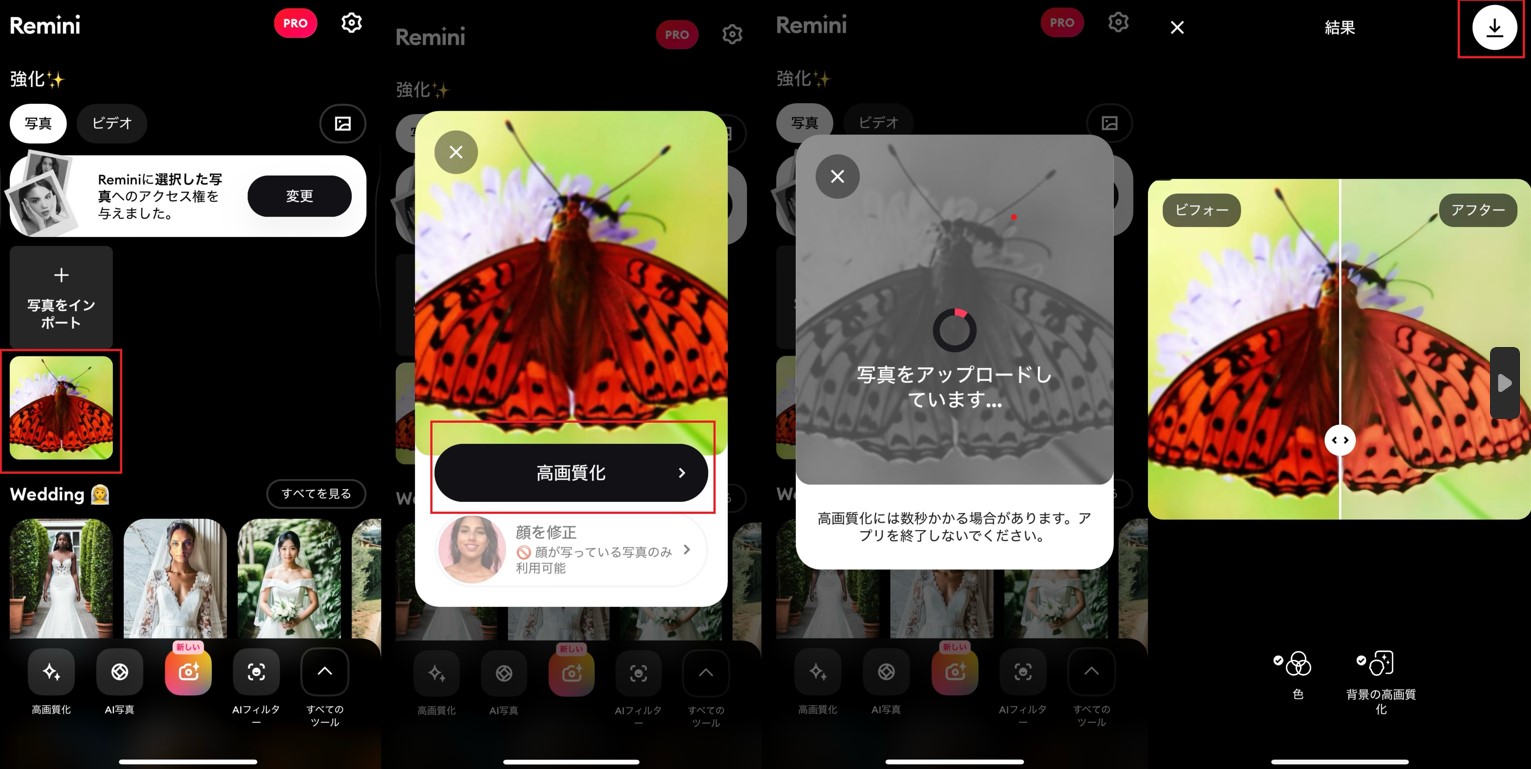
iPhoneでピンボケを直す場合はアプリを使用します。特に「Remini」というアプリがおすすめです。Reminiを使った方法の詳細は以下になります:
- Reminiアプリを開き、「写真をインポート」で編集したい写真をタップします。
- 「高画質化」をタップすると、写真をReminiにアップロードして作業を始めます。
- 「ビフォー」「アフター」の比較画面が表示され、補正結果がよかったら右上のダウンロードアイコンをクリックしてください。
こうすると、iPhoneでReminiを利用してピンボケを補正できます。
- メリット:
- デメリット:
まとめ
これで、写真をうまく撮れない場合発生したピンボケはPhotoshop、AI 画像鮮明化、iPhoneの方法で軽減・解消することが可能です。それぞれメリットデメリットもあるので、ご自身に合った方法を選んで行ってみてください。




