How To Flip A Photo With VanceAI Image Flipper?
Have you ever thought of flipping your photo online? It's probably one of the most common uses of photo editing today. Whether you want to make your friends look skinny or even change the image rotation, it's something that will come in handy quite often!
That's why you should learn how to flip photos online with VanceAI Image Flipper, an easy-to-use web app that lets you rotate and flip images using built-in templates or custom dimensions and rotation settings.
What is a VanceAI Image Flipper?
There's nothing more exciting than flipping a photo or image in such a way that what was once familiar is now unfamiliar. Whether you're using an app like Google Image Search, or an internet browser, it's easy to flip photos online. If you want more control over your photo flips, you can use an advanced tool like the VanceAI image flipper.
You can use this tool to find a new angle on your photos, all with a single click of the mouse. You have to select your images, choose how you want them flipped, and click flip. The results are instant—and often surprising!
With VanceAI image flipper, you can quickly flip all kinds of photos online, including family photos, old school yearbook shots, vacation snapshots, art prints, magazine covers, and advertisements—you name it. You can even flip text-based images on websites for a unique look at words on paper.
Importance of an Image Flipper Tool
No one enjoys seeing unflattering photos of themselves on social media. If you can't change your physical appearance, you should consider using a photo editing tool. The latest development in image filtering is a website called VanceAI Image Flipper.
This easy-to-use platform offers a full suite of tools to flip your images from side to side, inside out, and upside down. You can also adjust colors and add effects like black and white or sepia tone. You don't need any special skills or training to use these tools, upload an image and start flipping it around until you get what you want.
How to use VanceAI Image Flipper?
VanceAI Image Flipper is a super easy-to-use tool to flip photos online. In just 4 simple steps, you can have your images flipped using our image flipping tool. You'll get a unique image that looks like it was taken by a professional photographer—not from a mobile device.
Using VanceAI Image Flipper is easy and fast! It is based on artificial intelligence and machine learning technologies in order to give you the most realistic results possible. This website also offers a free trial period to try out their service before making any commitment. VanceAI now also launches its software version. VanceAI PC is full-featured desktop software developed by VanceAI that lets you instantly process local photos in bulk with more customization options, which will significantly simplify your workflow and boost your productivity. Free Download
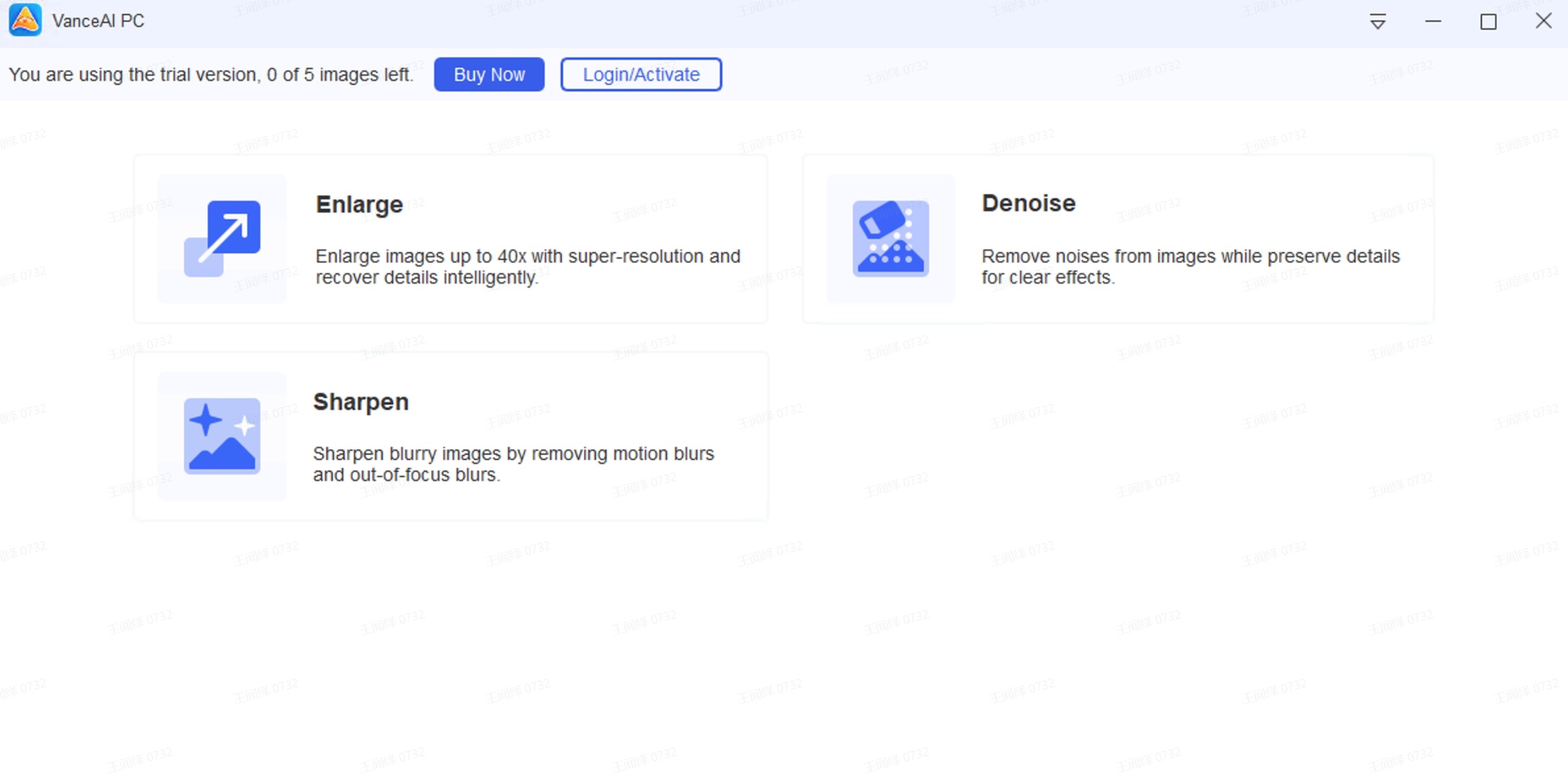
So what are you waiting for? Get started today!
Go to VanceAI Website
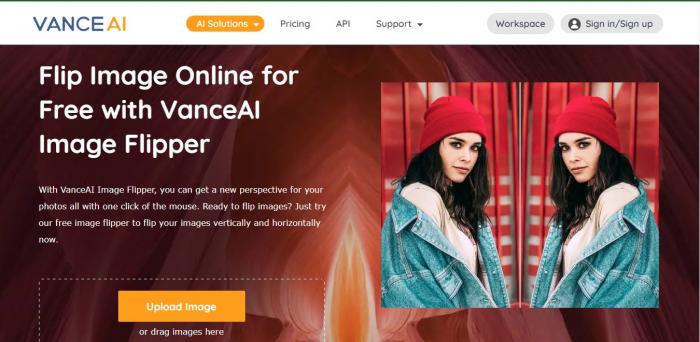
Go to the VanceAI website and find the image Flipper tool. You can find it from the upper dropdown menu. Once you've seen this tool, now open it online.
Upload the Photo
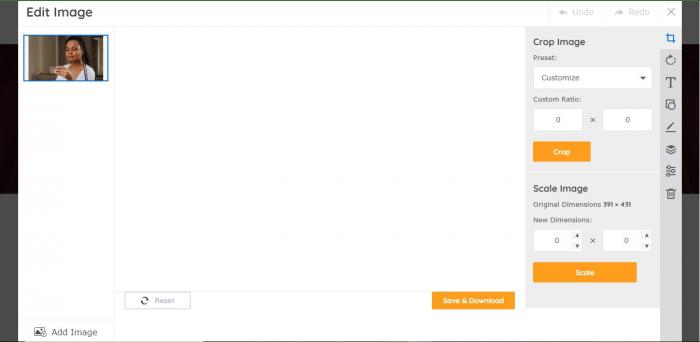
Upload a photo that you would like to flip on your device. A preview of your image will appear once you've uploaded it, where you can adjust it as needed.
Let the Image be Processed

Once you're happy with how it looks, click on Process Image to flip the photo online for free!
Download the Processed Image
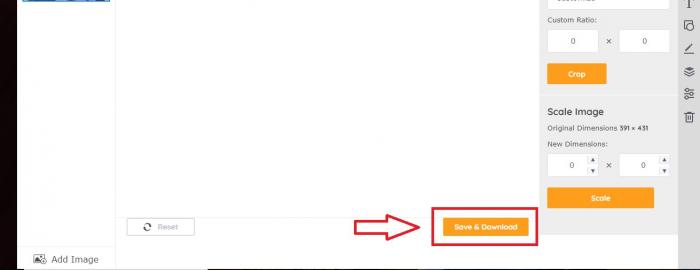
You'll see your flipped photo and can download it! It's as easy as that. Click on the Download Image button in the bottom right corner of your screen to download your image at any time or view additional processing options.
Using VanceAI Image Flipper is very simple and easy. Just upload your images, choose which way you want them flipped, and then hit the Flip button!
With the four helpful steps listed above, you should be ready to flip your next photo online. Consider your subject matter, framing, and angle before choosing a flipping method that works best for you.
Everything will be done automatically without harming your original photos. The final output images are good enough for Facebook, YouTube, Google+, Instagram, Twitter, etc. Enjoy it! Happy flipping!
Performance of VanceAI Image Flipper
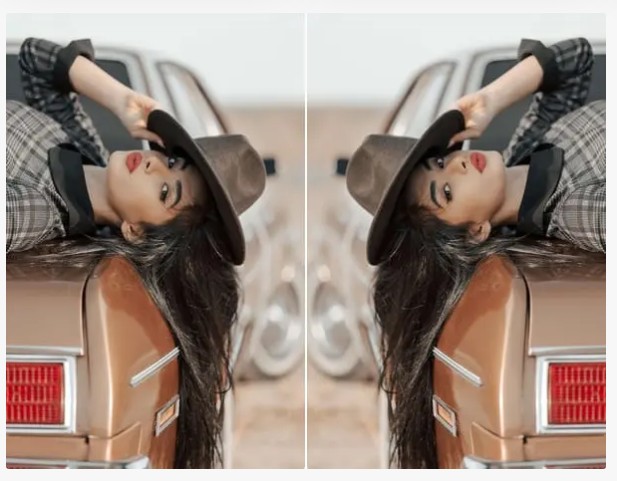
A picture is worth a thousand words, and when you're trying to make a point in an image caption or description, flipping it can dramatically enhance your message. Whether you want to hide information from anyone who might be snooping around your social media feed or add extra emphasis, VanceAI's image flip can help you out.
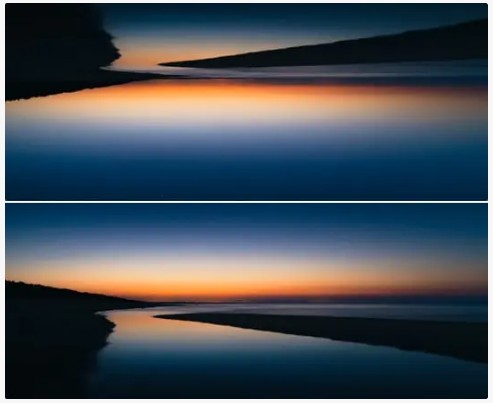
While there are plenty of tools available for manipulating images online, VanceAI's AI-powered algorithms are said to produce higher-quality results than similar services. You can see the major difference in the above photos.
It also supports popular file formats like PNG, and JPG. Once uploaded (or imported), users can choose how they want their photo flipped—horizontally or vertically—and adjust its rotation to appear perfectly aligned with other images on their page.
Conclusion
Now you know how simple it is to flip images online with this free image flipper tool. You can choose from three flipping modes - Vertical, Horizontal, and from right to left. Don't forget: This site also features a host of valuable photo editing tools! Try them out today, and let us know what you think in the comments section below.
FAQs
Below are some common questions our users have when trying out VanceAI image flippers. These responses should help you get a clearer idea of how it works. Please refer to our guide on flipping photos online for more detailed instructions.
How To Flip Pictures On An iPhone?
If you're looking for a new way to spice up your iPhone images but are unsure how, here are some tips and tricks. Whether you're taking a selfie or having someone else take one of you, there are tons of apps available that will allow you to add filters and cool effects to your pictures.
The first step is to open a photo that you want in portrait orientation on your iPhone. Swipe right to left over it, and then tap Edit. Tap Rotate, and then select Landscape. Finally, tap Done to apply your changes. Your image should now be rotated so that it appears in landscape orientation.



