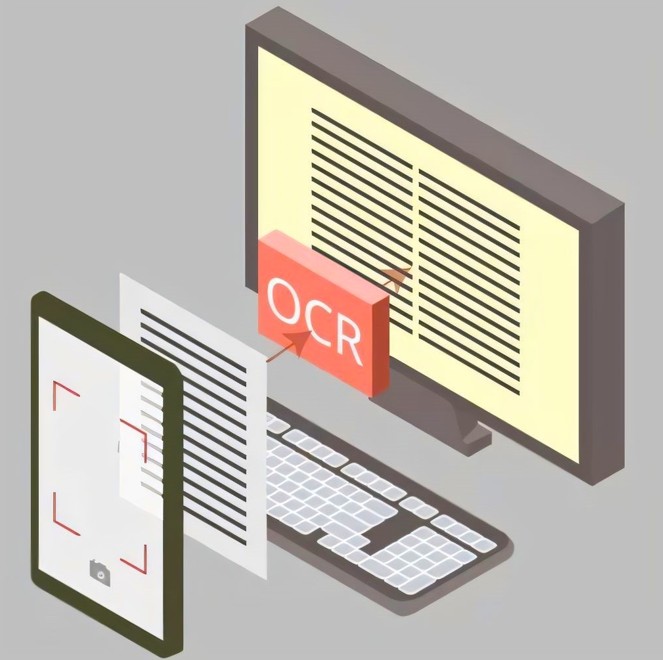露出補正と後処理を通じて暗い写真を明るくする方法
本記事はカメラ露出補正の設定と後処理による対策という二方面で、暗い写真を明るくする方法をまとめました。後処理で写真の明るさを改善することに重点を置いています。
中ではPhotoshopで自由に変換を施す方法の分かりやすい解説もあれば、AIを搭載した便利な自動化ツールの使い方も紹介しています。

一、露出と露出補正とは?
露出とは撮影をする時にカメラに取り入れる光の多さのことです。撮った写真の明るさを決める重要なパラメータですが、ほとんどの撮影の場合では、わざわざ設定しなくてもデジタル一眼レフカメラは撮影の対象や環境に応じて最適にこの値を自動で調節してくれます。
しかし、これで撮った写真の明暗が醸し出す雰囲気が必ずしも撮影者がイメージした感覚とは限らないのです。こうした場合はカメラ 露出 補正機能の出番となります。露出補正を変更して写真の明るさの強弱を変えることで、被写体を強調する目標が達成できます。
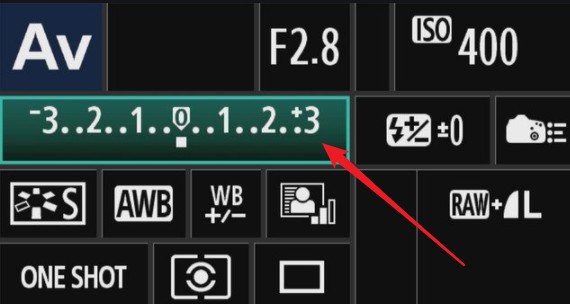
ボタンとカメラスクリーンの表示はこんな感じです。

二、どういう状況でカメラ 露出 補正を使うのか?
ネット上ではどんな場面でどのように一眼レフ 露出補正を設定するかについての詳しい解説が多いですが、一つの原則だけを把握すればいいと思います。写真を構成する諸内容の中、強調しようとする被写体の明暗が気に入るのかを気遣えばいいです。

例えば、雪を対象とする撮影ではカメラは強い光源があると勘違いして、自動で露出を少なめにする傾向があります。結局、撮られた雪はグレーとなり、透き通る感じがなくなります。反対側の例として石炭を撮る場合、カメラは光不足と勘違いした結果、黒い石炭も灰色となります。なので、それぞれ一眼レフで露出補正を上げたり下げたりするのは必要です。

もう一つよく言い及ばれる事例は逆光補正です。光源を背けたままの人物などの被写体を撮る時、正面は曇りやすいです。こうした逆光 写真を避けるために、一眼レフ 露出補正の数値を大きめに設定する必要があります。
三、後処理で手軽に暗い写真を明るくするツール
写真の明るさを撮影段階で最適に調整できない状況があるにもかかわらず、後処理の段階で対策を講じる余地がまだ大きいです。カメラ 露出 補正の補充となります。
写真全体に対して明るさ、コントラストなどを手軽に調整できるスマホやパソコンの標準搭載のツール、またはネット上にある無料のWebツールは多くあります。もっとプロなツールというと、LightroomのようなRAWを処理できるソフトはおすすめです。いくつか見ていきましょう。
1.Windows標準搭載の「フォト」
写真や画像を開くデフォルトのソフトとして「フォト」自体は写真を明るさを調整することができます。また、写真の彩度を調整することや、フィルターを適用することもできます。基本的な機能に見えますが、暗い写真を明るくすると言えば、頼りになれます。
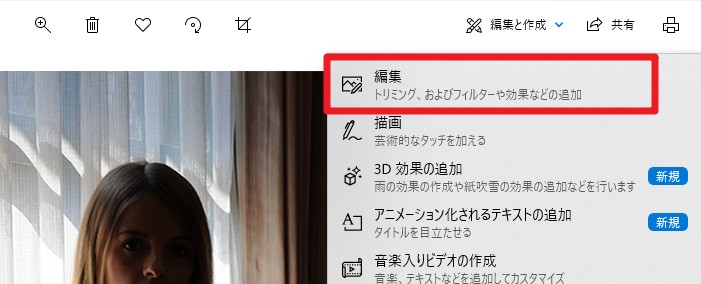
クリックの手順は「フォト」→「編集と作成」→「編集」→「調整」です。
2.Lightroom
デジタル一眼レフカメラから導出された出来立てのRAW写真を処理するためのプロな現像ソフトです。一般なJPEGやPNGなど一般の画像ファイルもサポートします。基本補正のパネルで「色温度」「露光量」「ハイライト」など色々なパラメータを調整することができます。このソフトで画像の各パラメータを配慮できるから、単純なカメラ 露出 補正が調整できないことも実現できます。逆光補正も一定の程度で解決できます。
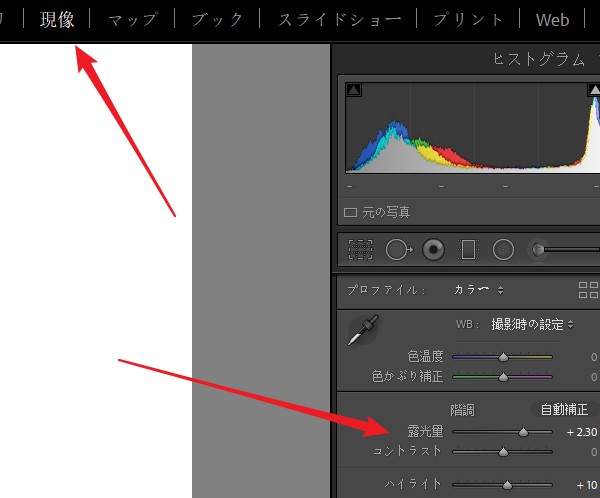
Lightroomの出力設定について詳しく知りたいなら、この記事はおすすめです。
四、Photoshopで露出補正を写真で部分的にやる方法
後処理をするときに、色んなツールを使って全体に対して暗い写真を明るくするのは二つの問題があります。
その一、写真自体の明暗のコントラストが大きい場合、写真全体に対して明るさを調整するのは白飛びや真っ黒にしちゃいやすいです。
その二、写真にある一部の領域だけを明るくすることができます。
よって、以上に問題の対策としてPhotoshopの使用は回避できません。今回はPhotoshopで部分的に「露出補正」をやる方法をご紹介します。例に挙げたのは逆光 写真の実例です。もちろん色んな方法がありますが。これは人物にも風景にも対応できる最も効果が自然で分かりやすい方法だと思います。
処理前後の対比は下のようです。顔と体部分を明るくしたが、背景部分の明るさを維持したので、白飛びを上手く回避しました。ほとんどの逆光 補正はこの方法でやっていけます。


Step1:写真のにあうハイライトの部分を選択
写真を取り込んでから、ハイライトの部分を選定しましょう。この手順の目的は元々の明るい領域を今回の明瞭化の調整から排除することです。つまり明るい場所はこれ以上明るくする必要がありません。
ショートカットキーは「Ctrl」+「Alt」+「2」です。「チャンネル」にあるRGBチャンネルを選択するという操作のショートカットキーです。効果から言うと、写真にあるハイライトの部分(明るい領域)を全部選択するのにイコールです。
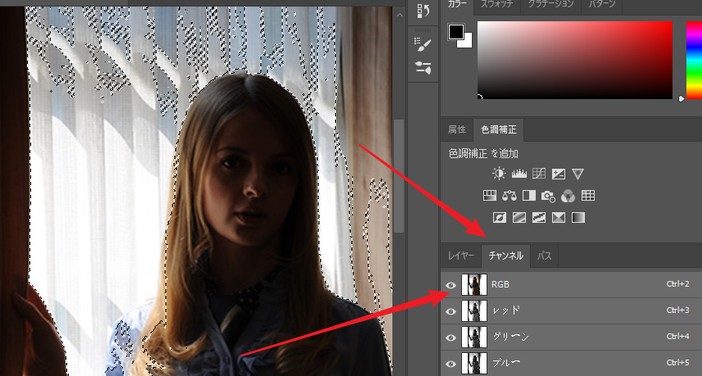
Step2:選択範囲を反転
続いて、選択されたハイライト部分の以外の領域を選択します。ショートカットキーは「Ctrl」+「Shift」+「I」です。マウスを使ってクリックするなら、上端にあるメニューの「選択範囲」→「選択範囲を反転」という順でクリックしましょう。これで残りの部分が全部選択されてハイライトの部分が排除されるようになります。
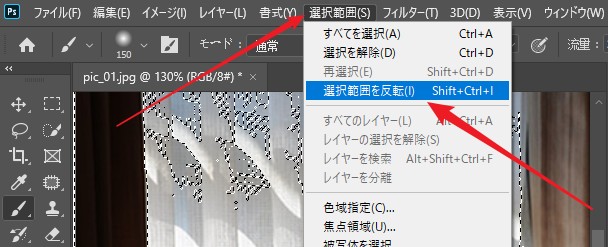
そして、「Ctrl」+「J」をクリックして、新しいレイヤーまでコピーします。すると、「レイヤー1」が出てきます。作業中はいつも各レイヤーの前にある目のアイコンをつけたままにするようご注意ください。

Step3:トーンカーブをレイヤー1に適用
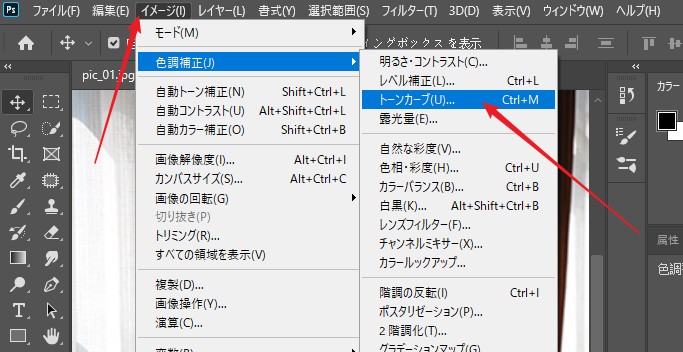
「レイヤー1」をクリックして「Ctrl」+「M」のキーを押して「レイヤー1」のトーンカーブを調整します。マウスでこの機能をつけるなら、上端メニューで「イメージ」→「色調補正」→「トーンカーブ」の順でクリックしましょう。
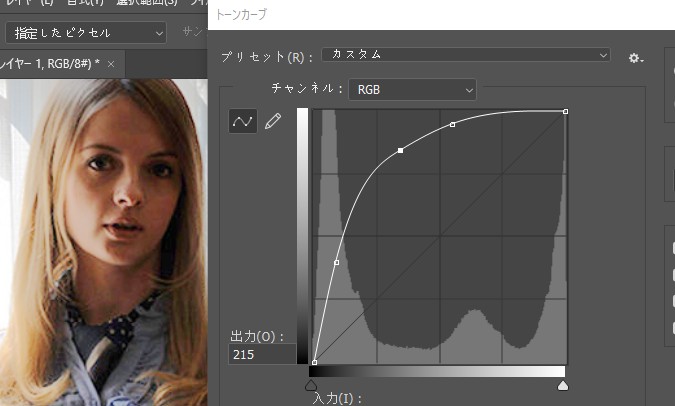
トーンカーブはPhotoshopでは奥深そうに見えますが、理解するのは難しくないと思います。非常に実用的なツールです。左下に行くと写真の陰影部分を代表するようになります。右上に行くと写真のより明るい領域を意味するよになります。
割合に左下にあるところで、線を上まで移動させ、写真の変化を確認しながら、明るさ決めましょう。一番暗い顔部分がはっきり見られるくらいにすればいいです。
線にあるドットを消すなら、それをクリックして「Delete」キーを押せばいいです。
Step4:ブラシツールで顔と体部分の明るさだけを残す
レイヤー1をクリックしたままで、Altを押しながら、不透明なレイヤーマスクを追加します。すると、レイヤー1のアイコンのそばに黒いマスクの記号が出てきます。効果から言うと、これで「レイヤー1」が遮られて「背景」というレイヤーの様子だけが表示されることにイコールです。
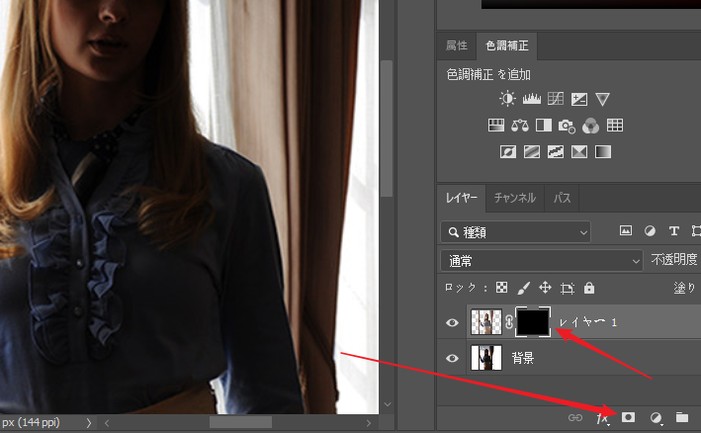
そしてブラシツールでレイヤー1の顔と体部分にある不透明なレイヤーマスクを消せばいいです。
左側のツールパネルでブラシツールをクリックします。描画色を白にしてくだい。重要です。
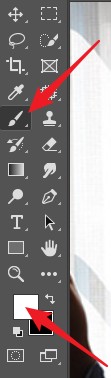
そして、ツール設定のメニューでモードを「通常」に、不透明度を70%くらいに、ブラシの直径を顔より少し小さいように設定しましょう。

設定が終わったら、顔と体部分でドラッグすればいいです。これで逆光 写真にある暗い部分だけが明るくなります。最後にレイヤーのパネルに全てのレイヤーを結合して処理済みの写真を出力すればいいです。
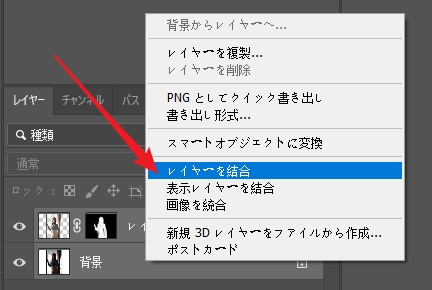
以上はPhotoshop 逆光 補正の方法を例として暗い写真を明るくする流れを詳しく紹介しました。風景など他の被写体に対しても同じな方法で対応できます。
まとめ
今回は一眼レフ 露出補正から後処理まで、写真を明るくする注意事項を役に立つ方法をまとめました。理想的な写真をもらうために、採集と加工の両方とも重要です。各方面のスキールに磨きをかけつつ、達人を目指して一緒に頑張りましょう。



.jpg)