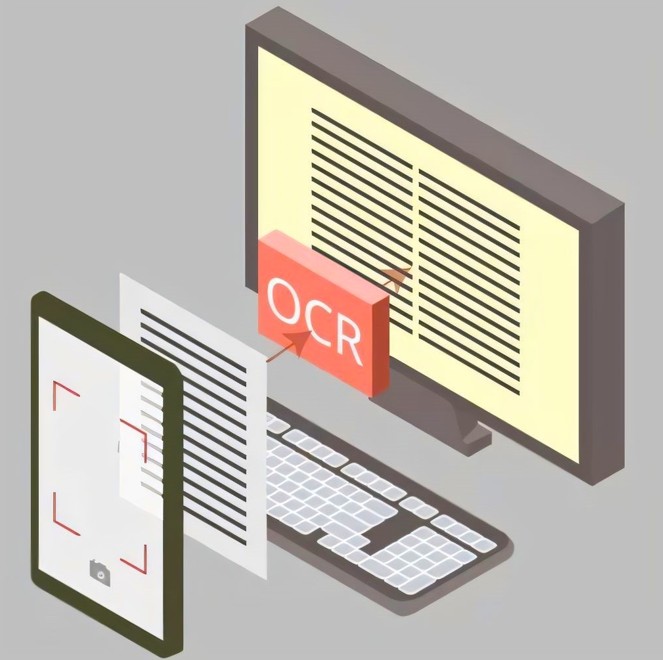Photoshop 線画抽出をして写真を手書きの絵画にする方法
本記事では合わせて四つの方法をまとめました。フィルターやツールによって、Photoshop 輪郭抽出される写真の感覚もちょっとだけ違います。お気に入りの方法でお試しください。
Photoshop 線画の基本機能でステップずつリアルの写真を線画に変換するほか、ワンクリックで写真 スケッチに変換するツールもまとめました。Photoshopが苦手な方にはおすすめです。では本題に入りましょう。

目次
方法一:VansPortraitで線画を作る
Photoshopで複雑な手順を通じて写真を線画にする代わりに、VansPortraitは超解像AI技術を利用して、一瞬でこの作業を完成できます。AIを活用したこのWebツールは写真にある顔部分を認識してから、スマートに被写体の特徴を把握し、自然できれいなスケッチに変換することができます。
肖像を含む写真に対して線画変換をする時、最も便利で有効なツールだと思います。
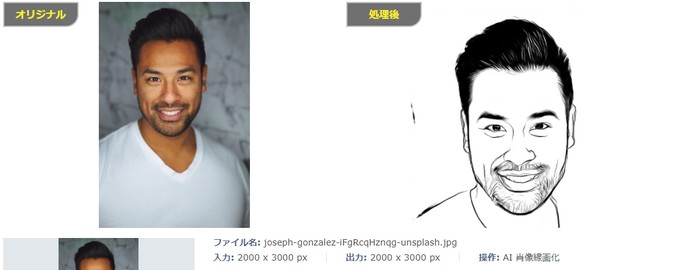
方法二:フィルターギャラリーでフォトショップ 線画を作る
Step1:スケッチフィルターを直接的に適用
写真をPhotoshopに取り込だ後、左側のツールセクションで前景の色を黒に切り替えましょう。このステップはフォト ショップ 線画 抽出にはとても重要です。
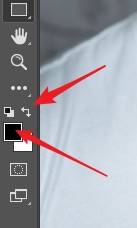
そして、上端にあるメニューで「フィルター」→「フィルターギャラリー」の順でクリックします。
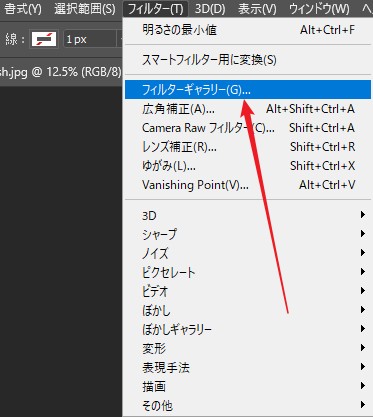
新たに開いたウィンドウで写真全体がはっきり見られるくらいにまで、写真の表示比例を調整しましょう。比例調整のショートカットキー:「Alt」+「マウスホイール」
そして、「スケッチ」にある「コピー」フィルターを選択します。個人的にはこれはフォト ショップ 線画 抽出に最もふさわしい風格だと思います。
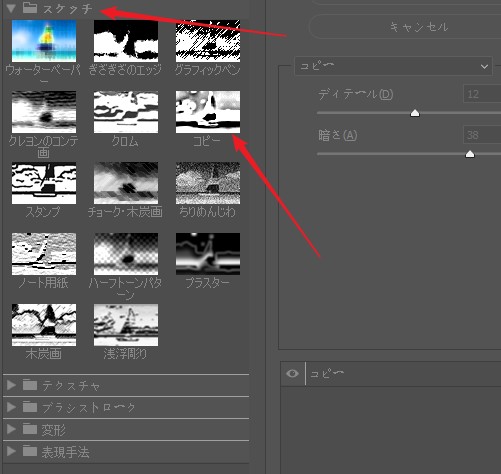
顔と体の輪郭が一番はっきり見えるくらい、ディテールと暗さのスライダーを調整しましょう。そして、「OK」をクリックします。これでPhotoshop 輪郭抽出の主要な手順が終わります。
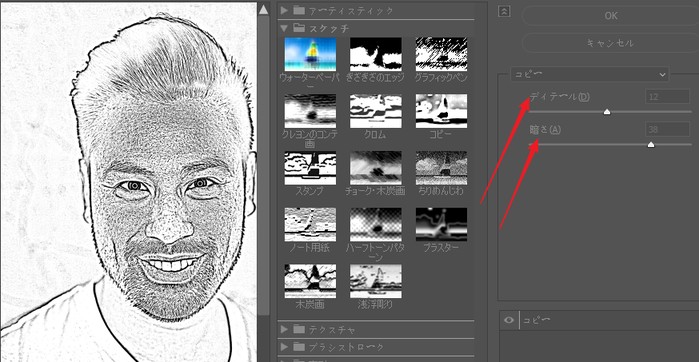
Step2:汚い所をきれいにする
ご覧のとおりに、スケッチ変換の後、顔、服、背景の所に、要らないテクスチャーも保持され、画面全体を汚くしてしまいます。ブラシツールを利用して、要らないまだら模様の内容を削除にしましょう。Photoshop 線画抽出のきれいさをより良くします。
先ずは、左側のツールバーで前景色を白に切り替えます(重要です)。そして長方形ツールを使って、スケッチ変換された写真全体をカバーします。
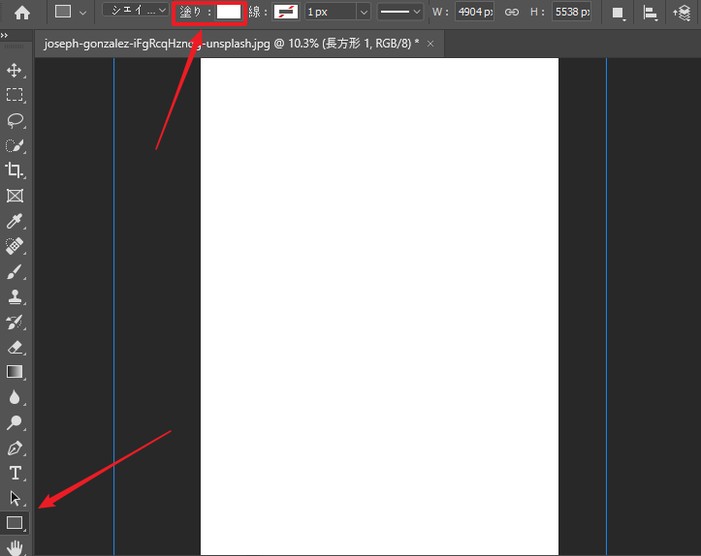
レイヤーの所で「長方形」という名の新しいレイヤーが自動で追加されます。
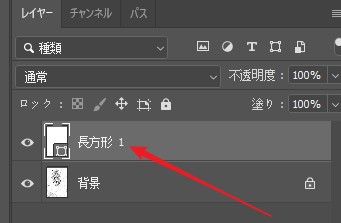
そして、「背景」という名のレイヤーをクリックして、ショートカットキー「Ctrl」+「J」を使って背景レイヤーをコピーして、「背景のコピー」という名のレイヤーを作ります。次は、「背景のコピー」のレイヤーをドラグして、三つのレイヤーの一番上まで移動させます。
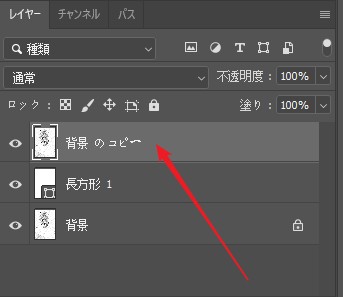
続いて、「背景のコピー」がクリックされた状態のままで、左側のブラシツールをクリックして、上端にある「モード」の所で「消去」に切り替えます。ペンの「直径」を適当に調整して、「硬さ」をゼロとします。そして、顔の部分でマウスをクリックしながら、フォトショップ 線画抽出された写真にある汚れを取りましょう。
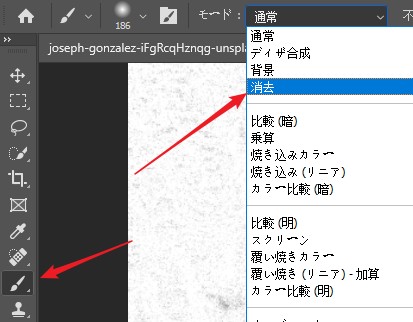
自分できれいにしてみた後の様子

Step3:レイヤーを結合して、フォトショップ 線画抽出されたものを出力
Shiftキーを押しながら、一番上と一番下のレイヤーをクリックしましょう。これで全部のレイヤーが選択されました。そして右クリックして、メニューから「レイヤー結合」を選びます。そして、線画を出力すればいいです。
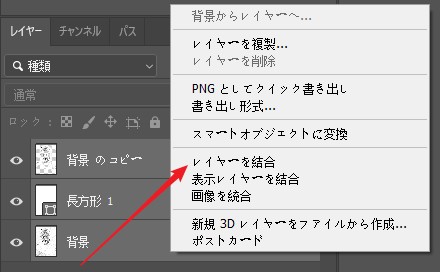
方法三:「ガウスぼかし」でPhotoshop 線画抽出をする
Step1:写真の彩度を下げる
写真をPhotoshopで開いた後、「背景」レイヤーをクリックし、ショートカットキー「Ctrl」+「J」を押して「背景」レイヤーをコピーします。そして「レイヤー1」をクリックします。
上端のメニューの所で、「イメージ」→「色調補正」→「彩度を下げる」という順でクリックしましょう。
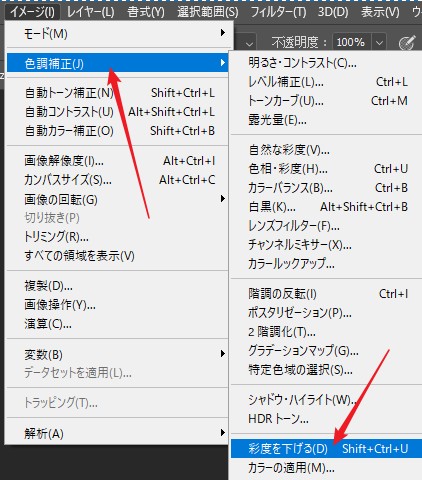
Step2:階調の反転を適用
ショートカットキー「Ctrl」+「J」を押して「レイヤー1」をコピーします。そして「レイヤー1のコピー」という名のレイヤーをクリックして切り替えてください。
上端のメニューの所で、「イメージ」→「色調補正」→「階調の反転」という順でクリックしましょう。
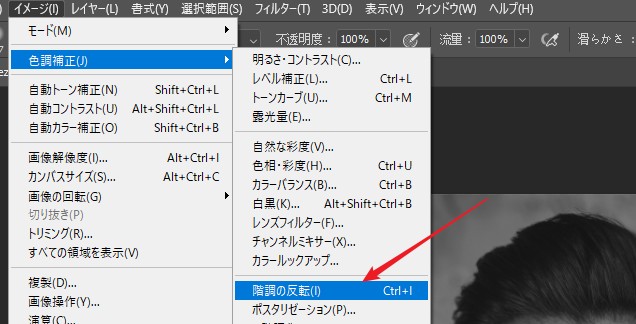
左側のツールバーで前景の色を黒に切り替えましょう。重要です。そしてレイヤーの所で、「通常」を「覆い焼きカラー」に切り替えます。これで写真が真っ白になります。
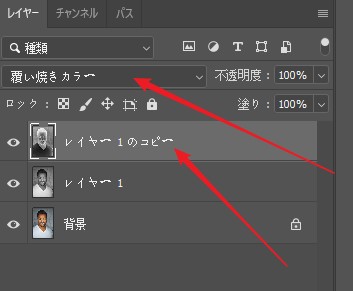
Step3:ガウスぼかしを適用してPhotoshop 線画抽出
続いては上端のメニューの所で、「フィルター」→「ぼかし」→「ガウス」の順でクリックしましょう。
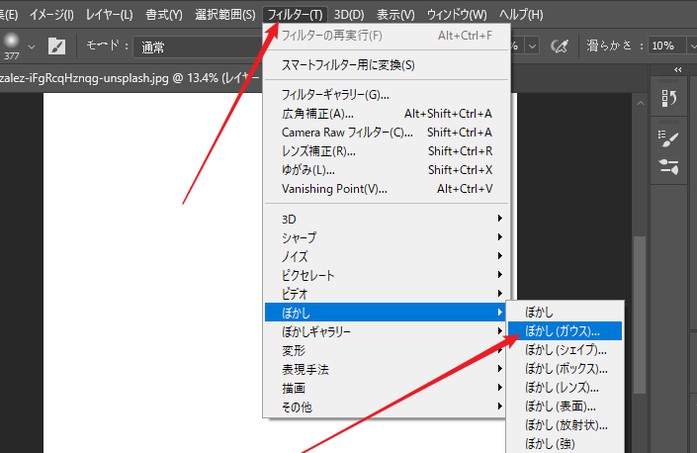
写真の輪郭がはっきり見えるまで、ガウスぼかしの設定ウィンドウで半径を増やしましょう。これでPhotoshop 輪郭抽出をして線画を作る主な手順が終わります。
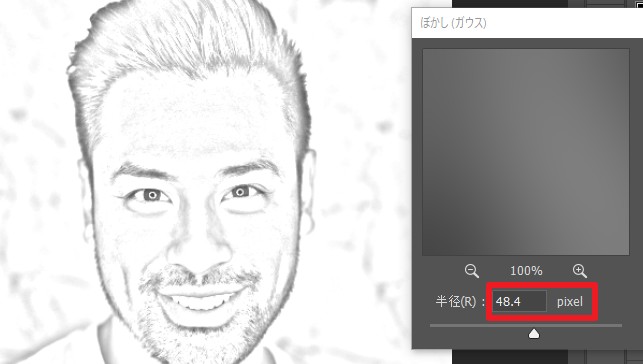
Step4:調整レイヤーを追加して輪郭を強める
以上の操作で輪郭の線が相変わらずはっきりしていないと感じるなら、「レベル補正」という調整レイヤーを追加して、フォトショップ 線画にメリハリを付けましょう。
レイヤーセクションの下にあるこのボタンをクリックして、「レベル補正」をクリックして調整レイヤーを追加しましょう。
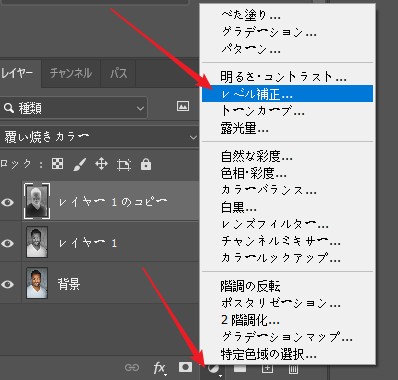
上方にある属性パネルで、曲線の下にある三つのスライドボタンを左右に移動しましょう。それぞれ線の暗さと明るさをコントロールできます。これで、Photoshop 線画抽出 写真を強めることができます。
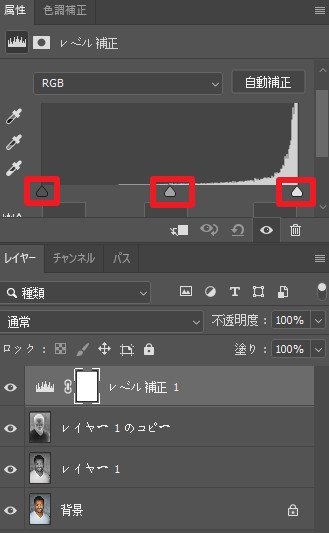
Step5:ブラシツールでPhotoshop 線画から汚れを取る
細かく顔や背景にある汚れを取り除きたいなら、方法一とは同じようにブラシツールを使えばいいです。
先ずは、今の状態ですべてのレイヤーを一つにして結合しましょう。
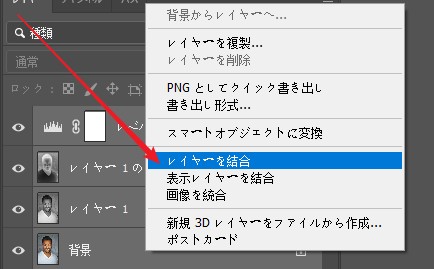
そして、左側のツールセクションで前景色を白に切り替えます。これは重要です。そして長方形ツールを使って、Photoshop 線画抽出 写真の全体をカバーします。レイヤーの所で「長方形1」という名の新しいレイヤーが自動で追加されます。
そして、「背景」という名のレイヤーをクリックして、ショートカットキー「Ctrl」+「J」を使って背景レイヤーをコピーして、「背景のコピー」という名のレイヤーを作ります。次は、「背景のコピー」のレイヤーをドラグして、三つのレイヤーの一番上まで移動させます。
後の手順はブラシツールの使用です。方法一にご参照ください。
方法四:「明るさの最小値」でphotoshop 線画
方法二の手順とはほぼ同じで、説明が速いです。違う所は最後に適用するフィルターだけです。
Step1:写真の彩度を下げる
方法二にご参照ください。
Step2:階調の反転を適用
方法二にご参照ください。
Step3:「明るさの最小値」を適用してPhotoshop 線画を作る
前景色を黒に切り替えて「レイヤー1のコピー」というレイヤーのカラーモードを「覆い焼きカラー」に変えた後、「フィルター」→「その他」→「明るさの最小値」の順でクリックしましょう。
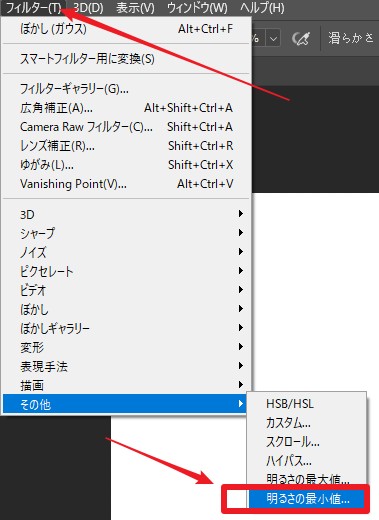
輪郭がはっきり見えるまで、半径を大きく調整しましょう。

Step4:調整レイヤーを追加して輪郭を強める
方法三にご参照ください。
Step5:ブラシツールで汚れを取る
方法二にご参照ください。
まとめ
この記事は割引にPhotoshopの初心者向けなので、説明するのはややこしくてくどいかもしれませんが、ネット上にあるPhotoshop線画抽出写真を作成する常用の方法をまとめました。顔写真に対してワンクリックで線画抽出をするより簡単な方法なら、VansPortraitを絶対にお見逃さないでください。



.jpg)