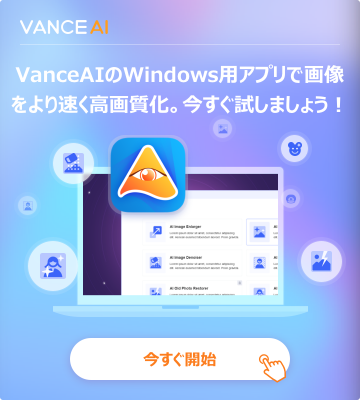応用シーンの別でVanceAIのシリーズAIツールを始めよう
初めてVanceAIを使用するユーザーにとっては、手に持ってる画像を最適化、高画質化させるために、どのAI機能を使えばいい、或いは数個のAI機能をどのように組み合わせて使用すればいいのかと戸惑うことがあるに違いありません。
VanceAIが提供する一連のAI機能を希望のように簡単に組み立ててもらうために、私たちはこの間、ワークスペースのインターフェースに「ワークフローをカスタム」というセクションを設置しました。
けれど、多くのユーザー、特に新しいユーザーにとっては、一体どういう組み合わせが一番適切かという問題を回答していなかったのです。
そのため、もっと直感的で適切にVanceAIのシリーズツールを使用してもらうために、応用シーンの別でいくつかのワークフローの組み合わせ事例をワークスペースのワークフローというセクションに新しく設置しました。
ではその使い方を簡単に見ていきましょう。
一、おすすめのワークフローを使用する場合
Step1:ホームページでおすすめのシーンをご確認
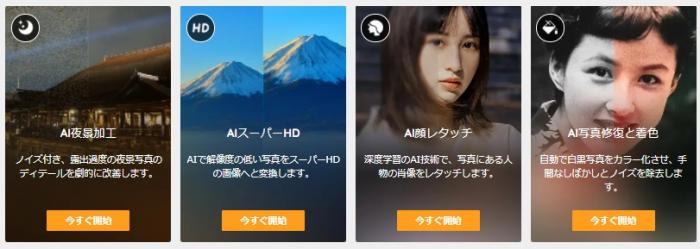
VanceAI HPで4つの新しいシーンの事例が掲げてあります。それぞれ四つのワークフローに対応しています。中の任意の一つをクリックしましょう。
Step2:画像をアップロードして作業を開始
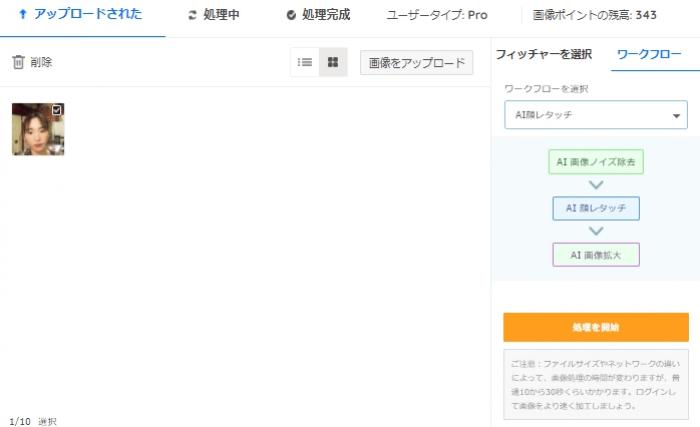
すると、ワークスペースが開き、ワークフロー及び経由のAI機能が右のほうで表示されるようになります。
「画像をアップロード」するというボタンをクリックして画像をアップロードしましょう。そして「処理を開始」というボタンをクリックして作業を始めましょう。
ドロップダウンのメニューを使って、ホームページで勧められた四つの事例に対応するワークフローの間で切り替えることもできます。
Step3:画像をダウンロード
処理完成の画像や写真をダウンロードしましょう。
二、ワークフローをカスタムする場合
もしあなたはすでにVanceAIを少しくらい使っていてVanceAIの各ツールの特性にはだんだん慣れてきましたら、自分でワークフローを作成しましょう。
方法一、「フィッチャー選択」でステップを追加し、ワークフローとして保存

「フィッチャー選択」で「ステップを追加」をクリックし、数個のAI機能を一回の処理に統合できます。下にある「ワークフローとして保存」をクリックすれば、ワークフローとして保存できます。
保存が出来たら、「アカウント」のワークフロー部分で確認しましょう。
方法二、「ワークフロー」で「カスタム」ボタンを使う
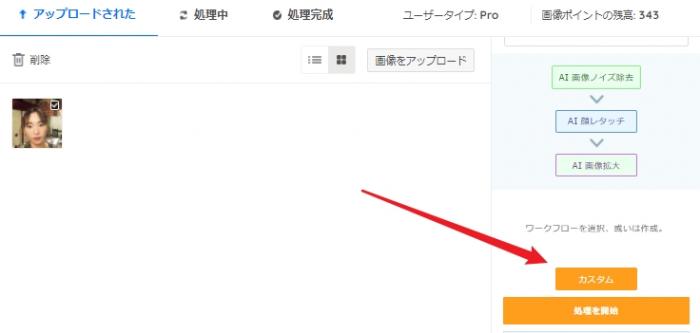
ワークスペースの「ワークフロー」セクションで「カスタム」ボタンをクリックしたら、アカウントページの「ワークフロー」部分に移動します。そこで、カスタムボタンをクリックすればワークフローが設定できます。