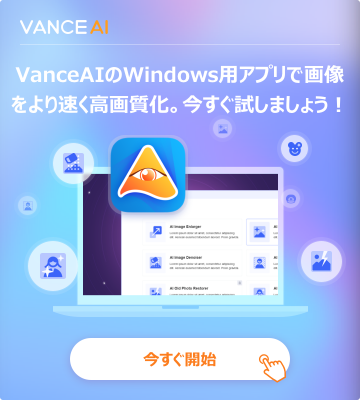【保存版】PDFをトリミングする無料ツールおすすめ7選!使い方も紹介!
本記事では、PDFトリミングに特化した7つの無料おすすめツールを厳選します。これらのツールを使えば、PDFのトリミングを無料かつ簡単に行うことが可能です。
PDF編集にお悩みの方は必見!さっそくPDFトリミングの方法を探ってみましょう。
PDFトリミングツールを使うメリット

PDFのトリミングツールを使用すると、PDF文書を操作したりカスタマイズする際にいくつかのメリットがあります。ここでは3つのポイントをご紹介します。
1. 精度と正確性
PDFのトリミングツールを使用すると、特定のトリミング領域を正確に定義できます。これは、PDF 文書から不要な余白、ヘッダー、フッター、その他の不要な要素を削除する必要がある場合に特に便利です。正確な寸法を入力したり、トリミング領域を手動で調整したりできるため、正確なトリミング方法が可能です。
2. 時間効率
手作業によるPDFの切り抜きや編集は時間がかかり、必ずしも完璧な結果が得られるとは限りません。PDFトリミングツールは、迅速かつ効率的に複数のページまたはドキュメントをトリミングできます。ツールによってはバッチ処理機能により、複数のPDFを同時に切り抜けるため、大量の文書を編集するときに有用です。
3. オリジナル書式やコンテンツの保存
専用のPDFトリミングツールを使用すれば、PDFの元のコンテンツと書式を保持できます。これにより、トリミングされたドキュメントのスタイルと可読性が維持されます。文書をプロフェッショナルまたは共同作業で共有する場合に特に有用で、トリミング作業中に意図しない変更や、情報が失われるリスクを最小限に抑えられます。
PDFをトリミングする無料ツール7選
ここでは、PDFトリミングをオンラインで利用できるツールを7つご紹介します。PDFトリミングの方法が分からないという方は、ぜひ使ってみてください!
1. Adobe Acrobat
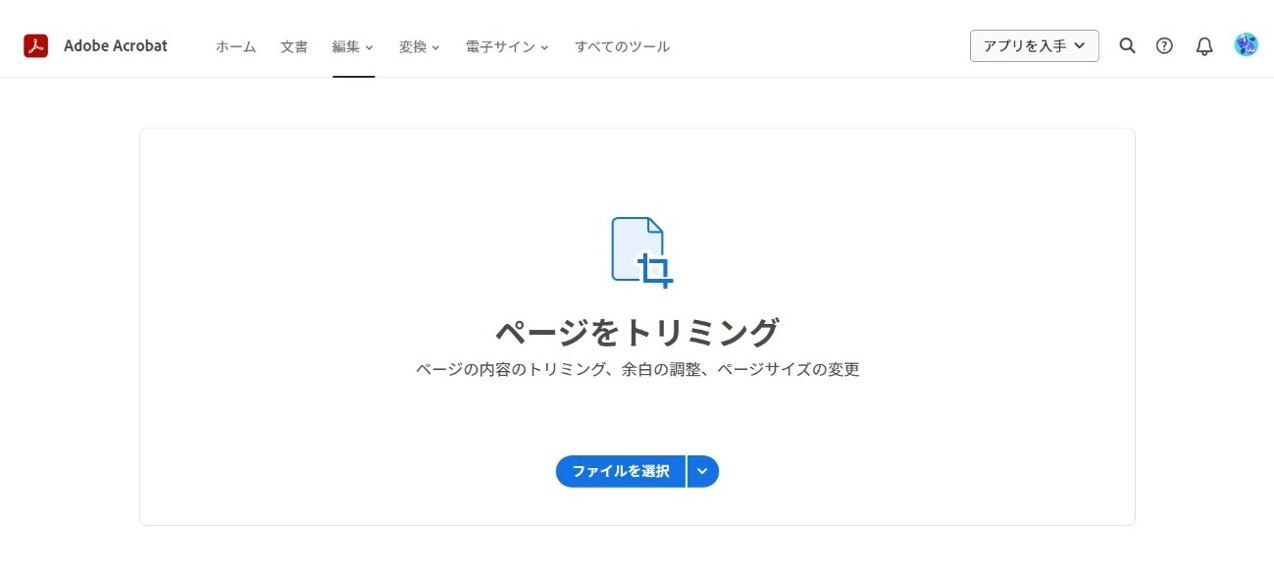
Adobe Acrobatは、ファイルをドラッグ&ドロップするだけで最適なサイズにトリミングします。表示されたトリミング境界線をドラッグしたり、複数のページに一括でトリミングする方法もあります。トリミングはコンテンツを隠すだけで、破棄されないため、元に戻すことも可能。Adobeで今すぐPDFを最適な形に整えましょう!
- 使い方:
- ファイルをアップロードします。
- トリミングが完了したら「ダウンロード」を押下します。
2. HiPDF
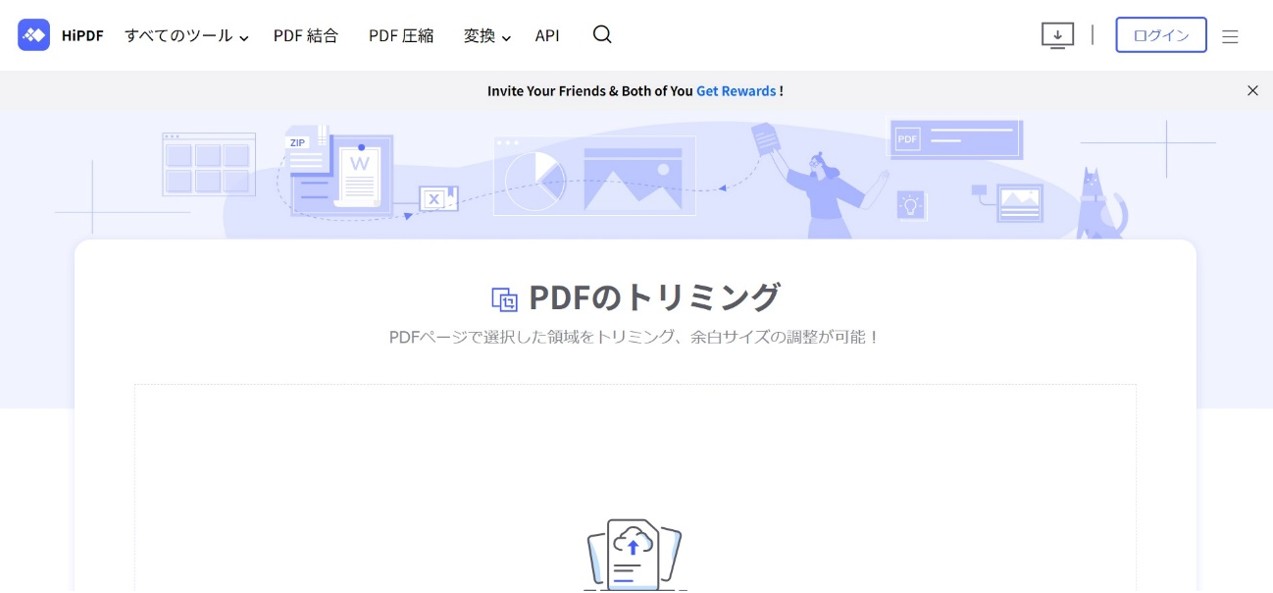
HiPDFは、ファイルを選択またはPDFをドラッグするだけでトリミングが完了します。個人情報は60分後に自動削除され、厳重なプライバシー保護。オンラインPDFトリミングは選択領域で切り取りや余白調整が可能で、基本無料。登録やソフトウェアのインストールも不要で、すべてのOS(Windows、MacOS、Linux)と主要ブラウザ(Chrome、Firefox、IE、Safari)で利用できます。
- 使い方:
- ファイルを選択します。
- 「トリミング」ボタンを押下します。
- 「ダウンロード」を押下します。
3. i2PDF
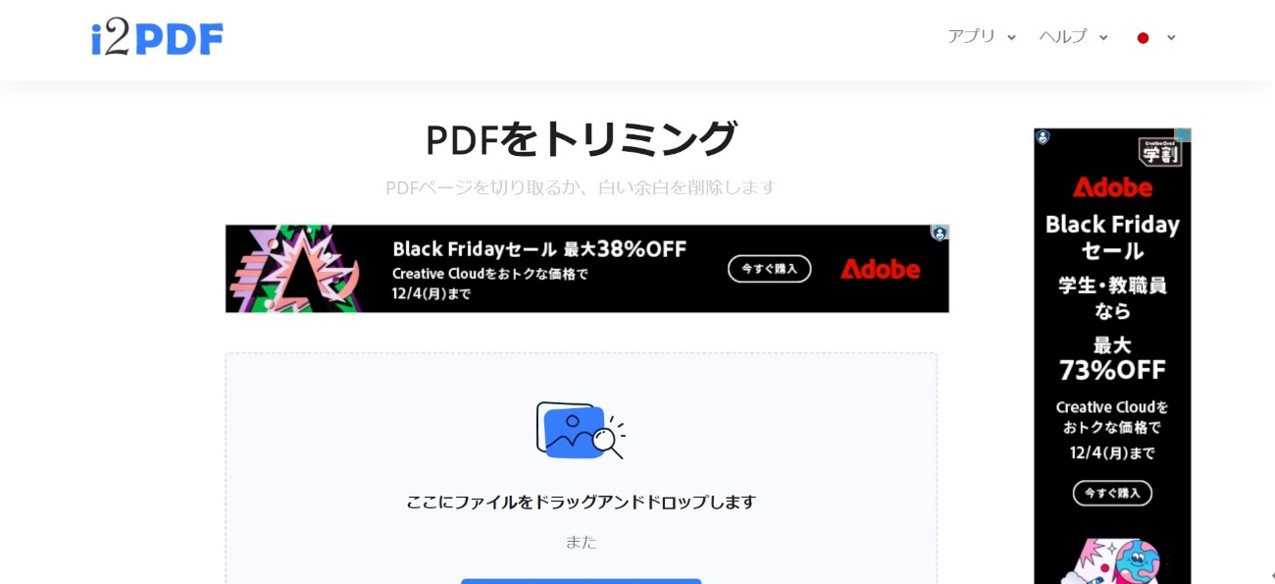
i2PDFは、無料のオンラインツールで、PDFページの余白を削除します。PDFクロップ、トリミング、マージン削除に対応しテキストを拡大して読みやすくし、印刷を向上します。また、複数の画像を1つのPDFに変換したり、JPEG形式で圧縮・サイズを縮小することも可能。作成したPDFには目次として画像のサムネイルが付加されるので、編集後も見やすいです。
- 使い方:
- ファイルを選択します。
- マージンを調整し、「PDFをトリミング」を押下します。
- 「ダウンロード」を押下し保存します。
4. AvePDF
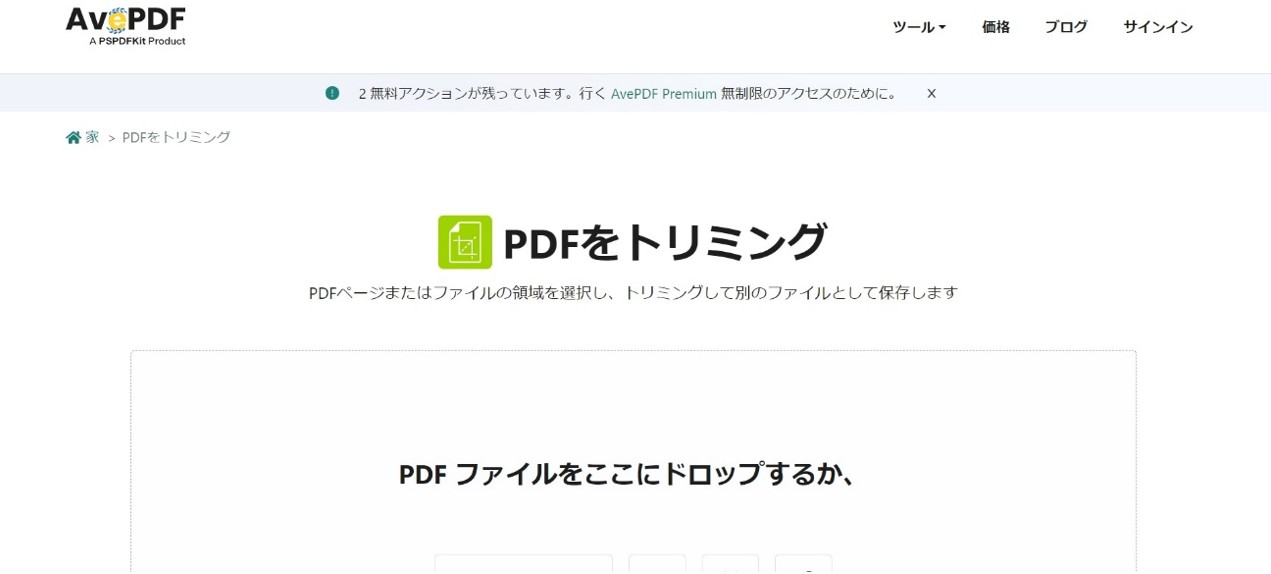
AvePDFはPDFを安全にトリミングし、別ファイルとして保存します。最高の暗号化でデータを保護し、30分後にサーバーから自動削除。ビンアイコンで手動削除も可能なため、修正もラクラクです。ミリメートル、インチ、パーセンテージでサイズを変更したり、縦横比も自由自在に変えられます。
- 使い方:
- ファイルを選択します。
- 選択したページを切り抜くか、すべてのページを切り抜きし、「セーブ」を押下します。
- 「ダウンロード」を押下し保存します。
5. PDFCandy
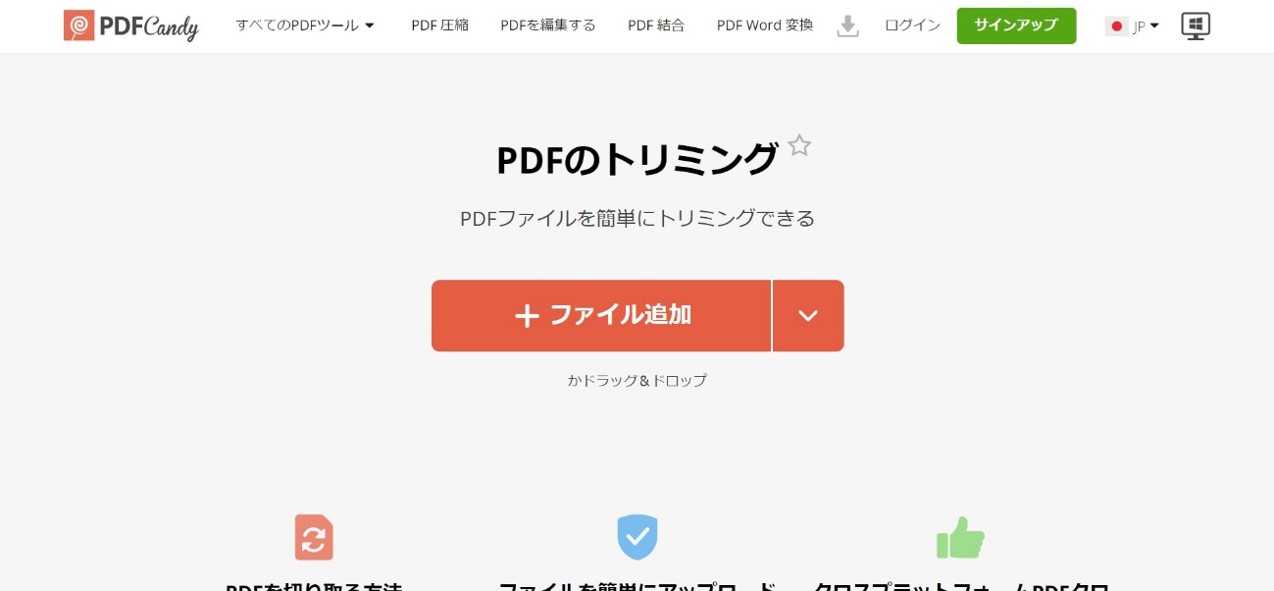
PDF Candyは非常に簡単にPDFトリミングができます。ファイルを追加し、境界線を調整して新しいレイアウトを決定したり、コピーボタンで処理して完成ファイルをゲットできます。クロスプラットフォームで、Windows、Mac、Chromebook、Linux、iOS、Androidに対応しているため、いつでもどこでもPDFを切り抜けます。
- 使い方:
- ファイルを選択します。
- 手動でトリミング調整し、「PDFのトリミング」を押下します。
- 「ダウンロード」を押下し保存します。
6. Xodo
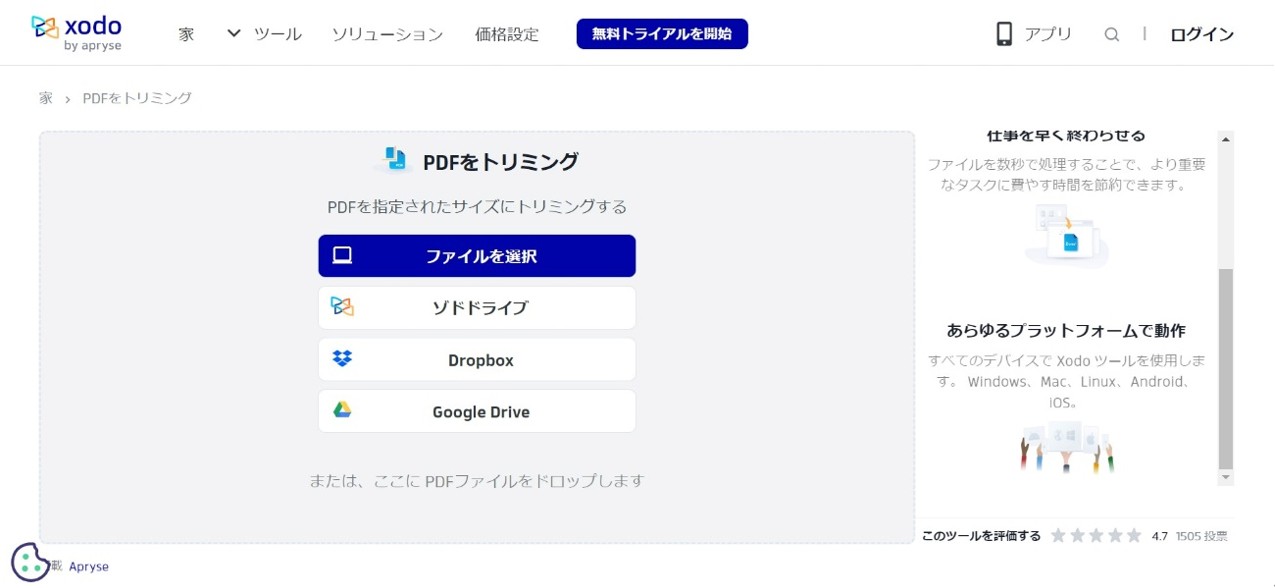
Xodoは、完全にプライベートかつ安全なPDFトリミングツール。サーバーへのアップロードはなく、高速な文書処理で時間が節約できます。あらゆるプラットフォームで動作し、Mac、Windows、Linux、iOS、Androidに対応。PDFページをオンラインで即座にトリミングする無料の方法を探しているなら、まさにうってつけです。
- 使い方:
- ファイルを選択します。
- 手動でトリミングし、切り抜くページを選択します。
- 「ダウンロード」を押下し保存します。
7. DeftPDF
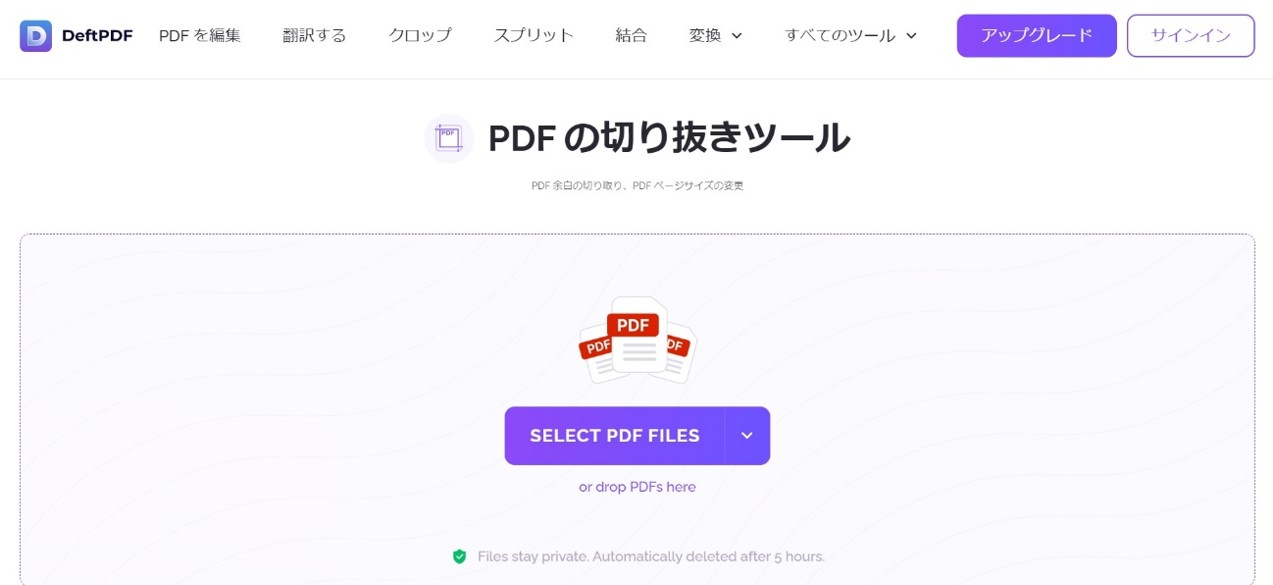
DeftPDF では、オンラインでPDFの余白を無料でトリミングできます。Macを含む全デスクトッププラットフォームに対応し、ファイルをアップロードし、暗号化された接続で安全にPDFを切り抜き、ダウンロードするだけで完了。オンラインストレージに保存も可能なため、そのままメールで共有、印刷、編集できます。
- 使い方:
- ファイルを選択します。
- 切り抜き範囲を設定し、「クロップ」を押下します。
- 「Download File」を押下し保存します。
画像の切り抜き役立つAIツール
ここでは、本記事に登場したPDFトリミングツールのように、オンラインで簡単に画像を切り抜くことができる便利なツールをご紹介します。背景から人物や動物を切り離す方法を探しの方は、ぜひBGremoverをご活用ください。
BGremover
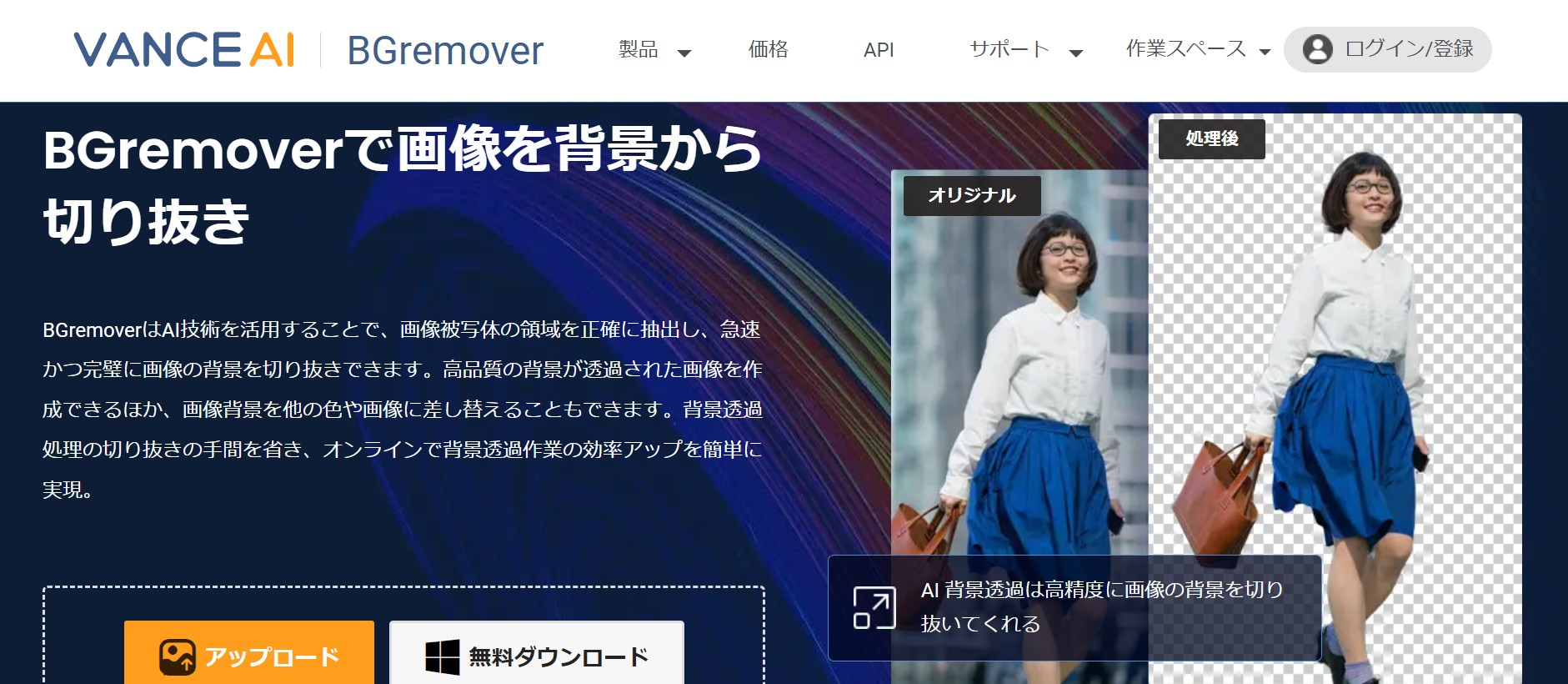
BGremoverはAI技術を使った背景透過ツールです。複雑な写真からでも、高精度で瞬時に被写体を切り抜き、透明な背景を作成します。画像背景の差し替えも可能で、免許証やパスポート、マイナンバーカードの作成にもぴったり。全自動で被写体認識し、効率的に背景から切り抜くならBGremoverをご使用ください!
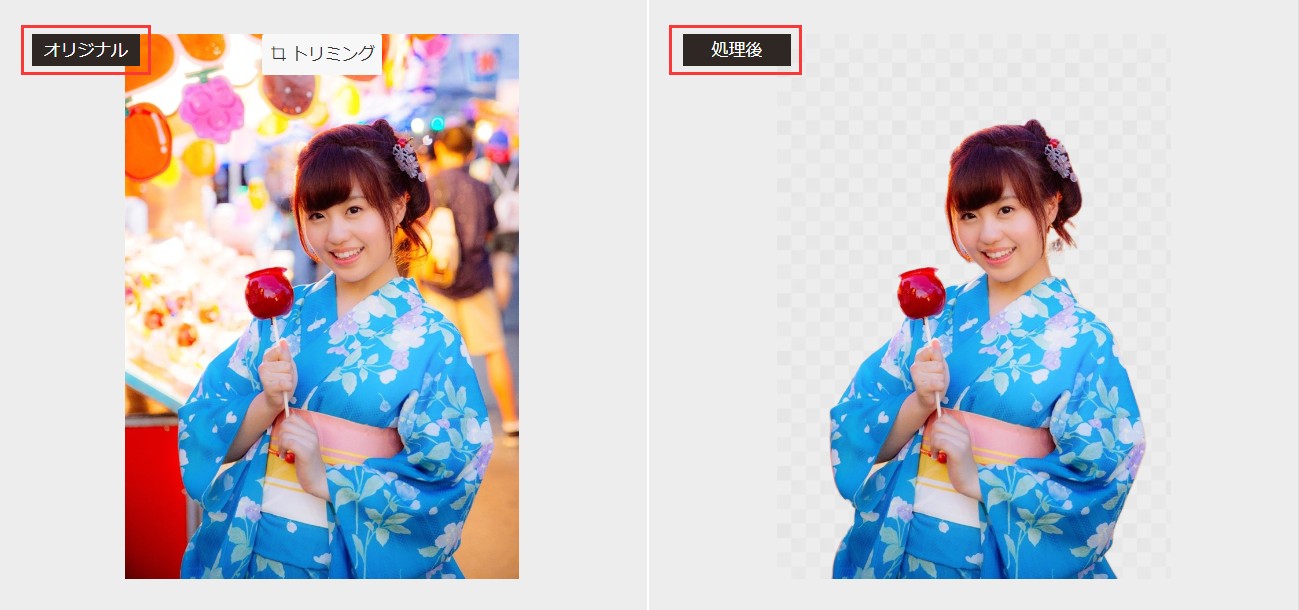
まとめ
今回は、PDF編集に役立つ7つの無料ツールをご紹介しました。これらのツールを使えば、PDFトリミングやリミングが手軽にでき、オンラインで編集作業がスムーズに行えますよ。
また、高品質な背景透過の画像が欲しいなら、BGremoverが有用です。効率的かつ便利なこれらのツールを活用して、編集作業の効率をアップさせましょう!