AI Background Extender Tools: My Hands-on Review & Step-by-Step Guide
That Year’s Viral Shot: My First AI “Sky Expansion”
It was springtime in Prague when I first stumbled upon the true creative freedom of AI-powered background extension. I remember standing on Charles Bridge at sunrise, camera in hand, staring up at a sky painted with streaks of golden blue. The photo I snapped was good—but it felt cramped; my frame barely hinted at the expanse above and beyond. Like many photographers, I sighed, wondering if I’d ever capture the “bigger feeling” that my memory held.
Back in my London flat, I did something that I honestly used to sneer at: I opened up the latest Photoshop beta and played with the new “Generative Expand” tool. Just a single drag of the crop—bam!—the software asked me for a prompt (“dramatic sunrise, painterly clouds”), processed for half a minute, and then…my Prague morning stretched out as if I had used a panoramic lens. At first, I couldn’t help but squint, searching for the telltale signs of fakery—wobbly lampposts, double shadows, pixelated clouds. But what I found was a surprisingly natural, seamless extension. Maybe not perfect for a magazine cover, but scrolling past it on Instagram? No one would doubt I was simply lucky with the weather.
This wasn’t just a technical upgrade. For me, it felt like cheating the limits of the lens—a chance to reimagine where a photo could start or end, without having to return to the scene or spend hours compositing in Photoshop layers.
What AI Background Extension Means
AI background extender tools use artificial intelligence to automatically expand the visible area of any photo, generating new, realistic content (like sky, buildings, scenery) to seamlessly “extend” the original image beyond its borders, with minimal human effort.
In practical terms, AI background extension means your photos are no longer confined by how you shot them. Want a wider beach, more city lights, or extra greenery? Advanced software like Photoshop’s Generative Expand, Topaz Photo AI 7.0’s new “AI Expand,” Canva’s Magic Expand, and Fotor AI’s background generator can each stretch your canvas and fill the gaps—sometimes shockingly naturally.

In addition to expansion tools, sometimes your creative project actually requires removing unwanted backgrounds entirely—for instance, isolating your subject before building a new extended scene or composite. For this, I often reach for VanceAI’s AI Background Remover : it’s totally online, requires zero Photoshop experience, and lets you erase any background with a click. If your end goal is clean product shots, cutouts for collages, or prepping an image before using background extension in other platforms, this free tool is practically essential.
It’s not just for photographers, either. Designers use these tools to adapt visuals for different ad formats. Social media managers rely on them for dynamic scenery in vertical or square crops. E-commerce sellers “grow” the canvas for product shots meant for banners or homepages.
As for me, AI extension felt a little like going back in time with modern tools in my pocket. Sure, a part of me wondered if I was “cheating” photography purists, but the creative freedom? Absolutely thrilling.
|
Ever taken a photo and wished you could step just one foot further back? That moment in Prague taught me—sometimes, you don’t have to. |
What Can AI Background Extender Tools Really Do?
Core Use Cases & Limitations
AI background extender tools can sometimes feel like “magic brushes”—but even magic has rules. Let’s talk about where these tools shine, and where they still struggle.
Widening Landscapes: Have you ever shot a breathtaking beach or cityscape, only to realize your frame chopped off that perfect skyline? With a tool like Photoshop Generative Expand or Canva’s Magic Expand, you can literally “grow” your canvas, seamlessly generating new coastline, mountains, or sky to create a panoramic effect. I once used this trick to turn an ordinary landscape into a web banner for a travel blog—my client thought I’d hired a drone for the shot.
Fixing Awkward Crops: Sometimes a great portrait ends up with a chopped elbow or too little headroom. AI background extension can rescue these moments for Instagram, LinkedIn headers, or even passport photos (with a dash of caution). The ability to synthesize plausible space around a subject is especially valuable for social media designers and marketers.
Adapting Product Photos: E-commerce folks, this one’s for you: say you’ve got a perfect product shot, but the background is just too tight for your store’s homepage slider. With Canva or Fotor AI, you can quickly pull out extra white space or scenery around your item, all without tedious manual editing.
But—let’s be honest—not every result is flawless. Sometimes the AI gets a little too creative: hands might get extra fingers, buildings sprout blurry windows, or tree branches do the “spaghetti monster” thing. During my first go with Fotor’s free AI, it generated an uncanny, almost hallucinogenic sky extension that looked less like Prague and more like a Salvador Dalí daydream. A quick redo generally fixes things, but you learn to use these tools with a mix of hope and healthy skepticism.
Most Common Painpoints
- Unnatural edges & “clone stamp” look: Particularly if your background is busy—think forests, crowds, or city skylines.
- Repeating patterns: You’ll sometimes notice the same cloud or bush popping up more than once. It can give the game away.
- People & animals: AI struggles most with “inventing” new limbs, paws, or realistic faces at the frame's margin. Photoshop sometimes tries, but Reddit is full of funny horror stories where a person ends up with two right hands.
- Resolution & file limits: Free plans (like Fotor or Canva Basic) limit output size and sometimes add watermarks.
|
AI background extension is fantastic for wide-open spaces, sky, water, and backdrops with subtle details. But for intricate scenes or images with lots of humans, it’s best treated as a creative draft—not a final, flawless composite. |
I’ve lost count of how many times I’ve marveled at a “perfect” AI-extended sunset, only to spot a ghostly palm tree lurking near the edge. You learn to have fun with it—sometimes the quirky results are half the charm.
Tool Showdown: Desktop vs Online Solutions
Capability, Speed & Price Table
Choosing the best background extender feels overwhelming—so I put the top contenders head-to-head. Here’s how Photoshop (desktop), Topaz Photo AI, Canva AI, and Fotor AI actually stack up when you care about practicality:

*Topaz sold as part of Photo AI subscription or bundle (see website for annual/bundle pricing).
There’s clear divergence: Photoshop remains king for those needing max control and layered editing. Topaz is superb for quality upscaling and more nuanced background tweaks (especially from v7 onward), although its extend tool is newer and less robust than Adobe’s. Canva and Fotor, meanwhile, offer blazing fast, drag-and-drop speed—ideal for social, web, and non-pro workflows.
Typical Output Showcase
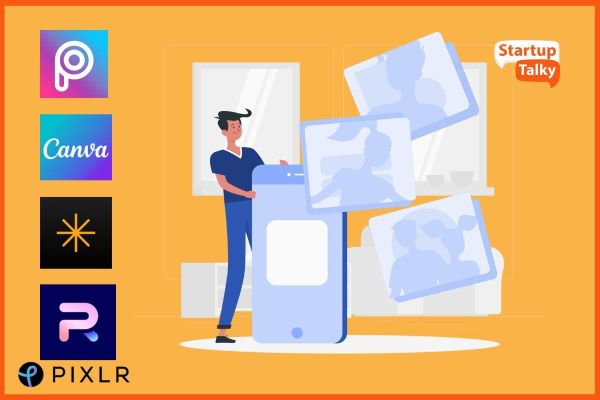
Here’s what real-world results look like:
- Photoshop: Best for seamless blending, intricate edge repairs, and artistic custom prompts. In my Prague sky test, it “knew” how to merge my clouds without too many artifacts, but I still needed to nudge a few pixels by hand for that pro polish.
- Topaz Photo AI: Surprsingly strong for smart upscaling and “sensible” background extension—especially with images like landscapes or portraits against simple backdrops. Occasionally, the texture synthesis can feel a touch generic or less context-aware than Photoshop.
- Canva Magic Expand: Delighted me in speed—adding grassy fields, extra wall, sky, and more with a single button. But it sometimes falters on complex geometry (try expanding beside a street lamp or a fence and you’ll see what I mean).
- Fotor AI: Seriously fast, and a massive step up from traditional copy-paste tricks. That said, the free version’s watermark is tough to avoid, and it can “invent” some wild pixel arrangements on busy backgrounds.
|
For critical client work or high-res print, go with Photoshop or Topaz. For speed, simplicity, and social, Canva and Fotor can't really be beaten. And—truth told—even professionals like me reach for web tools when working on quick-turnaround campaigns. |
Sometimes, you’ll get that “wow, it worked!” feeling on the first try. Other times? Expect to hit undo at least once or twice—AI is powerful, but it has a sense of humor.
Learn Fast: Beginner-Friendly AI Background Extension Tutorial
Step-by-Step Guide (Photoshop / Canva / Fotor)
Ready to try background extension yourself? No matter your skill level, these tools make it almost embarrassingly simple. Here’s how I recommend tackling your first “canvas expansion” with three top solutions.
- Photoshop (Generative Expand, desktop):
- Open your photo in Photoshop (latest version required).
- Select the Crop Tool and drag beyond the image edge to expand the canvas.
- In the options bar, choose “Generative Expand.” Type a brief prompt if you want (“sunny sky with clouds”, “urban park”, etc.), or leave blank for auto-fill.
- Click “Generate.” Let Photoshop’s AI work its magic (usually ~45 seconds per image).
- Review and refine: Use the lasso or healing brush to nudge any odd artifacts, clone edges, or correct details.
- Export as PSD/JPG/PNG as needed.
- Canva (Magic Expand, web/mobile):
- Upload your photo into a Canva project or create a new design.
- Select the photo, click Edit, then “Magic Expand.”
- Drag outwards on any side—AI fills in missing areas instantly (as fast as 5 seconds).
- Preview and if needed, tap “Try Again” (Canva cycles through different AI results at each click).
- Download with a watermark (free) or watermark-free (Pro account).
- Fotor AI (Background Generator, web):
- Open the Fotor AI editor and upload your photo.
- Find the “AI Background Expand/Fill” feature.
- Select which areas to extend, adjust the crop box as you wish.
- Click “Generate” and wait a few seconds; the expanded area is produced.
- Tweak and export: Results can be quick, but lower-res or watermarked if you’re on the free plan. Paid users get more control and no overlays.
Tip: For all tools, start with high-res images and avoid busy edges if possible for best results. For portraits, keep hands and faces away from the edge—AI improvises surprisingly well, but extra fingers (trust me: I’ve had my share of “six-fingered selfies”) aren’t uncommon!
Troubleshooting & Tips
- If the extension looks fake: Re-run the tool (especially on Canva/Fotor); each try produces slightly different results.
- Artifacts on people/objects: Use Photoshop’s healing or clone tools to patch up small defects. Online tools? Crop the odd areas or add overlays.
- Slow processing? Check your internet (for web tools) and avoid multi-GB uploads.
- Watermark woes: Consider free trials or “first month” discounts for higher-quality, unbranded downloads if you’re working on an important project.
A quick story: Once, prepping a poster for a community art project in London, I needed a more “epic” sky. Canva’s Magic Expand handed me three looks—a moody dusk, a pink dawn, and a (frankly psychedelic) magenta explosion. No matter how many times I hit “expand,” it was like slot-machine creativity—half the fun, half the gamble. Eventually, the fourth try was just right, and my friends were none the wiser.
|
Looking for fast, no-frills background expansion? You really can “paint outside the frame” in under a minute, no matter your tech skills. |
FAQ & My Advice
Quick FAQ Block
What’s the easiest way to extend a photo background online for free?
Start with Canva or Fotor’s web tools—both let you “Magic Expand” with just a few clicks. Canva’s free tier adds a watermark but delivers results in seconds. For watermark-free downloads or more control, consider a one-month Pro trial.
Is Photoshop’s AI background extension better than Canva or Fotor?
Photoshop offers unmatched fine-tuning and often the most natural blends, especially for tricky edges or high-res print work. But for rapid, everyday tasks (Instagram, marketing visuals), Canva and Fotor’s speed and simplicity often win out—especially for non-designers.
Where do AI background extenders struggle most?
Complex details—people, pets, cars, intricate buildings—still trip up AI. Watch for duplicated body parts or surreal shapes along expanded edges. Always double-check results before sending them to a client or using them in finished projects!
Can I use AI-extended images commercially?
Yes, for most projects—but always check each platform’s licensing on AI-generated content. For big campaigns or products, read the terms carefully to avoid any rights or copyright surprises.
Best scenarios for AI background extension tools?
- Social media: Spice up profile pics, banners, or story backgrounds.
- E-commerce: Give products more space to “breathe” in banners or catalogs.
- Photography: Salvage “almost perfect” shots or craft custom scenic prints.
- Design: Quickly adapt assets to new ad or print dimensions—no reshoot required.
Application Scenarios, Extra Tips
The beauty of these tools, I’ve found, is that you don’t have to be a tech wizard to get stunning results. Whether you’re prepping a product for Etsy, resizing vacation photos, or designing a last-minute presentation slide—background extenders are a real timesaver.
- Be playful: Don’t stress over the first result. Run a few versions—even AI has off days!
- Always preview at full size: Zoom in to catch any weird glitches.
- For best results, start simple: The cleaner and more open your original background, the more “invisible” the extension will feel.
Sometimes, a single click gives you something you never could have imagined in-camera. Other times, it gives you an extra window or a cloud in the shape of a giant cat. That’s AI for you—creative, surprising, and increasingly, a welcome sidekick on the creative journey.
|
No matter your skill level, these tools reward curiosity. Go ahead, test their limits—I promise: half the fun is seeing what fresh weirdness or brilliance the next click brings. |



