How To Blur Your Background In Zoom?
No doubt Zoom meetings are fussy and uncalled for. If you are never prepared for a meeting online then zoom blur background will act as your life saver. The blur will hide all the mess and chaos happening in your background.
Another way of blurring background is by editing your images via AI sharpen image. It acts as image sharpener as well as blurs the picture’s background.
Make Your Face Clearer With VanceAI Image Sharpener
The VanceAI Image Sharpener is another editing feature of VanceAI that has been introduced to save our skin. It uses deep learning and AI technology to turn a blurry image into a clean and crisp photo. These wonders of this editing feature are innovative and unconventional, making it hard for the users to rely or trust on any other editing feature.
You can unblur image on the website of VanceAI in less than 5 seconds without the need of any prior knowledge of editing photos. The deblur feature makes the photo appear more clear than it was before.
You must have dealt with a shaky camera which produces blurred images, the zoom blur background is actually something which can get to your nerves but don’t worry, we got you! This editing feature will deblur photos without causing any halos or artifacts.
Follow the four steps to unblur image.
Step 1
Upload the image you wish to fix.
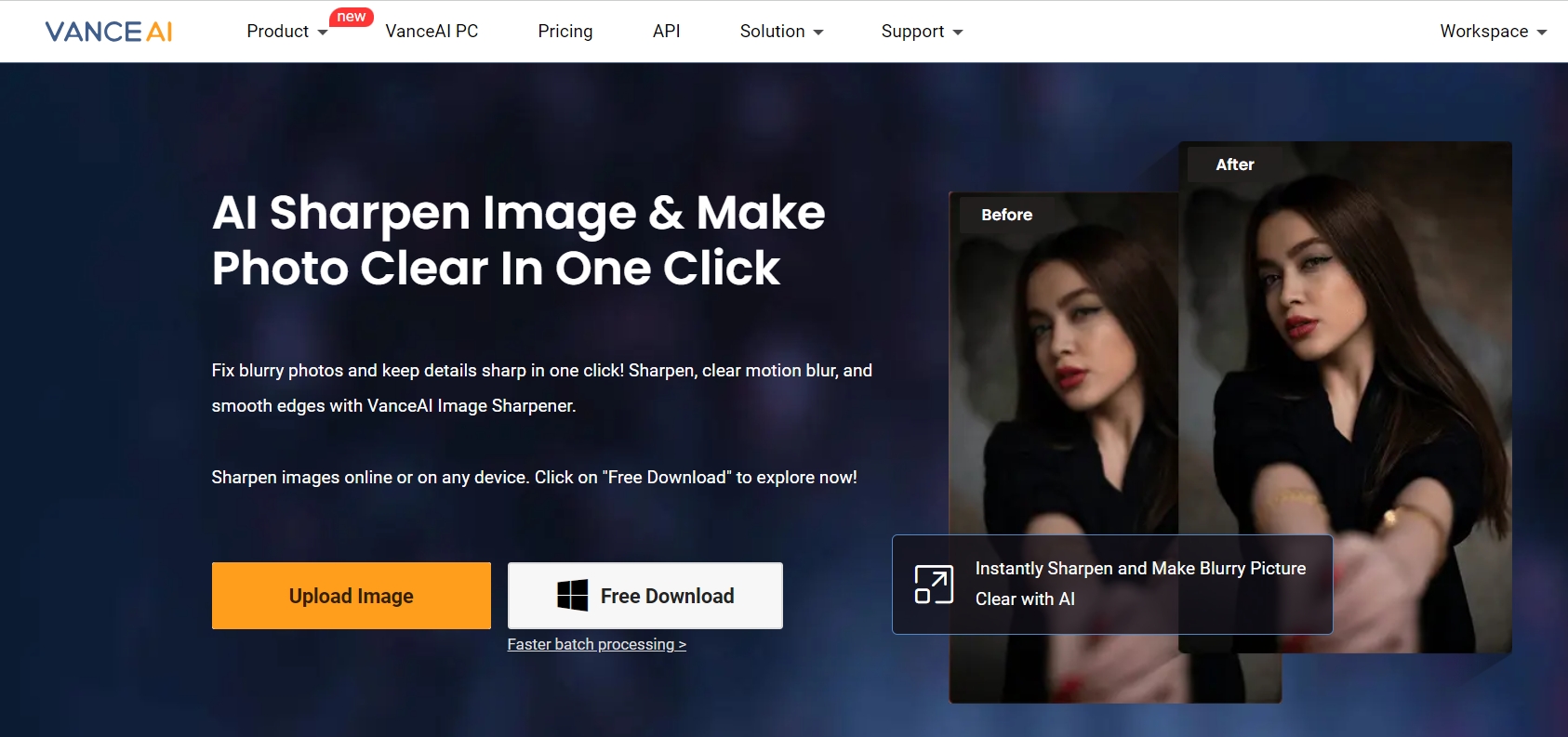
Step 2
Select options and set parameters according to the nature of your image.
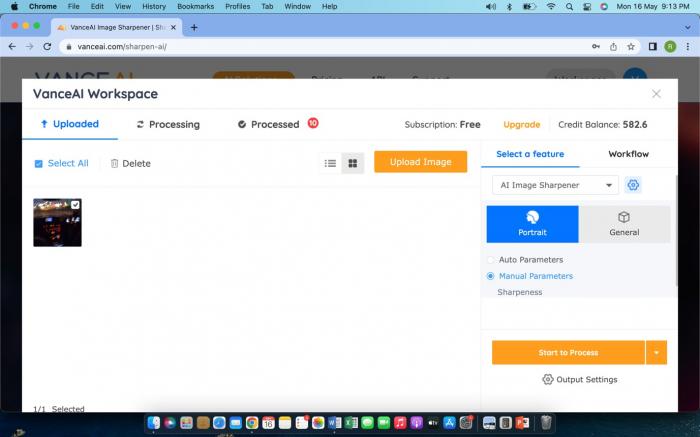
Step 3
Process the image and preview the final result.
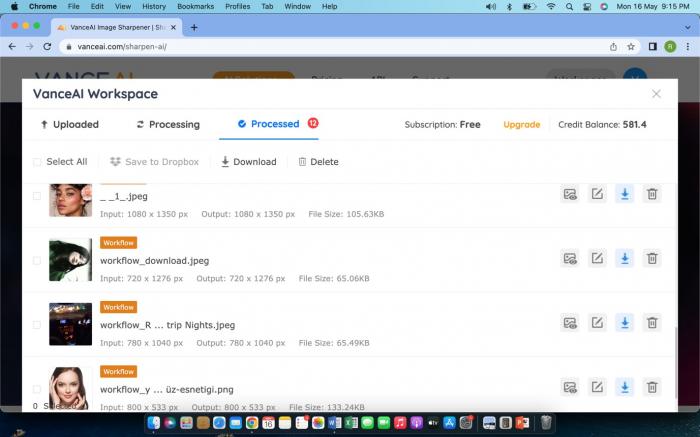
Step 4
Download the final unblurred outcome by signing in.
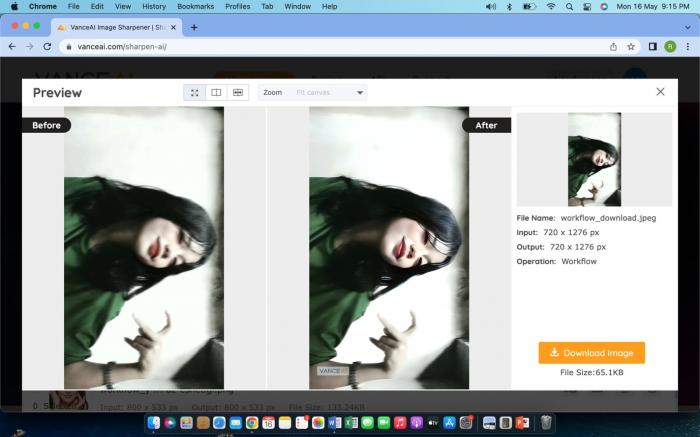
The VanceAI Image Sharpener results have left us awe-struck. As you can see, the image which was previously blurred because of a shaky selfie camera has been unblurred by this amazing unblur image feature of VanceAI.
VanceAI PC is full-featured desktop software developed by VanceAI that lets you instantly process local photos in bulk with more customization options, which will significantly simplify your workflow and boost your productivity. Download
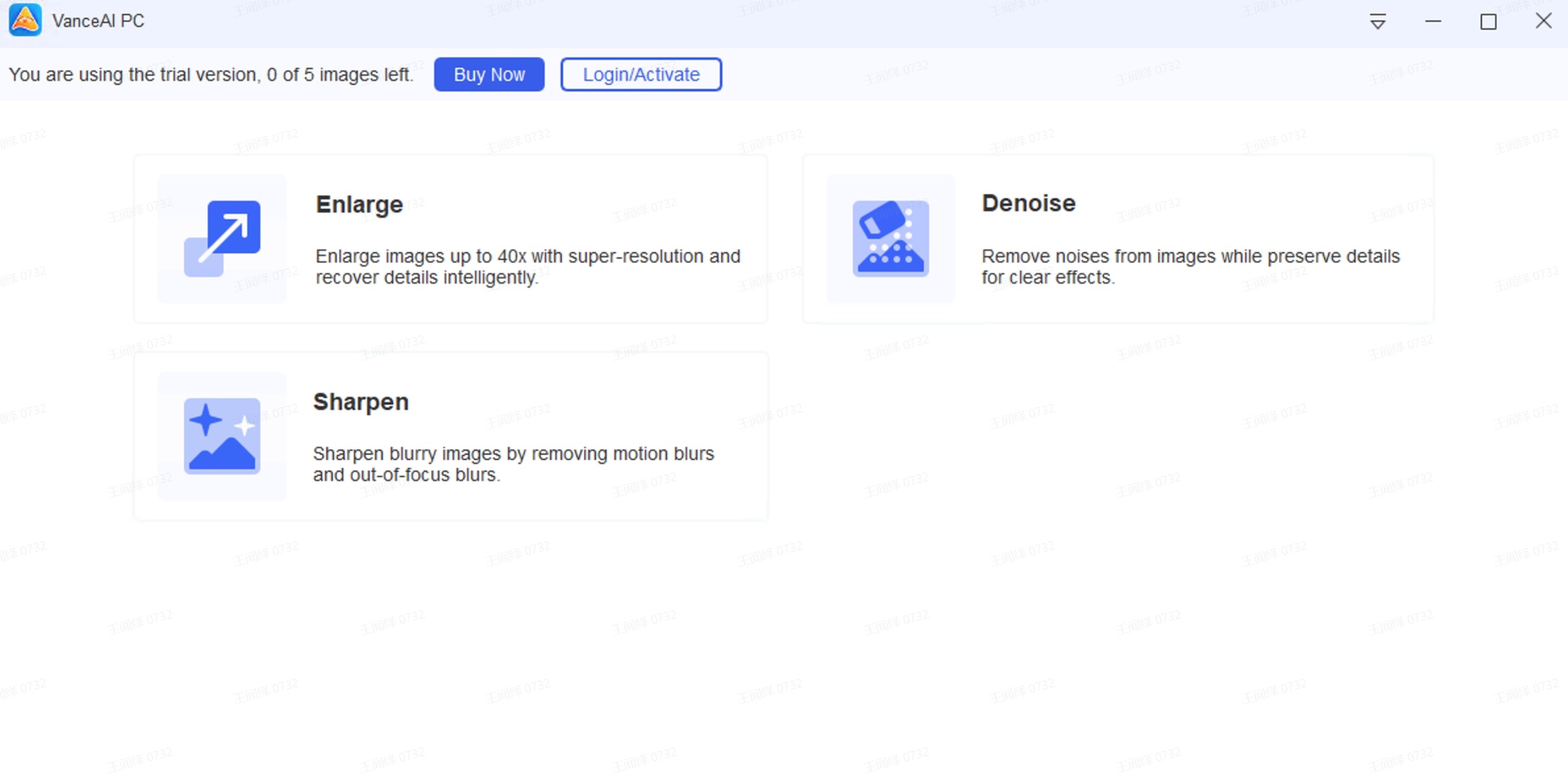
How To Blur Background In Zoom Before Meeting?
Of course you do not want to take a risk and blur background in zoom after the meeting starts. Unless you are a pro at zoom settings, you don’t want to mess up your reputation in front of your colleagues. To save you from a disastrous situation that might end up in compromising you reputation, follow the steps on how to blur background in zoom.
Step 1
Open the zoom app and sign in to your account.
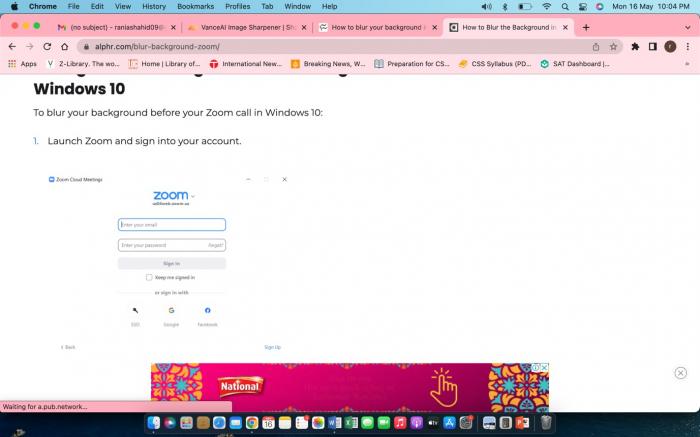
Step 2
Click on the settings icon that is located on the top-right of the page.
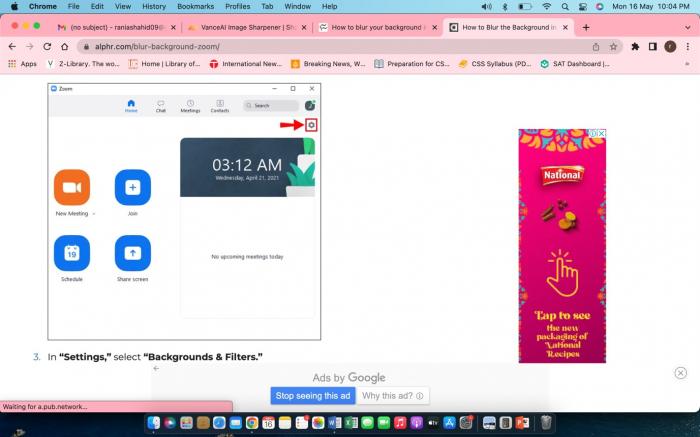
Step 3
Select the Backgrounds and Filters option in settings menu.
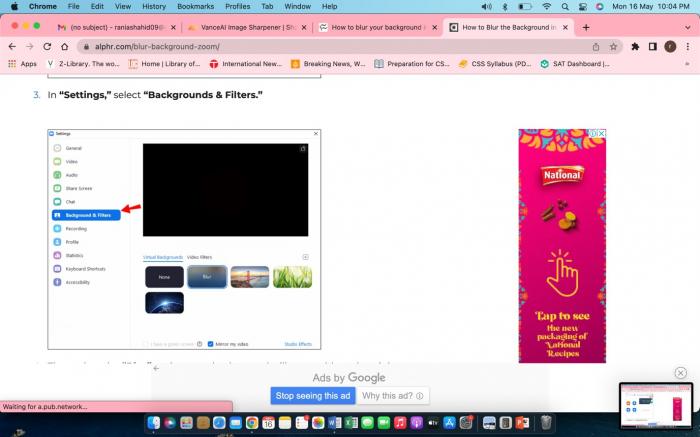
Step 4
Select Blur option, this will immediately result in a blurred background.
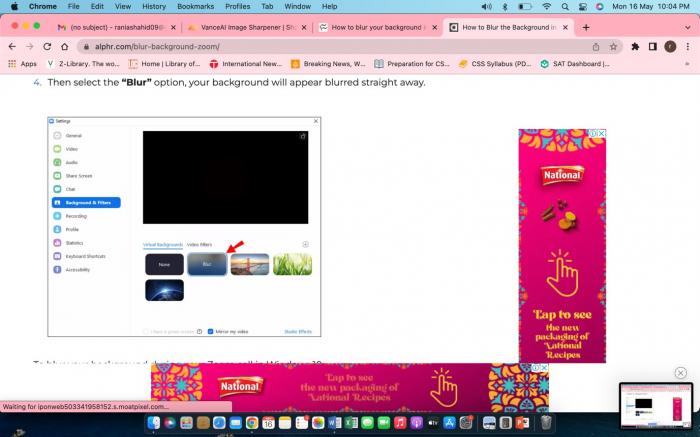
How To Blur Background In Zoom In Meeting?
As I mentioned above, if you trust yourself a bit too much or are a pro at using zoom, then go for the option of blurring zoom background in meeting. You might wonder how to blur my background in zoom during a meeting.
There might be a situation when your background is completely clean and calm but it is in fact just the calm before the chaos happens. In this case, you might immediately want to go for an option that blurs you background without the need to leave the important meeting in progress.
To save yourself from embarrassment and keep the meeting undisturbed from the chaos happening in your background, follow these steps to make sure your background is blurred in a meeting.
Step 1
Look at the bottom left of the zoom meeting bar. There is an option for stopping or starting the video. There is a small arrow up which will lead to some options if you click on it.
Step 2
After clicking on the small arrow situated above the stop video icon, select the option for video settings.
Step 3
Click on the Backgrounds and Filters option in settings.
Step 4
Select the blur option and go back to the meeting with a blurred background.
Apply A Virtual Background In Zoom
If you believe that blur backgrounds are regular and boring, zoom has introduced several virtual background themes to make your meeting a bit fun for you. Learning how to use zoom is a necessity nowadays, keeping in mind the sudden surge in online interactions in the form of online video meetings.
You might be thinking of using a virtual background according to the theme or topics of your meeting. This will be a fun task and you will be able to engage a lot of people because of your interesting background which is related to the theme.
The good part is that changing background to a theme does not require a green screen in zoom app, making it easy for people to change backgrounds without having prior knowledge of technical editing.
Zoom offers their default backgrounds but you can also upload images that you like to the zoom background so that your virtual backgrounds are more personalized. Follow these steps to change your boring background to a fun and aesthetic virtual background.
Step 1
Open the zoom app and sign in to your account
Step 2
Click on your profile picture then click on settings.
Step 3
Click on the Virtual Background tab in the left menu bar.
Step 4
In the Virtual Background tab, select a default zoom theme background or upload your own image.
Step 5
Click on the + icon to upload your own image.
Conclusion
We hope that the next time you see someone search for zoom blur background on Google, you will instantly recommend them this easy hack!
Use VanceAI Image Sharpener to blur images and make them look clean and crisp. The article has covered all the options that you will consider while changing zoom’s background. If someone around you is wondering on how to blur my background in zoom, refer them this article so that they know the key steps to change their background.
By using unblur image, you can also sharpen your photographs and recover a photo which is blur because of a shaky camera. You can also edit the image by using other features of the VanceAI website that are equally innovative and technologically advanced.



