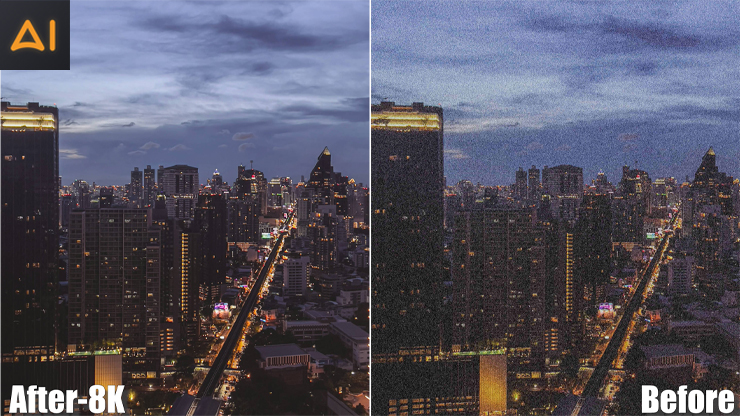How to Make a Blurry Video Clear? On Desktop & iPhones: 4 Methods
Dealing with blurry, hazy, grainy, or pixelated videos is a very common issue that you may face while streaming them on your HD display. Even though several reasons make any video blurry or out of focus, using the most authentic and effective tools and methods, you can easily remove any kind of video blur with a few clicks. So, let's get a guide on 4 methods of how to make a blurry video clear while knowing the different reasons behind it.
What Causes Blurry Video?
Even though all the blurry videos give you more or less the same visual dissatisfaction while watching them on your HD-quality display screen, the reasons for blurry videos are different from each other. So, to remove any specific kind of video blur, you need to target the specific cause behind it. Before trying out how to make a blurry video clear, let's see their most common causes.
Common Reasons to Blurry Video
- Capturing video in inadequate or inappropriate lighting
- Shooting in the dark or overexposure to light
- Due to inappropriate camera settings or camera malfunction
- Sudden shake of your hand or camera
- Shooting movable objects or motion action
- Recording video while walking or from the moving car
- Excessive video file compression adds artifacts while compromising original video data
- Recording video in low resolution with less pixel count
- Using old or poor-quality cameras with outdated specifications and configuration
How to Make a Blurry Video Clear On a Desktop? 2 Ways
As you often watch your favorite videos on your laptop or computer screen, you always look for the option of how to make a blurry video clear on the desktop. Here, you will get the best 2 methods to unblur videos on your computer. You can watch them later on any device while saving the output video in a device-compatible format.
Option 1: VanceAI's Video AI
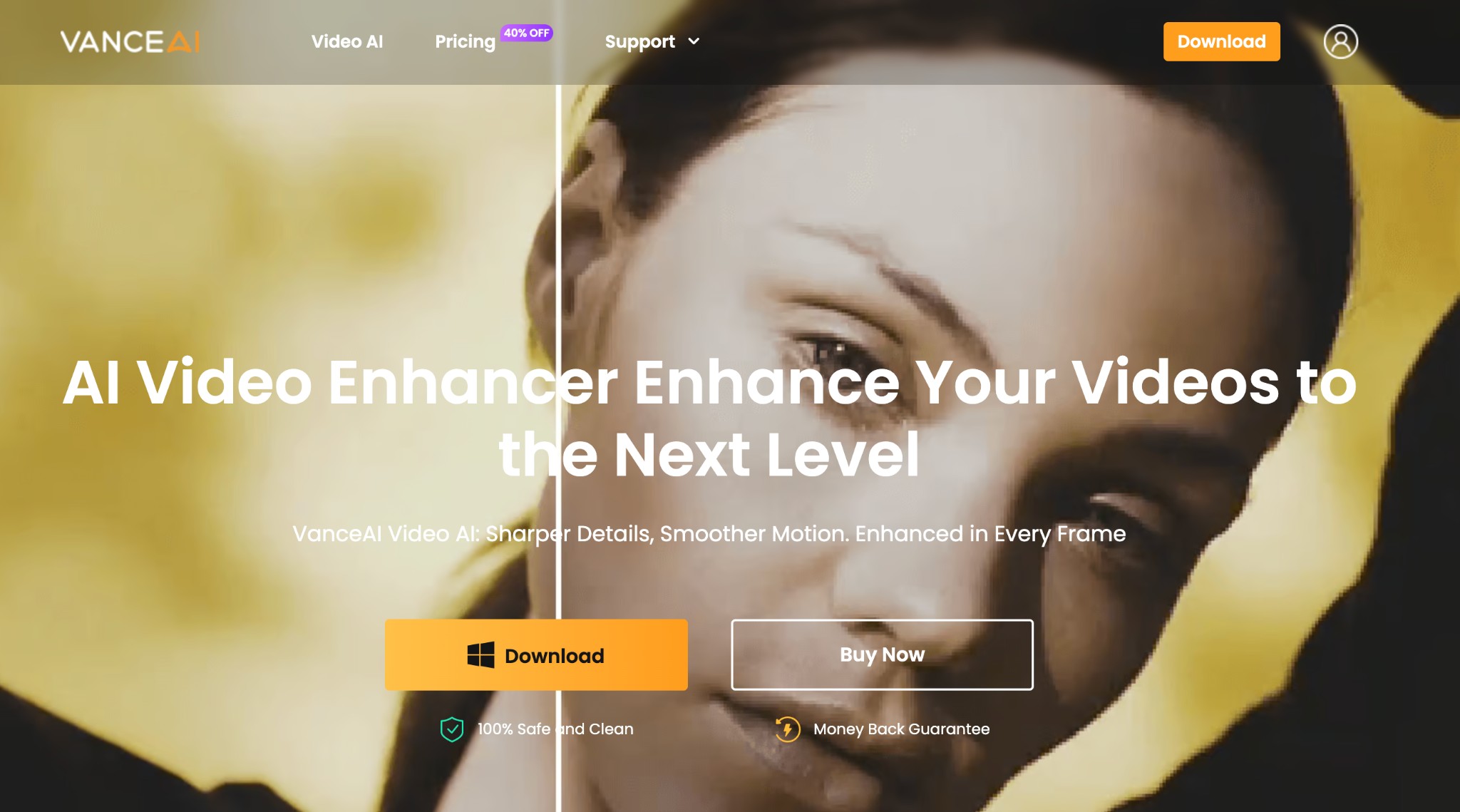
To unblur any video, Vance Video AI works wonders with its versatile dedicated deblurring functions on your Windows or Mac system. These AI-automated functions analyze any video automatically, target the specific reasons for video blurring, and remove the blur automatically with significant perfection. Along with AI automation, it also lets you explore your video editing creativity with various manual parameter adjustments.
Otherwise, you can also try the designated “Auto Adjust” option for default settings to avoid manual customization. However, if you want to unblur a video using an option with all the benefits of different functions, the “Resolution Upscaling” option is the best choice, as it offers various parameter settings in one function. So, let's see how to make a blurry video clear using Vance Video AI.
Fabulous Features to Make Video Clear

Resolution Upscaling: This is an all-in-one function that transforms any blurry video by upscaling resolution up to 8K, removing digital noise, restoring details, correcting colors, sharpening elements, smoothing jagged edges, etc. It also gives precision and perfection in facial footage while enhancing the fine details of the facial features.
Frame Interpolation: To remove buffering, blurring, or flickering of any slow-motion or action-packed video, this function adds more frames between the gaps of each frame. With more frames, the video is smooth and flawless with up to 120fps.
Noise Removal: This will remove any types of digital noise, such as compression artifacts, blur, grains, etc, using the advanced AI algorithm. It makes the video crystal clear and crisp while enhancing fine details.
SDR to HDR Conversion: To enhance video quality, it converts SDR video to HDR with more color gamut, balanced brightness, contrast, and saturation. With two HDR versions, HDR 10 and Dolby Vision, you will get more color depth, brightness, and color shades.
Video Stabilization: To eliminate blur caused by hand or camera shake, Vance offers the best shake stabilization function while preserving details and maintaining color vibrancy.
Deinterlace: It converts any interlaced video frame to a progressive one to avoid the frames appearing in alternative odds and even lines. Instead, it makes the frames appear in continuous progressive lines to deliver a blurring-free seamless video streaming experience.
Versatile Functions: You can unblur multiple videos in batches and select the output format according to your choice from the 60+ formats supported. You can also change the look of the video with editing like trimming, cropping, cutting, etc. It also supports two dedicated AI models, Universal and Animation, for specific video enhancement.
How to Make a Blurry Video Clear Using Vance Video AI?
Step 1: First, launch and open the Vance software on your Windows / Mac system > head to the program’s main interface > go for the “New Project” option to upload your preferred blurry video for unblurring.
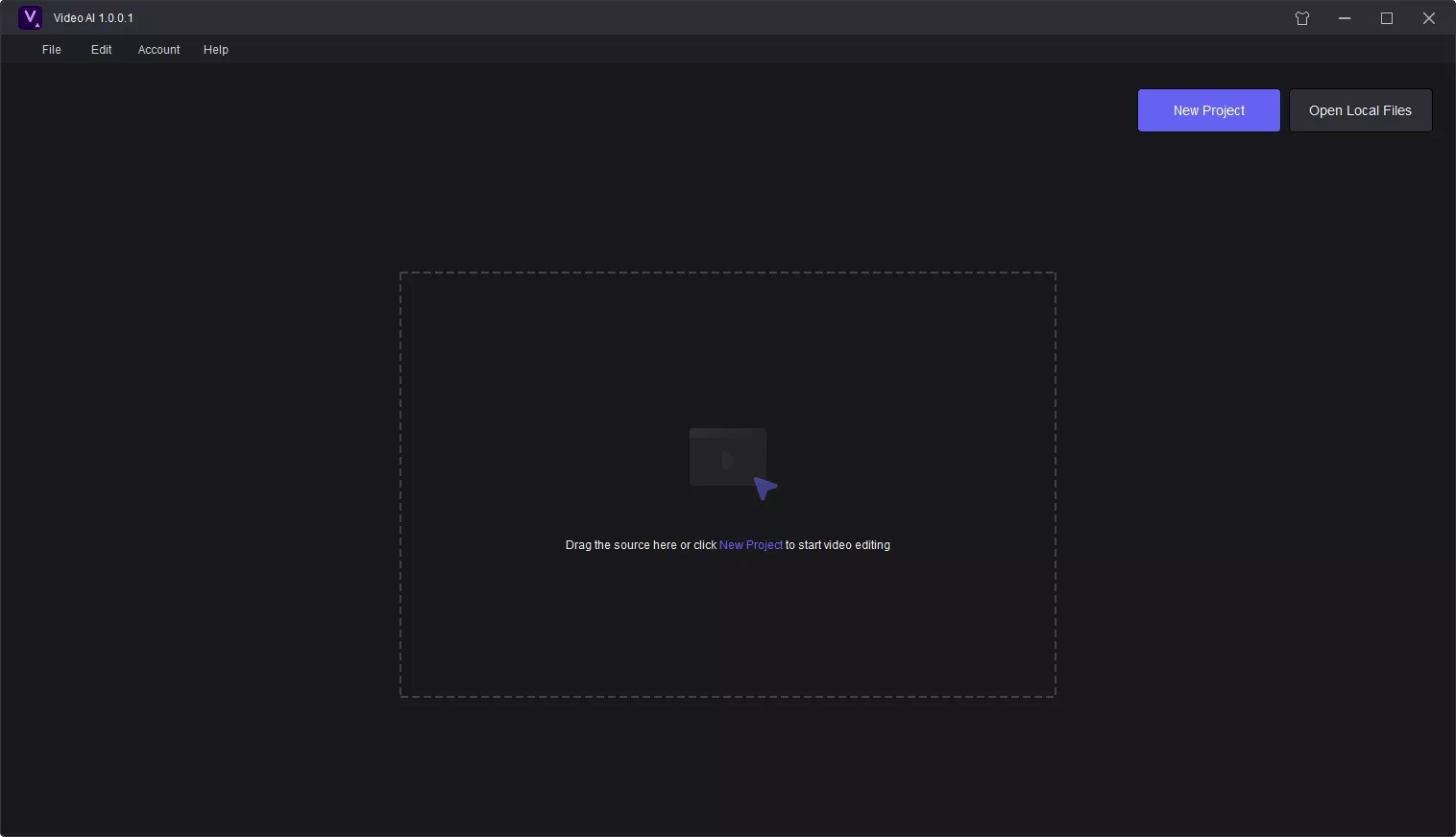
Step 2: The uploaded video will be automatically added to the timeline for further editing > go to the right-hand side panel > and toggle the “Resolution Upscaling” option to the right from the list of different parameter settings.
Step 3: While clicking on the drop-down arrow next to “Resolution Upscaling,” you will see various adjustment settings, such as noise removal, artifacts removal, enhanced details, etc, to customize the video upscaling process.
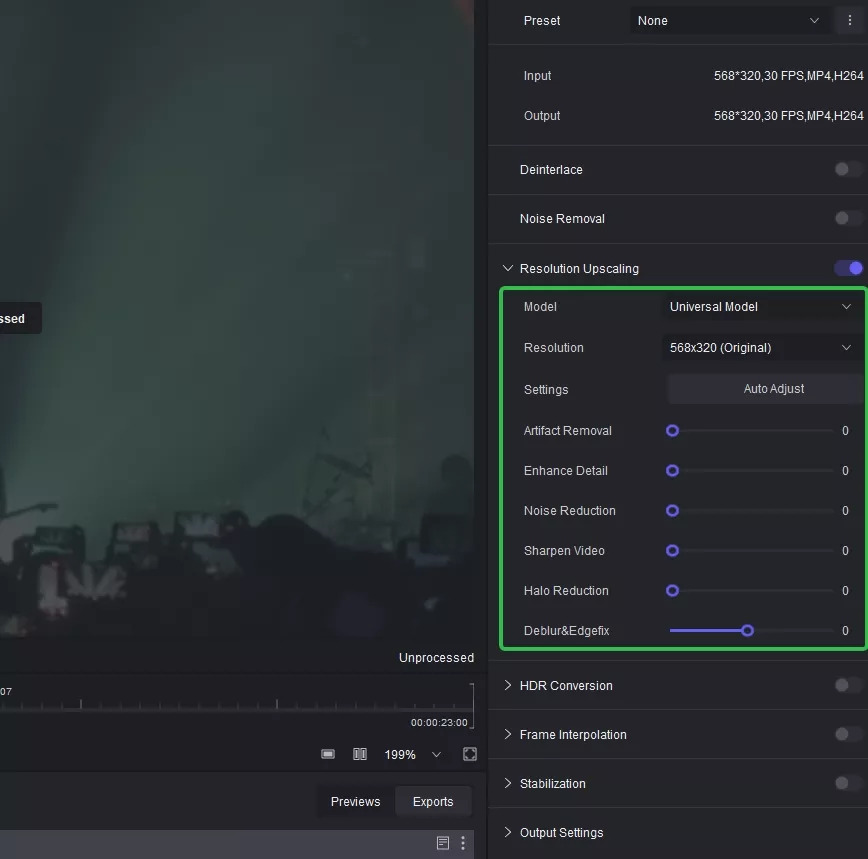
Step 4: If you don't want the parameters settings hassle and want instant and full automatic upscaling to save time, go for the “Auto Adjust” option with the default setting value.
Step 5: After the settings selection process, try the “Preview” option to check and compare the unblur video quality with the original. If you are happy with the result, select the “Export” option > save the output video in your system.
Option 2: Make a Blurry Video Clear Using Clideo Video Clearer
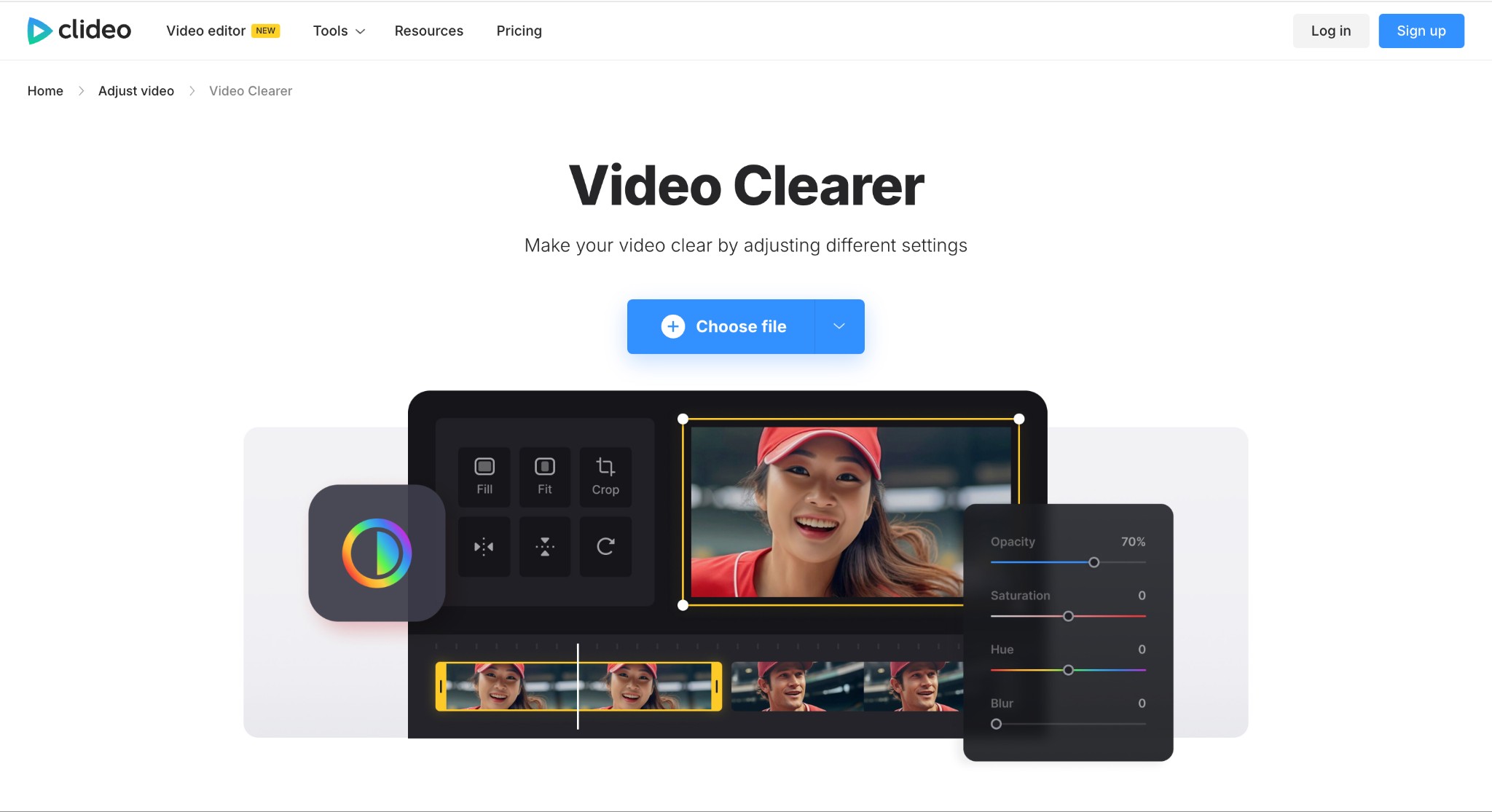
Clideo Video Clearer is a great option for removing blur from any video on any platform or device at a time. Using this online tool, you can unblur videos instantly and automatically with the setting adjustment option. The best part of this tool is that it doesn't involve any complicated steps. Therefore, anyone can use this tool with ease and get the most realistic output with professional perfection.
Pros
- Installation & registration free tool doesn't need any skill to unblur video
- A broad range of format support with MOV, AVI, MP4, etc
- Unblur the video while adjusting parameters like brightness, contrasts, saturation, etc
- Unblur video on desktop, Android, or iOS using any web browser
Cons
- There is no denoising or resolution upscaling option
- Very average & basic settings adjustment without having control over deblurring
How to Make a Blurry Video Clear Using Clideo Video Clearer?
Step 1: Once you open the Clideo app on your device, select the “Choose File” option to import the blurry video for unblurring. You can also upload the video from online storage like Google Drive, Dropbox, etc., by clicking the drop-down arrow.
Step 2: After uploading the video, you will be taken to the clear video editor option, where you can adjust parameters such as brightness, saturation, contrast, etc. To unblur the video, you should increase the brightness and decrease the contrast.

Step 3: Next, choose the export option, get a preview of the exported unblur video, and, once you are happy with the outcome, select “Download” to save the unblurred clip to cloud storage.
Step 4: If anything goes wrong or is unsatisfying, instead of starting the entire deblurring process over again, you can select the “Edit” option for further adjustment and alterations.
How to Make a Blurry Video Clear On iPhone?
If you are struggling to find the most authentic and effective way to make a blurry video clear, here are the two most useful options for hassle-free video editing.
Option 1: Using iMovie to Make Video Clear
iMovie is one of the most convenient built-in apps for all Apple devices. Using this all-in-one video editing app, you can unblur any video with various functions such as color correction, shake stabilization, adding video transitions, etc. It lets you enjoy voice-over recording while adding a music soundtrack. For creating movie trailers, it offers ready-to-use templates with titles. It offers extensive file format support to ensure the maximum flexibility and compatibility of your unblurred video.
Pros
- Unblur video while controlling video speed
- Enjoy multi-clip video effect with green/blue screen effect for background removal
- Explore split screening with picture-in-picture effect
- Huge ready-to-use audio library with built-in sound effects
- Try the Magic Movie function to add & combine transitions to the video clips automatically
Cons
- It's only for Apple devices without 360° video tackling support
- Unblurring large video is time-consuming
How to Make a Blurry Video Clear On iPhone Using iMovie?
Step 1: To initiate the unblurring process on your iPhone through iMovie, you need to connect your iPhone and Macbook. Select the “Video” sign from the upper icons panel to upload the blurry video for unblurring.
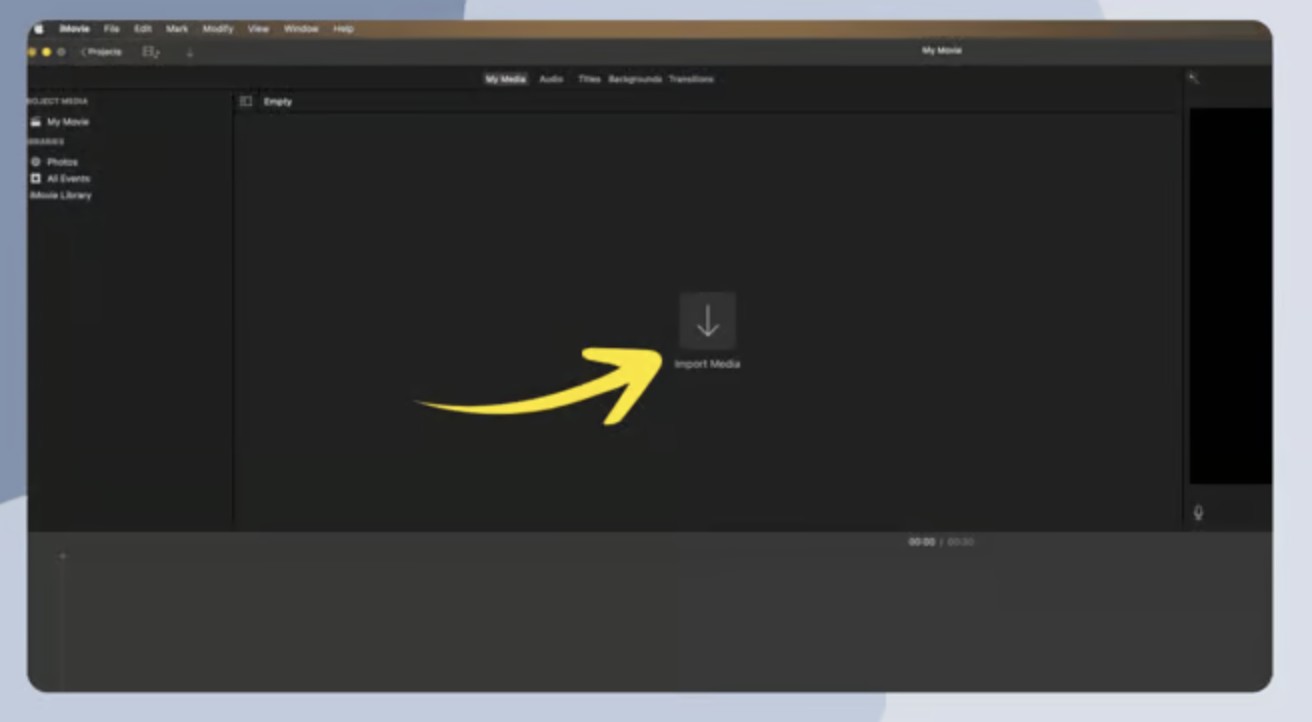
Step 2: Click on the uploaded video > select “Shaky Video” > go for “Stabilization” > select the “Fix Rolling Shutter” option. You can see the checkmark on the “Fix Rolling Shutter” option once the uploaded video is unblurred.
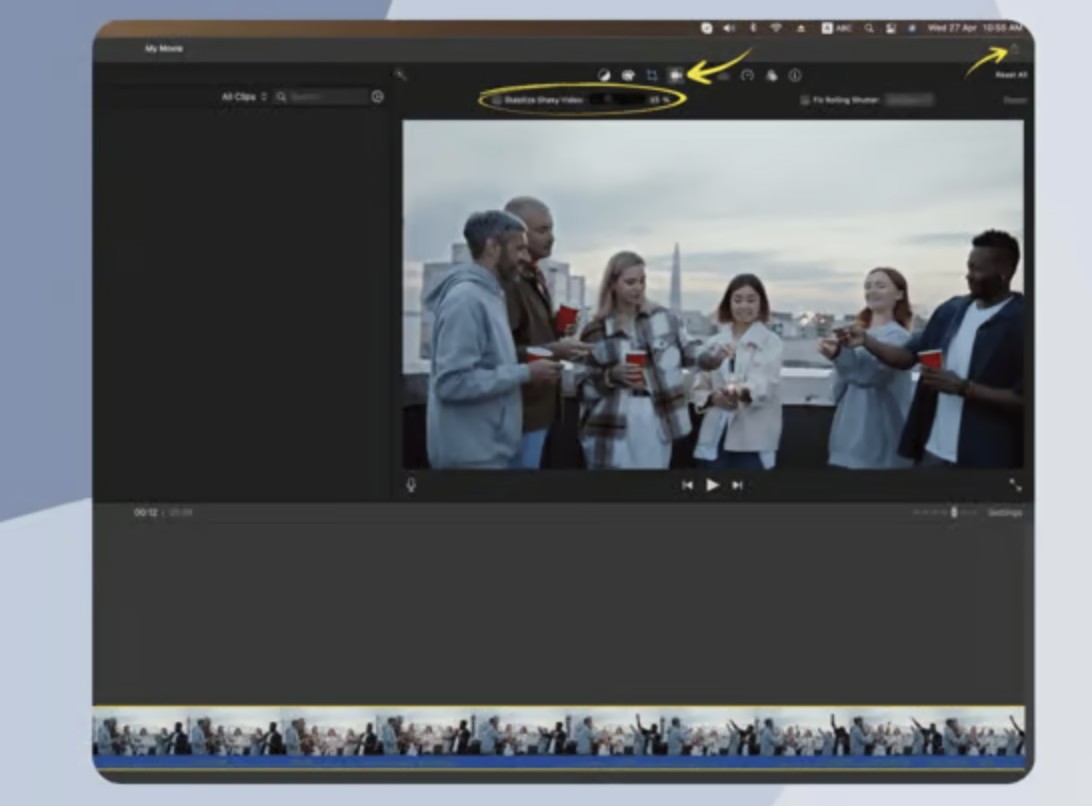
Step 3: Once you are done with checking, you can save the video on your Mac, and to enjoy the video on your iPhone, you can send it again to the iphone.
Option 2: Make Video Clear Using VN Video Editor
VN Video Editor is a potent video deblurring tool with extensive video editing functions and parameter settings. Its beginner-friendly interface allows you to enjoy video unblurring without compromising original data. It supports real-time collaboration with multiple devices while editing any video. You can create customized text with your desired font size, color, style, etc., that best matches your unblurred video to make it look more appealing to its audience.
Pros
- It offers various dedicated filters, effects, and transitions to transform the overall video quality
- During customizing parameters such as upscaling up to 4K resolution, increasing bit rate or frame rate up to 60 fps, you can get crisp and clear video
- It has a dedicated video sharpening menu
- Try the denoising function to unblur any video, including HDR videos
Cons
- Users experience sudden crashes and freezes during unblurring video
- The confusing folder organization with slow video processing speed
How to Make a Blurry Video Clear Using VN Video Editor?
Step 1: Download the VN app on your iPhone > select the “+” sign from the shown screen > select the “New Project” to choose your unblur video from the collection.
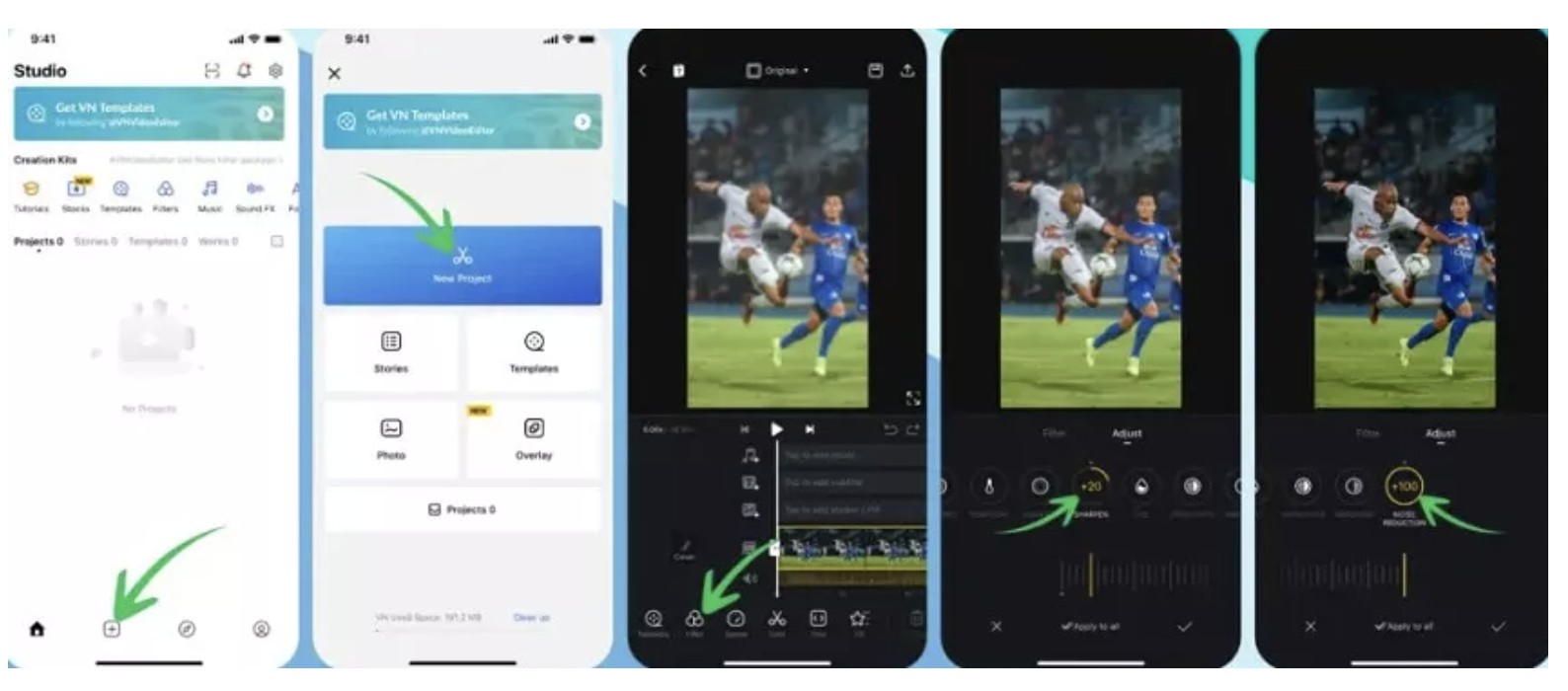
Step 2: Go to the “Filter” panel, select “Adjust” from the available options, scroll to the right to navigate to the “Sharpen” menu, and increase the tempo to 30.
Step 3: Select “Noise Reduction” > increase the parameter up to 100 > click on the checkmark > permit to initiate the process > save the unblurred video.
Conclusion
Now, you know the most effective and easy way of how to make a blurry video clear on various platforms. Going through this guide, it's clear that AI automation with manual customization is the ultimate option to deblur any video with maximum flexibility and customization. For doing this, Vance Video AI is the most trusted and game-changing option.
FAQs
How to Make a Blurry Video Clear On Android?
There are several apps that you can use to unblur any video on your Android. PowerDirector is one of the trending apps that you can try safely.
Step 1: Download the “PowerDirector” app on your Android
Step 2: Select “AI Video Upscaler” to import the blurry video
Step 3: AI will unblur the uploaded video
Step 4: You can do the final adjustment > share the unblur video online
How Long Will It Take to Clear a Blurry Video?
Video unblurring time depends on various factors such as resolution, file format, etc. However, using Vance Video AI, you can unblur video within a few seconds on your Windows or Mac system, irrespective of their format or quality.