How to Remove Checkered Background? Easiest Way for Beginner!
Why do some pictures have a checkered background?
You probably have seen that most images on the vector stock websites have a grey checkered background. It is because image uploaders often use such a method to show that their images have a transparent background. When you use such images in your projects, any texts, images or graphics behind these images' backgrounds will show up, making the frame look busy.
However, sometimes you find out that these vector images downloaded from the stock image websites is attached to a solid checkered background instead of a transparent one, which is remained when you try to insert this image into your design.

For the image that has a transparent background, you can replace the transparent background with a solid one that suits your need. And for the image with a solid checkered background, you can remove this background and change a new one. Keep reading to find out how to do so easily.
How to Remove Checkered Background
BGremover: remove checkered background online
BGremover is an online background remover that is easy to use and efficient. Most importantly, it can remove checkered background from an image with a few clicks. It offers a free trial, and its pricing plan starts at $4.99/month. It is one of the most recommended tools for background removal and replacement.
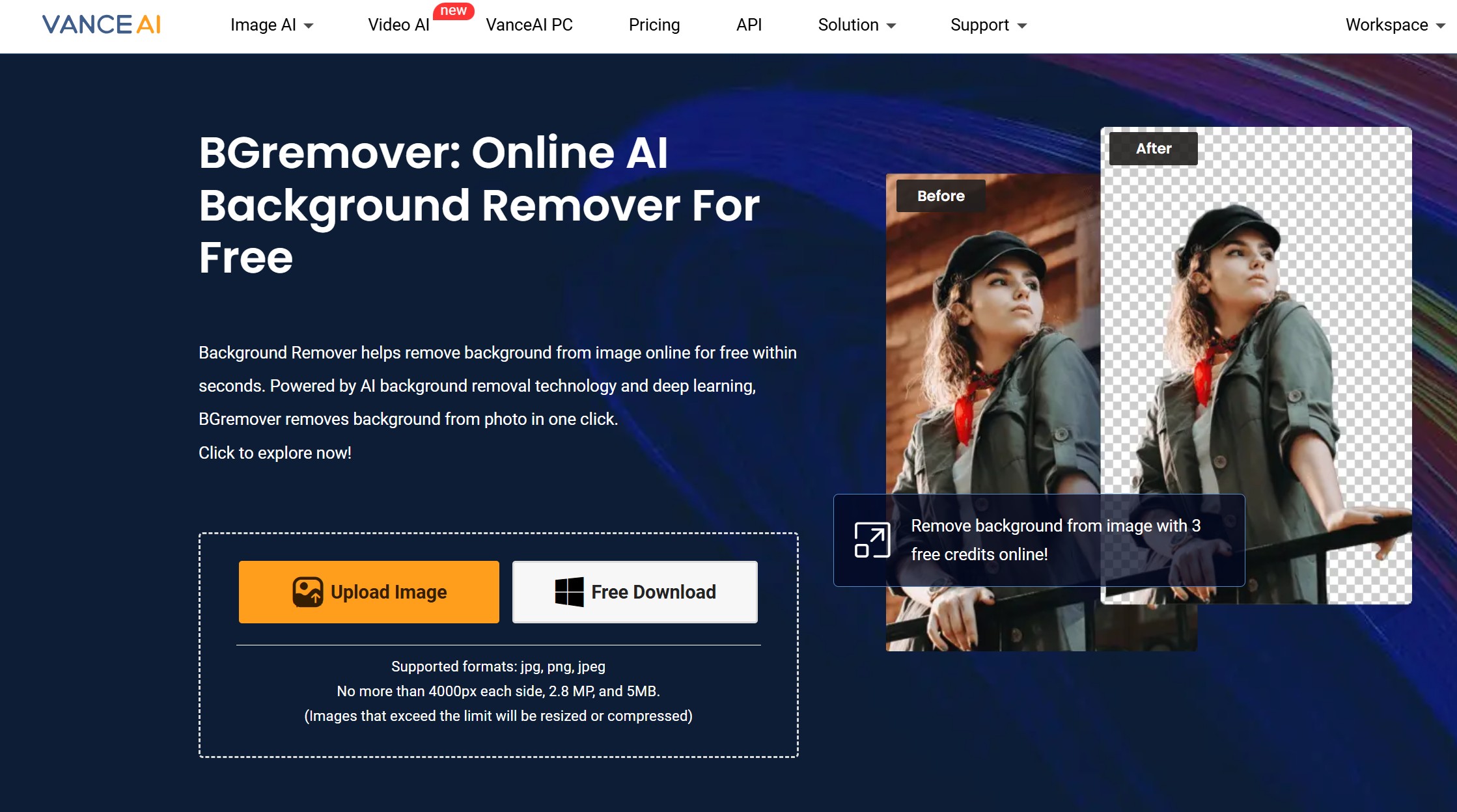
To master how to remove checkered background from image using AI background remover, follow these steps:
And there is support to experience the full power of BGremover with a trial in the pop-up space on the right side. Same as the guide as follow. (Sign up can get 3 credits/month for Free. Click on "×" can exit the mini workspace and return to where you are reading.) Also you can download the software to use.
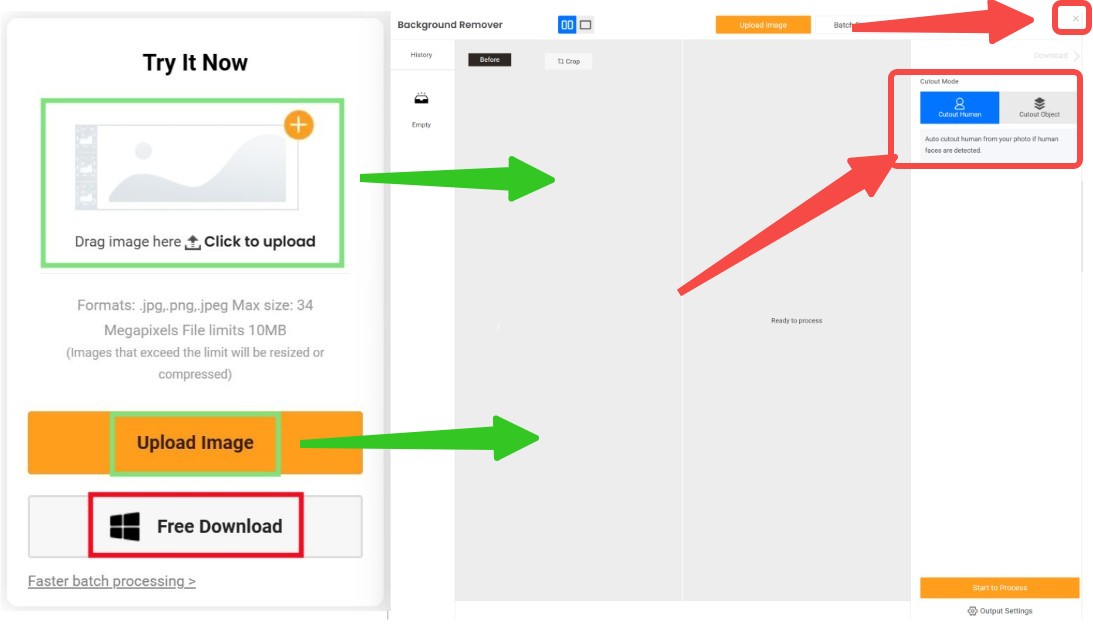
Step 1: Upload your image
Select the image you want to remove the checkered background from. Then go to the BGremover website and upload the image to this AI background remover.
Step 2: Remove the checkered background from the image
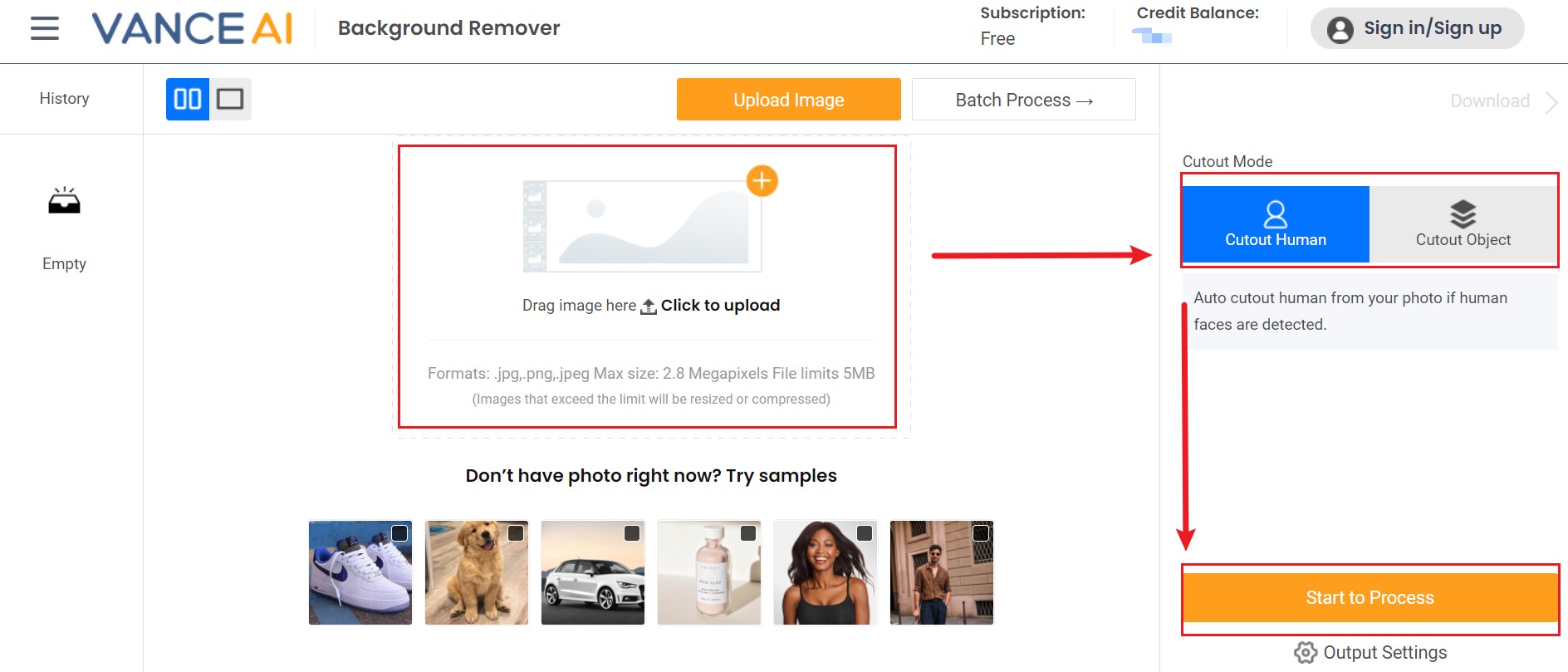
Once the image is uploaded, click on the "Start to Process" button on the right bottom corner. This will remove the checkered background from your image automatically.
Step 3: Download the image.

After the checkered background has been replaced, you can download the image by clicking on the "Download Image" button.
How to remove checkered background in Photoshop?
Photoshop is a photo editing software that offers a wide range of features, including the ability to remove a checkered background from an image. It's one of the best tools to remove checkered background from image, and it's very easy to use. It has a monthly subscription plan that starts at 20.99/month.
To remove checkered background in Photoshop, follow these steps:
Step 1: Open the image in Photoshop.
First, open the image you want to remove the checkered background from in Photoshop.
Step 2: Remove checkered background from image.

Right click your image background layer, and choose the Duplicate Layer option. Next, name your new layer and click on the small eye icon to turn this layer off.
Click your new layer in the Layer panel and hit the Remove background button which is under the Qucik Action function. Now the checked background attached to your image should be removed, leaving your image transparent and ready for using in any design.
Step 3: Save the image.
After you have removed the checkered background, you can export the result to your device.
Now that you have removed the checkered background, you can enjoy your new image without the annoying background.
This is how to remove checkered background from png using Photoshop.
Final Words about BGremover
To conclude, removing a checkered background from an image can be done using various methods. In this article, we have discussed two of the most popular methods - using BGremover and Photoshop.
For a quick, user-friendly solution, BGremover stands out as an efficient online tool: with just a few clicks to upload, process, and download, it leverages AI to handle the work seamlessly, making it ideal for beginners or anyone needing a hassle-free experience. Its free trial and affordable pricing plans further add to its appeal for regular use. For those comfortable with more professional software, Photoshop offers robust control through its "Remove Background" feature in Quick Actions, ensuring precise results for users willing to invest in its subscription model.
Whether you opt for the simplicity of an online tool like BGremover or the versatility of Photoshop, both methods empower you to clean up images, eliminate distracting checkered backgrounds, and adapt visuals to fit your design projects—ultimately helping you achieve a polished, professional look with ease. Choose the method that you think is best for you and remove the checkered background from your images today! Besides, if you want to unblur your photos, you can try AI Image Upscaler for image upscale or image sharpener to make you photo better.
FAQs
1. How does a checkered background remover work?
A background remover is a tool that helps you remove the background from an image. There are various types of background removers, but most of them work by identifying the foreground and the background automatically, then remove the latter automatically.
2. How do you change the checkered background of a photo to white?
There are various ways to change the background of a photo to white. You can use an online background remover, like BGremover, or you can use Photoshop. We have provided how-to in this article. Also, how to change background on Instagram can help you, have a look!
3. How do you improve the quality of a picture after removing checkered background?
Having removed checkered background, what should you do if the picture shows low quality? That actually is related to the enhancement of the image quality. So I advise you to use AI photo enhancer to improve the quality of your processed picture, you could click here to have a try. This process will not even change the original size of your picture. If you have high-quality pictures, that is better. If not, you might as well try this tool.




