Krita Animation Tutorial For Beginners

A Krita tutorial is immensely helpful for beginners and experts alike because of how widely popular this app is and also for all the things you can do with it. The Krita software is an amazing tool for creating completely original artwork and for artists who love to create all kinds of digital drawings, concept art, paintings, etc. Not to mention that the Krita animation feature lets you add life to your art as well. While Krita may come across as a sophisticated app, it is actually usable for pretty much anyone. Any user can download it for free and start flexing their creative muscles as a hobby or for making serious art pieces in order to improve their skills.Other anima relating tool you can check photo to cartoon AI.
Table of Contents
What is Krita?
Krita is a software that allows you to create absolutely complex and detailed artworks from scratch. The biggest advantage of this application is that it is free and open source as well. Moreover, this software is available on Windows, Linux, and Mac.
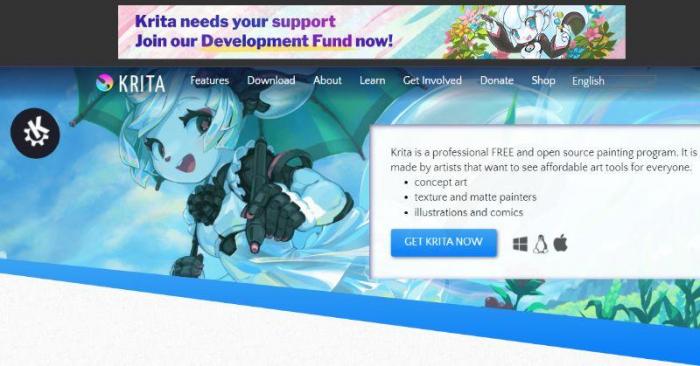
Due to its being open source and free, the software also has a stronger sense of community among users. This can be a huge plus, especially for aspiring artists and learners as you get to interact with people sharing and commenting on art made by everyone. By extension, the software also benefits from a group of active developers who are always patching and updating their software for modern times.
With a highly comprehensive yet intuitive UI, a wide range of tools, and high accessibility, the Krita animation and art software is one of the best for all kinds of users.
How to Animate in Krita?
This Krita animation tutorial will go over the basics laid out in easy steps that you can refer to anytime you want to use Krita animation on Windows software.
- If you have never used Krita before, you will first want to download Krita from the link and install the software. Next, launch the software and go to File > New. Manage the settings and click on Create to proceed.
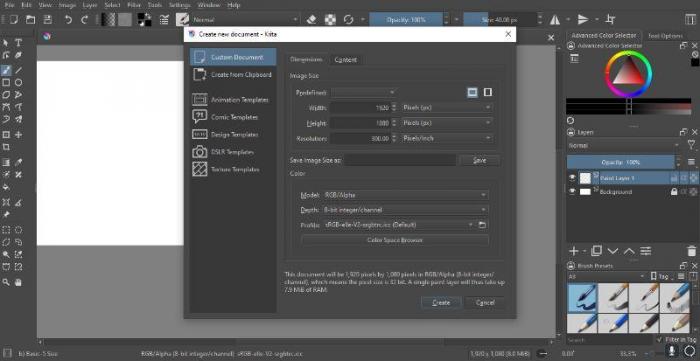
- You will need to incorporate a few settings to the main screen in order to use the Krita animation features smoothly. You can access them through the Settings tab on top. Go to Settings > Dockers. From there, pick Animation Timeline and Onion Skins. Their tabs should appear at the bottom of the screen.
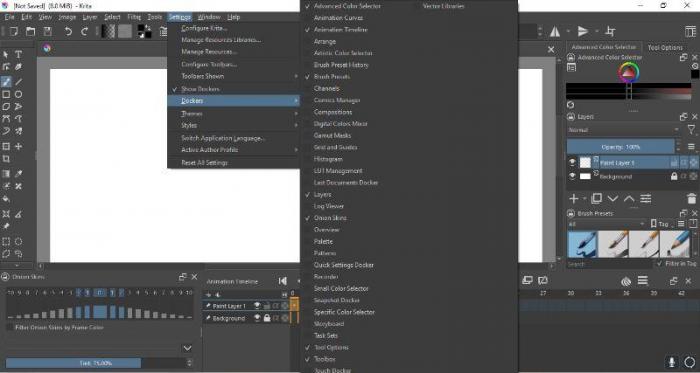
- The Animation Timeline displays the current frame you’re at, lets you create blank frames, and lets you manage other animation settings. Onion Skins are for editing each frame individually in greater detail. For starters, you can focus on the Animation Timeline first. Right-click on the blue frame with the yellow outlines and click on Create Blank Frame.
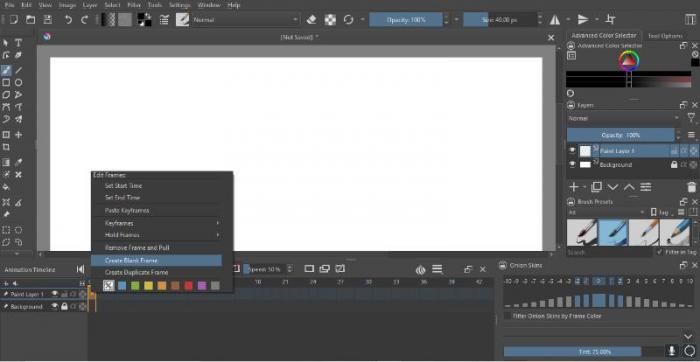
- Now, progressively make small bits of drawings and keep pressing the right arrow key to move to the next frame. Each of the frames coupled with the small bit of drawing make up the entire animation. For example, the drawing on the screen is an animated way of drawing the alphabet “A”. When you hit the play button, the software will draw out the alphabet “A” in an animated style. Try it on!
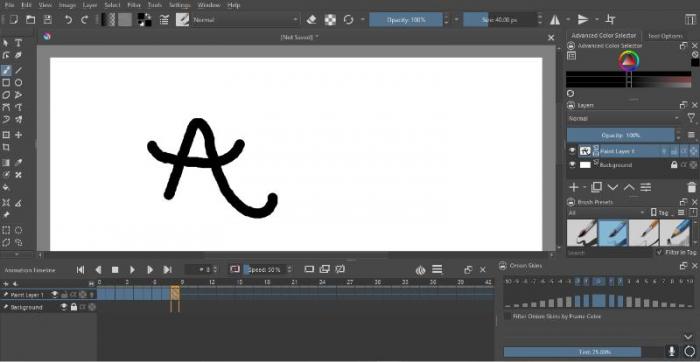
With this done, how do we add audio to Krita's animation? Luckily, this is just as easy to do if not easier. All you have to do is find the speaker icon at the top bar of your Animation Timeline and click on it. Next, select the Open Audio option and import the audio file through your local storage. The software itself will automatically implement the audio within your timeline. What you can do for a project is to first prepare the audio file and upload it. After that, create your drawings in accordance with the audio.
The Krita animation and art software is definitely one of the best applications that you can start using for many things. This software is not only great for beginners as they learn the very basics of digital art and animation, but it is also highly comprehensive and can offer tools good enough for high level of artworks. The software isn’t too demanding on the system and the UI is simple enough for users to figure out quickly.
Conclusion
This Krita tutorial should help you download the Krita software and get through the basics of it. Along with that, you can use the recommended Image upscaler tool to improve your output from Krita as well as the images that you import into the software for your projects. Animation is now an accessible tool and skill that you can learn from Krita for free. With animation, you have plentiful options. It can be used for marketing, to tell a story, or for pure artistic purposes. After this Krita tutorial, you can then also move onto more complex projects and works that involve more tools found in the software.



