Adobe Super Resolution VS VanceAI: Make Super Resolution Image
Adobe Super Resolution vs VanceAI
First we will look into a couple of images processed by Adobe Super Resolution and VanceAI to compare and contrast.

The first image is processed by super resolution Photoshop. The image on the left is the original image, while the right one is adjusted by Adobe Super Resolution. There is hardly anything missing here as the software has certainly enhanced the colors, sharpness, scale, etc of the image to a significant degree. Although, there is some image noise and grain that is visible in the background.
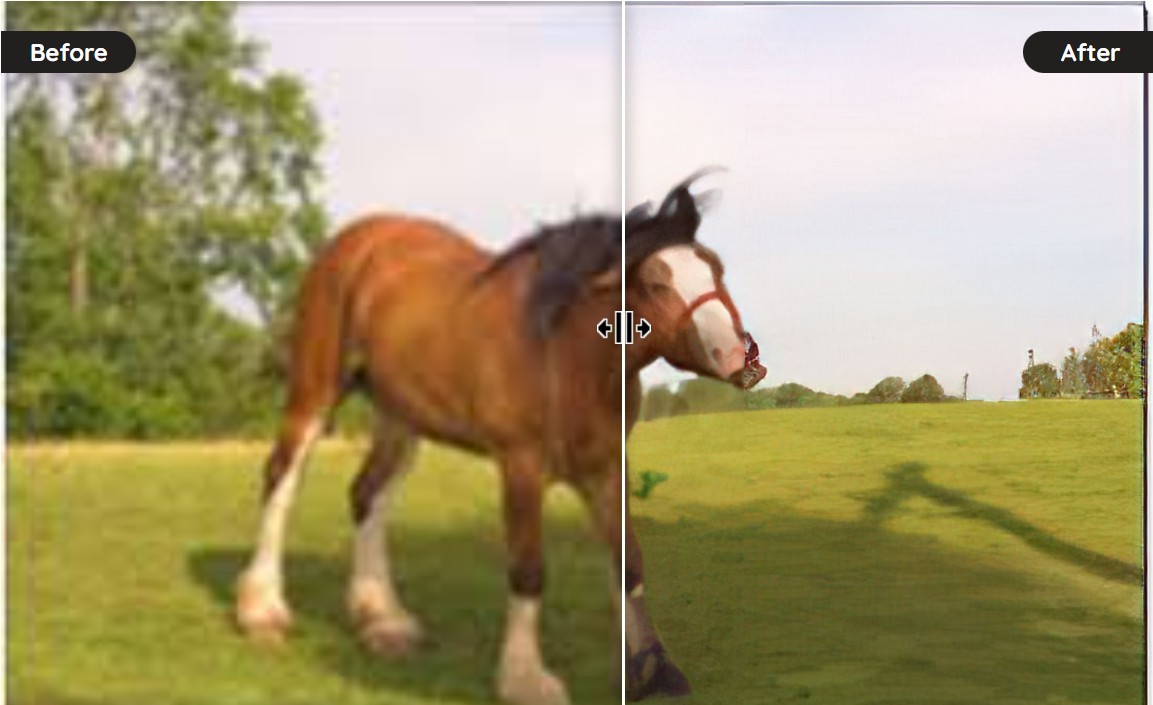
The results from the online image enlarger from VanceAI using AI Super HD are similar. There is an improvement when it comes to almost all aspects of the image with an increased resolution as well, though the background does have a bit of film grain.
This photo upscaler can perfectly solve your problem about how to increase resolution of image, never hesitate to try it and see what magic happens.
How to use VanceAI Image Upscaler?
VanceAI Image Upscaler is very easy to use. You can upscale your image in a few steps as followed.
1. Open VanceAI Image Upscaler website and upload your image.
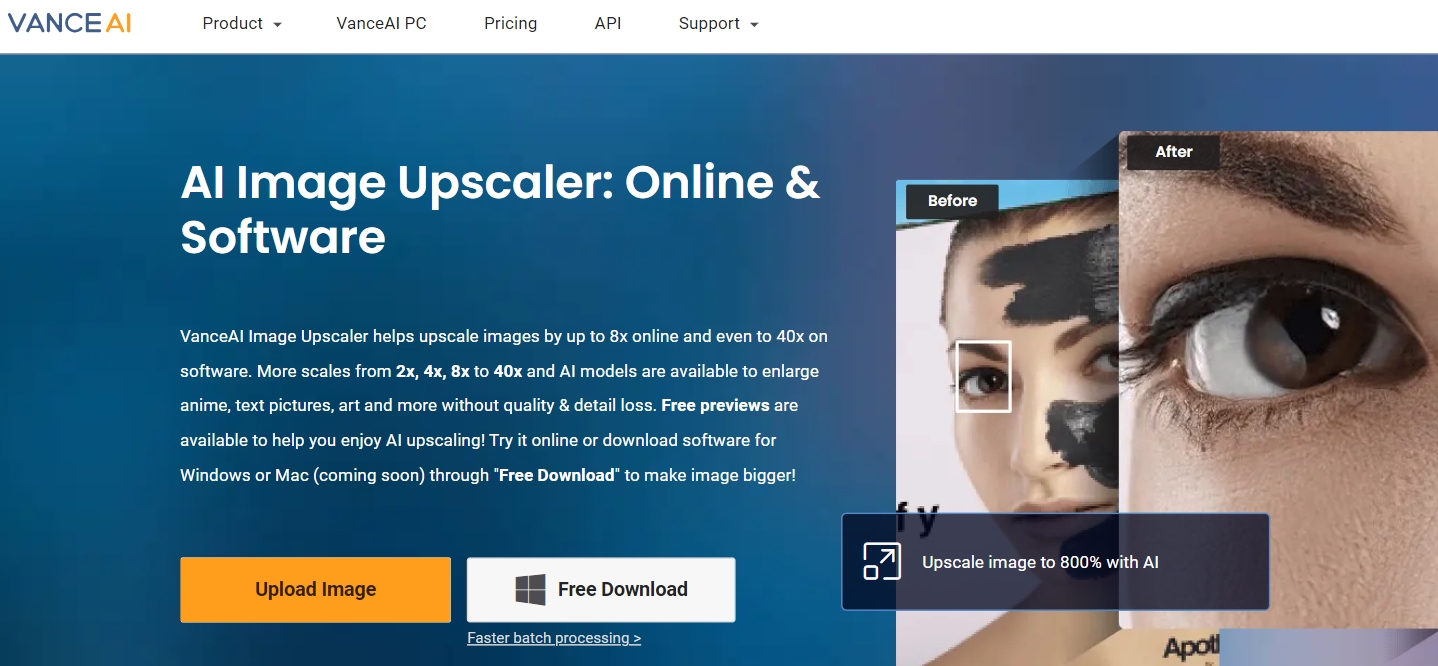
2. You will see a workplace in website. Choose to enlarge to 1X, 2X, 4X or 8X. You can also adjust parameters in workplace. After your adjustion, click "Start to Process".
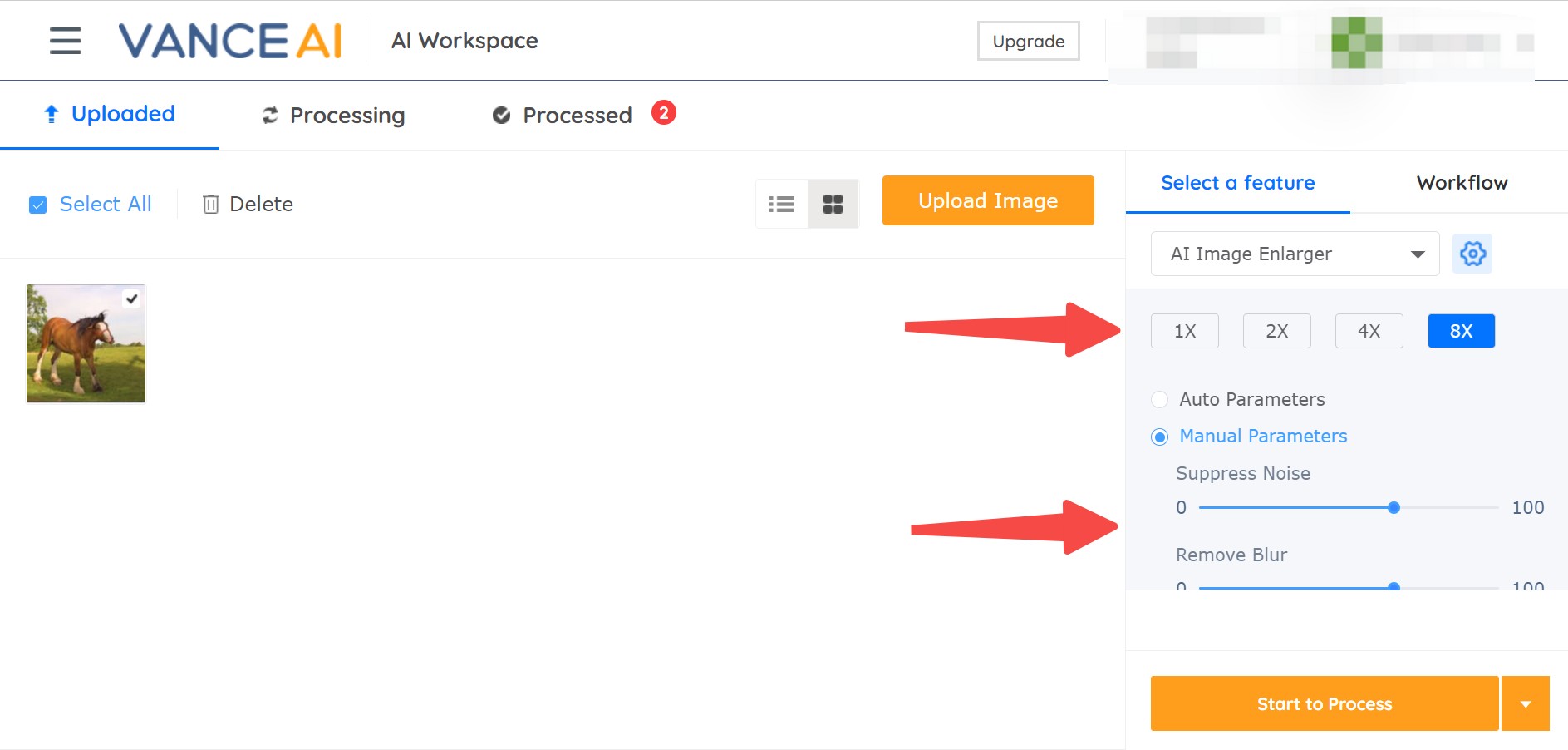
3. Check the result and download to your computer.
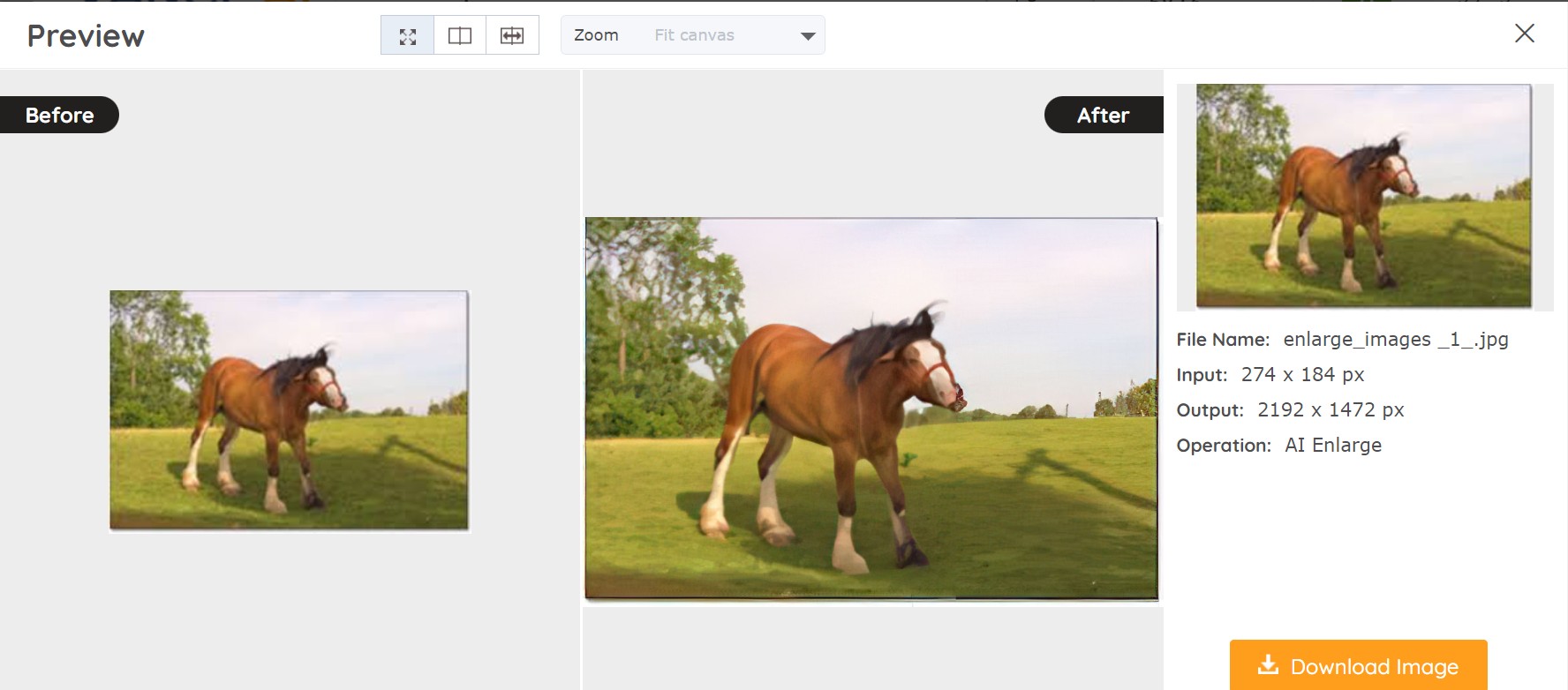
How to Choose a Model of AI Image Upscaler?
VanceAI Image Upscaler provides 5 different image upscaling models. Let's dive into them and see which you can choose to get your desired upscaling effect.
Standard
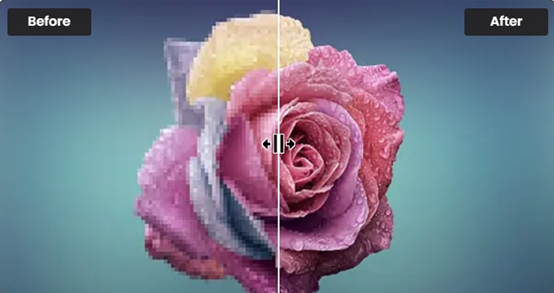
One of the upscaling models from VanceAI Image Upscaler is the Standard model, which is called EnlargeStable. It enables you to upscale any kinds of images, including photos taken by camera, paintings, landscape photography, and so on. If you have a general photo to upscale, never hesitate to try this Image Upscaler to enlarge image online or on AI uprescaler software to upscale images to 4k.
Anime

The Anime model of VanceAI Image Upscaler is the best option for anime upscaling. This model can convert old cartoon, anime, and comics to high definition and improve the details. It is divided into 3 submodels: Anime_4x_AnimeSharp, RealEsrganStable and Upconv_7. Simply choose one and start to upscale image from animation to 2K, 4k, or 8K with this AI Image Upscaler now! If you prefer software, image upscaler software is here for you.
Art & CG

The Art &CG model of this AI Image Enlarger allows you to enlarge CG, art image, drawings or paintings online and restore the original texture instantly. This model is called Universal_UltraSharp_4x. If you want an AI art upscaler to improve image resolution to show the image details more clearly. VanceAI's online Image Upscaler can do this perfectly. And you can have AI image upscaler software to upscale CG images if you need.
Text

Legible text images can be very essential, including e-signature, e-contract, and scan files. VanceAI Image Upscaler provides you with a text model called Text_4x_TextSharpV1 to AI upscale image with blur text. If you are having trouble upscaling pictures that are blurred text on a mass of paper documents, this online image enlarger from VanceAI is here for you.
Low Resolution & Compressed
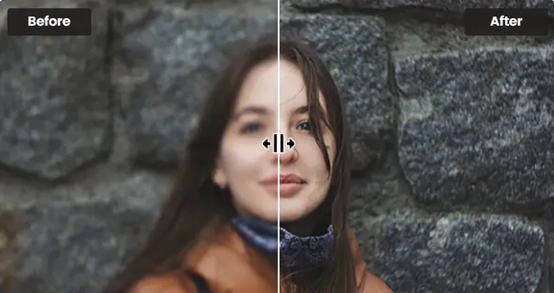
Low Resolution & Compressed model from VanceAI online Image Upscaler can upscale low resolution and compressed pictures to HD in one click. If you need more delicate product photos, portraits, or wallpaper, this model will always satisfy you. It will never be too late to upscale such images online with VanceAI Image Upscaler or with upscaler software for PC! Also, the Magnific AI review may help you as well.
VanceAI PC
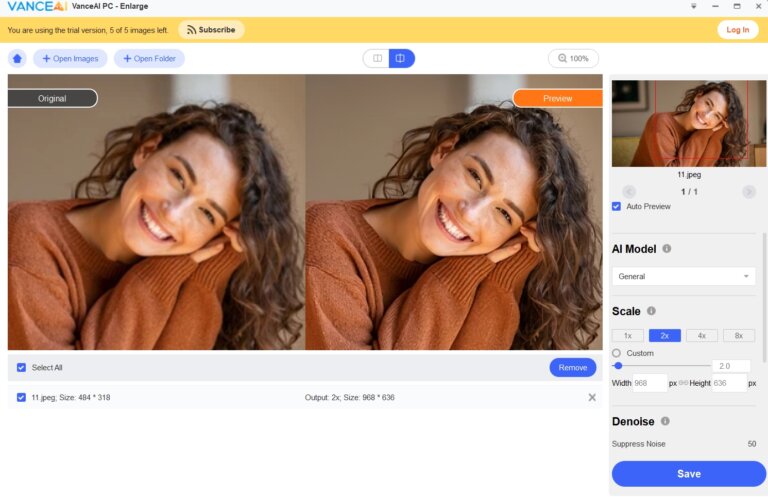
If you need more convenient and professional upscaling software, VanceAI PC is your best choice on ai enhance image. As AI image upscaler software, VanceAI PC helps enlarge image without pixel loss and improves image quality with 100% precise details with advanced AI algorithms.
VanceAI PC is full-featured desktop software developed by VanceAI that lets you instantly process local photos in bulk with more customization options, which will significantly simplify your workflow and boost your productivity.
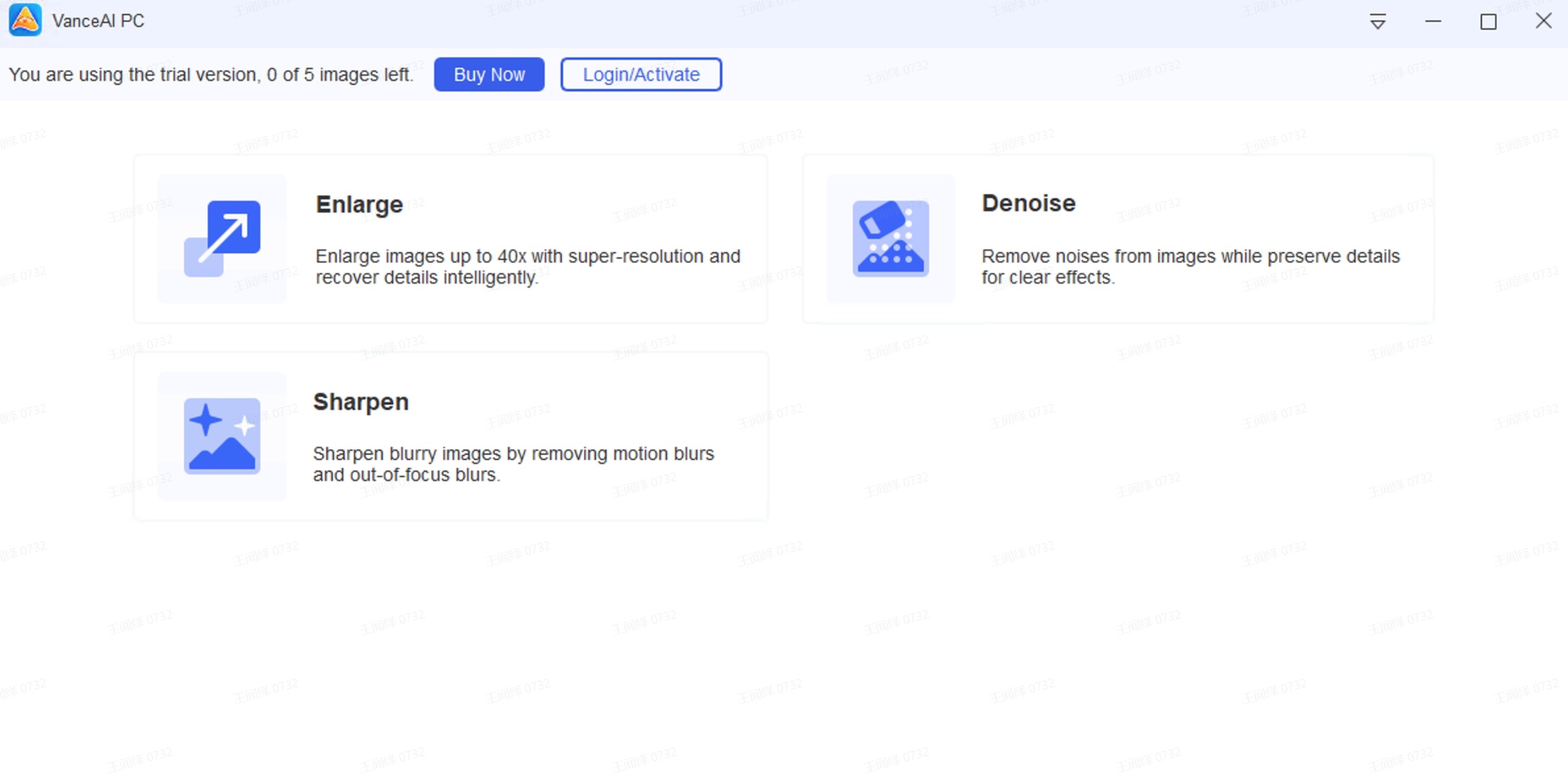
How to use Adobe Super Resolution in Photoshop?
Using Photoshop can be tricky, especially when it’s a new feature like super resolution. However, you can follow these simple steps to get the results with minimum hassle.
1. First, launch your Photoshop software application and open the Files menu to select an image, preferably a RAW image file. The software will open the image in the Camera Raw tool. Next, right-click on the image, scroll down the drop-menu and select the Enhance option.
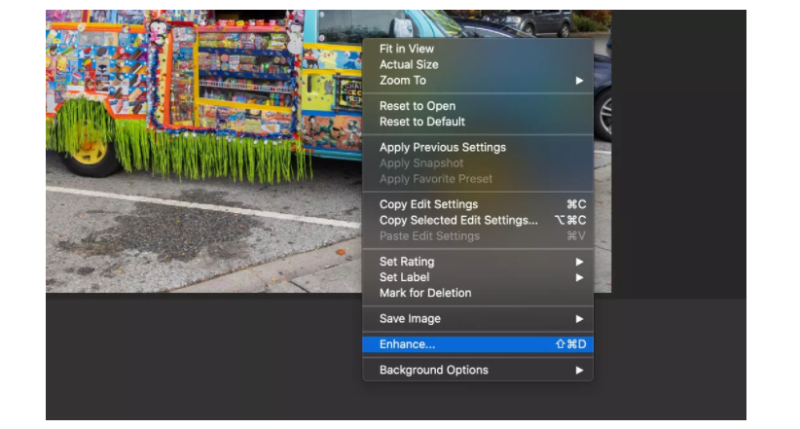
2. You will see a dialog window open up shortly, which contains basic settings regarding the image enhancement. You can simply click on Super Resolution for it to apply to the project image. You will also see the expected time for image processing. To finalize and proceed, click on Enhance.
.jpeg)
3. You will then see the result after the processing is done. Furthermore, you can use the settings on the right to keep polishing the image in the way you want. You can click on Done below and go ahead with saving the image file.
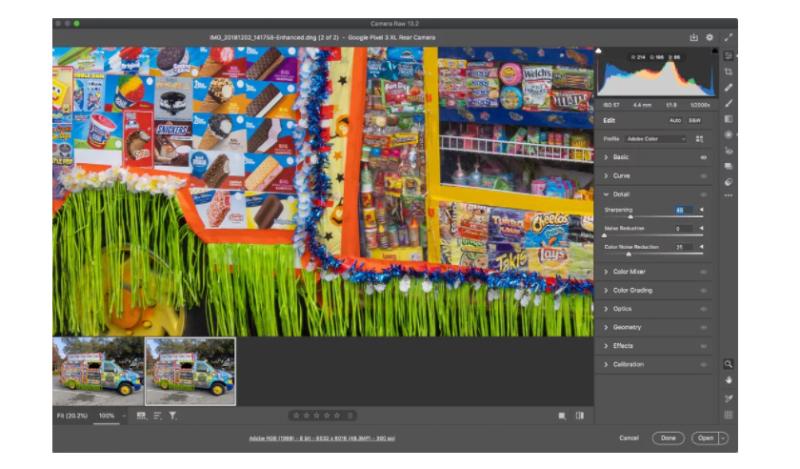
Conclusion
If you are someone who does not prefer to manually edit images and simply wants a bunch of images to be ready for use automatically, then the online image enlarger from VanceAI is your best bet. Due to their automated design, great performance, and features like batch processing, you can easily get a collection of cool images in less than a minute. On the other hand, super resolution Photoshop is also useful if you do want manual editing. While using Photoshop takes time, it is still the image editing application that gives you the most freedom. Although both of them are not free image upscaling, VanceAI sends 3 credits for trials each month, where you can have a try. If you want to know more about upscale images, you can also try the AI Image Upscaler, and enlarge your photo in one click!
FAQs
1. Where is Super Resolution in Photoshop?
The Super Resolution in Photoshop is merely a feature out of the many others. If you do not have a RAW image file, you can simply go to Preferences of Photoshop and apply Super Resolution from there. If you do have a RAW image file, you can simply open it and the software will automatically take you to Adobe Camera Raw, which is a tool containing Super Resolution.
2. What is Adobe Camera Raw?
When it comes to professional photography, you require even more specialist tools than what is already available for standard photography. Following that, Adobe Camera Raw lets you work with RAW image files and it is also compatible with other heavy editing tools such as Photoshop, Photoshop Elements, After Effects, and more. Not to mention that the tool supports various lenses as well, including Kodak, Casio, GoPro, etc.



