How to Use Pixlr Background Remover? Best Guide!
What is Pixlr?
Pixlr leverages a cloud-based framework to offer a boundless range of image editing tools and features, including photo sharing and photo editors. Its offerings range from basic to advanced options with subscription plans tailored to each intent. For anyone looking to share creative images and fine-tune their pictures, Pixlr offers this with an experience devoid of annoying ads.
Besides, the tool offers immense flexibility allowing you to access its remarkable features on a mobile app, desktop software, and online. So, you can always use its photo editor regardless of the device you hold.
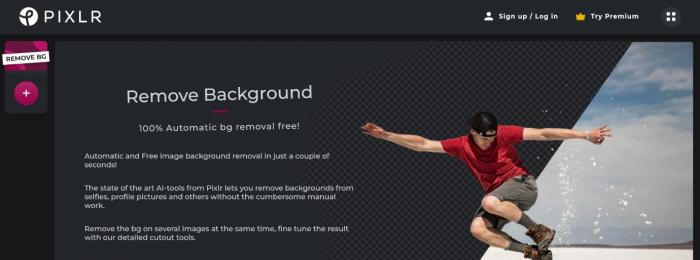
How to use Pixlr to remove background online
Pixlr background remover is available online both for free and at a meager cost. With its effective background remover, Pixlr can help customize images in layers, alter colors to preference, and leave your user satisfaction at the highest level. To remove background online with Pixlr, you have two options – you may either for the process manually or leave the tool to complete everything for you automatically. To remove background Pixlr automatically, follow these steps:
Step 1: Visit the online background remover and log in.

Step 2: upload the subject image, and wait as the tool completes the process for you automatically
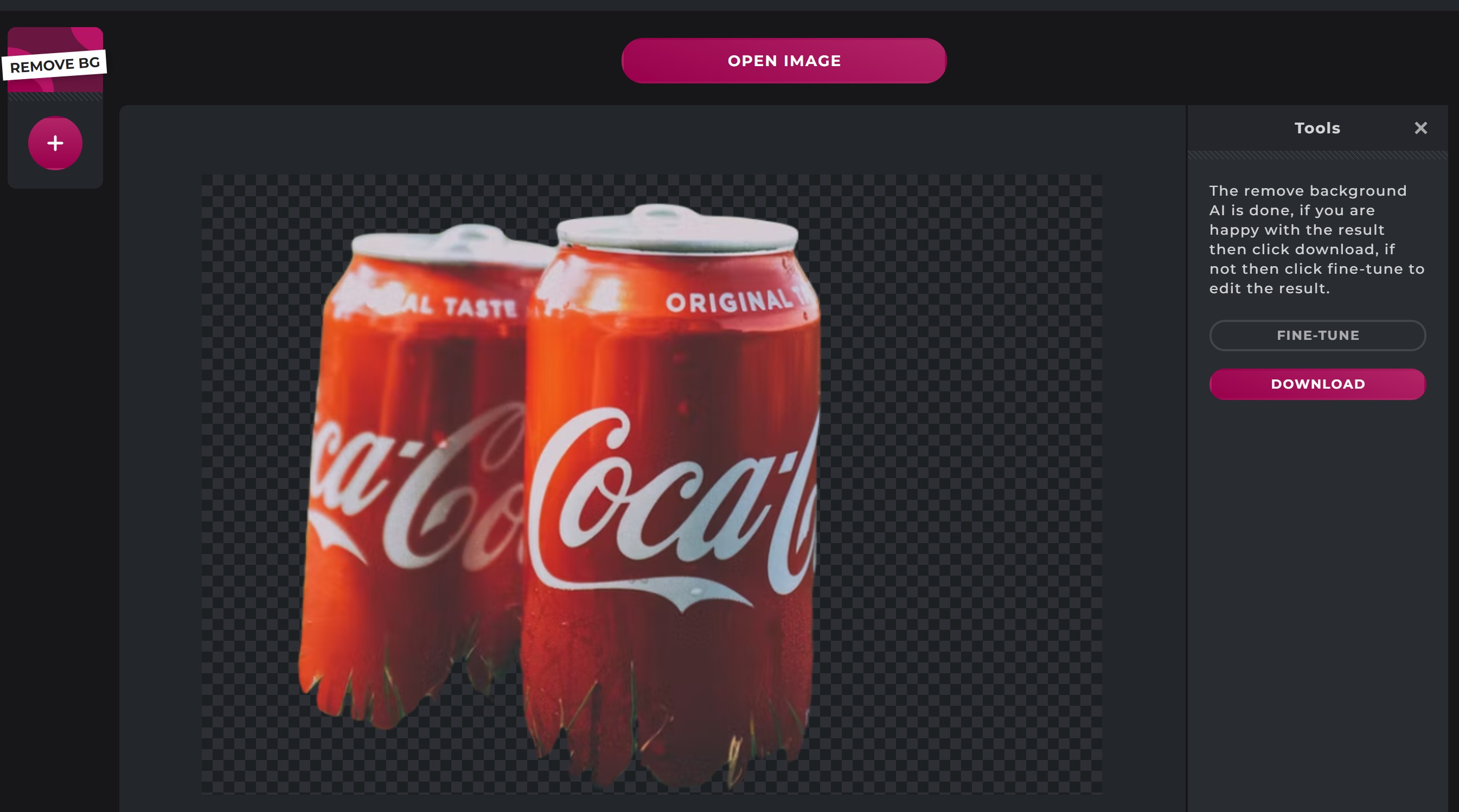
Step 3: if you feel the result is not quite satisfying, you can click on the Fine-tune button on the right-hand side, and enter into the manual mode.
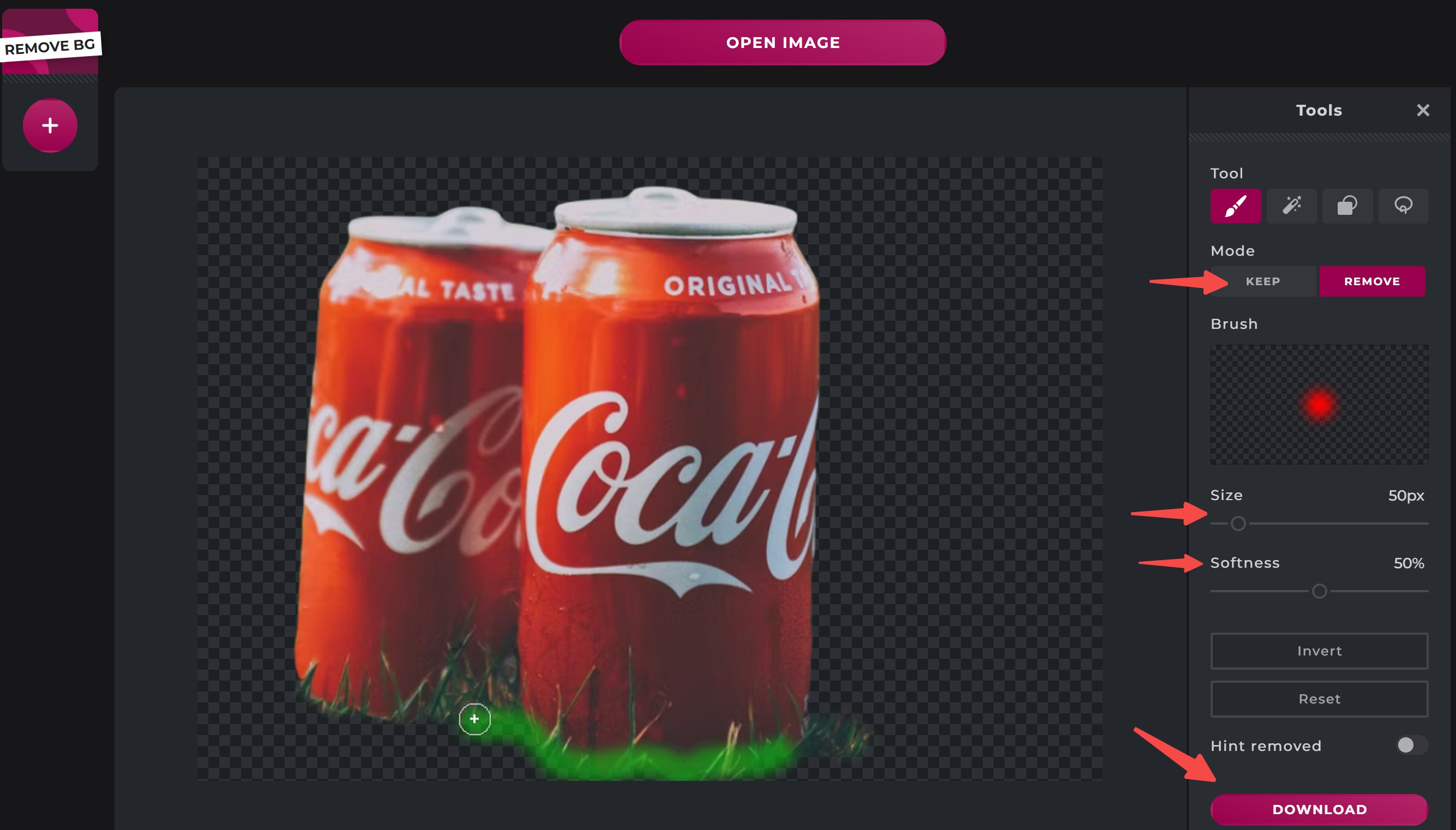
Step 4: Select a brush and doodle on the area you want to remove or keep. And of course, you can set the brush size and softness mode to have the best result.
Step5: Download the final output image with a transparent background.
How to change the background in the Pixlr editor
Pixlr Editor is the desktop version of the tool allowing you to replace colors in layers. It is notable that only the Pixlr desktop editor has the replacing background feature, while its online version doesn't support this. To use the desktop version, here is a high-level overview of the steps. Also, clipping magic review may also help you, have a look.
Step 1: visit the Pixlr background remover web page and download the Pixlr E software
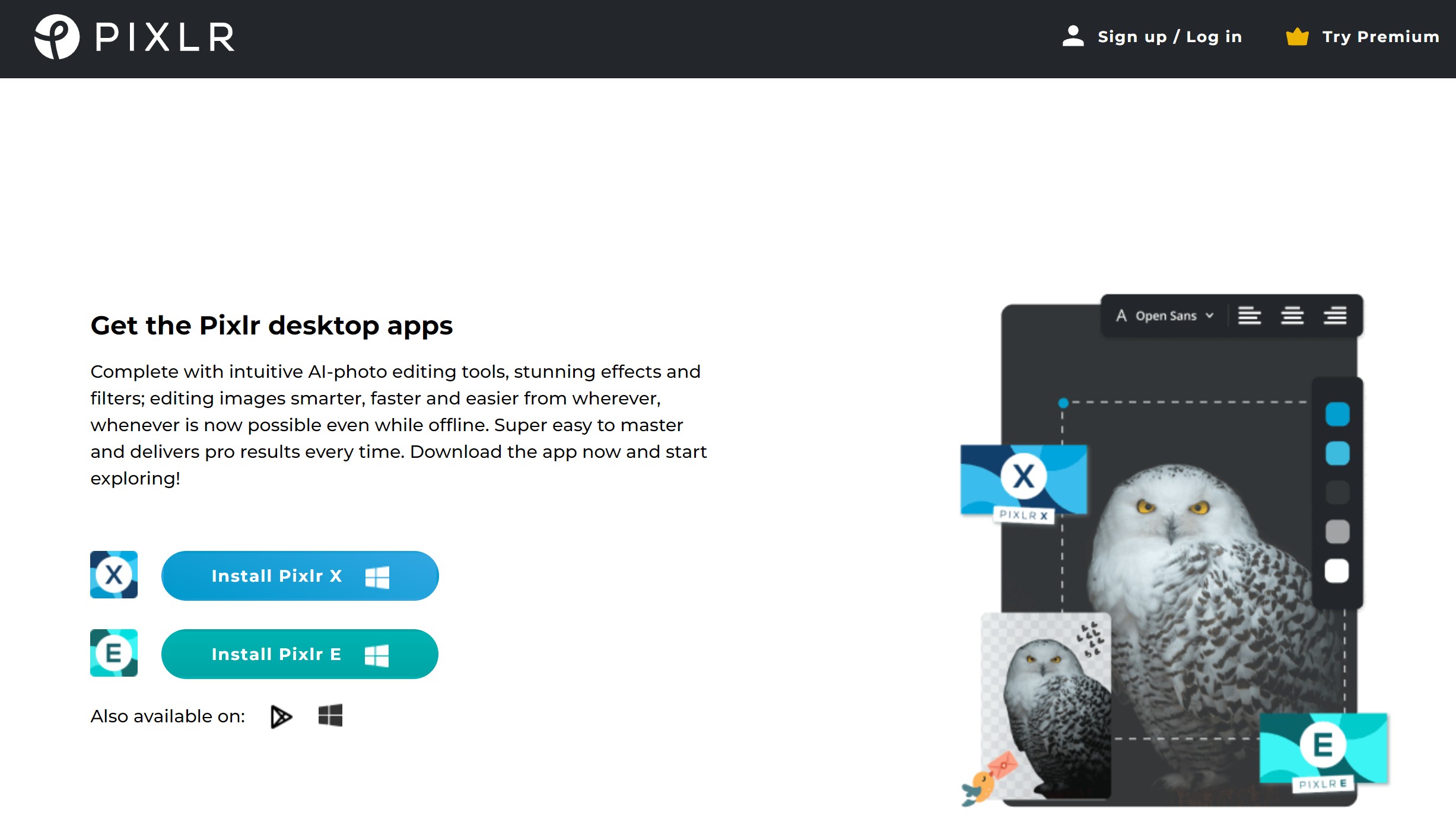
Step 2: Install, launch and upload the image to edit
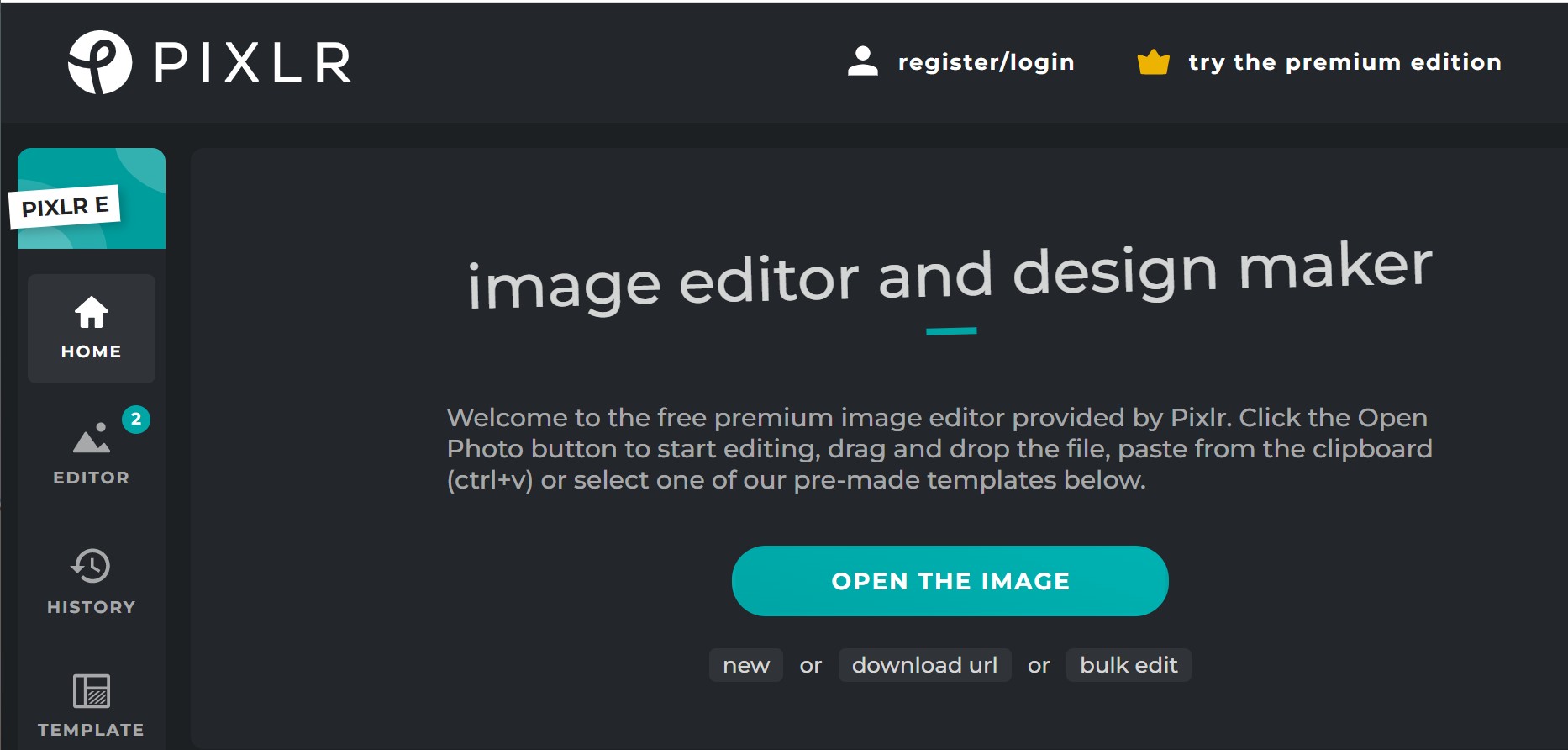
Step 3: using the wand and lasso tool, pick the areas you want to eliminate and click Delete to remove such parts.
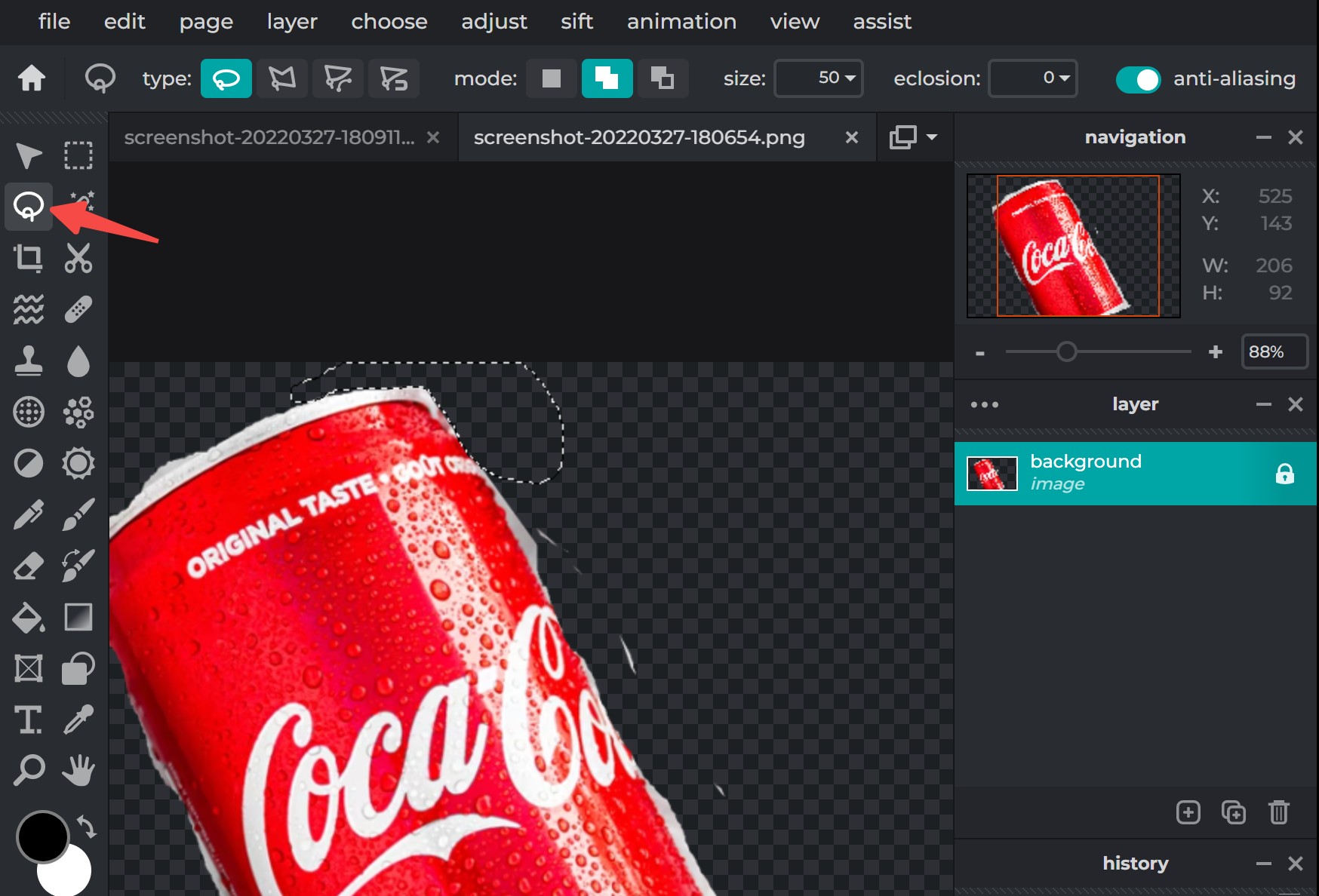
Step 4: Once you are happy with the right, copy the foreground image. Then go to the Homepage to upload a new image that wants to use as a background. Resize your image if it is required.
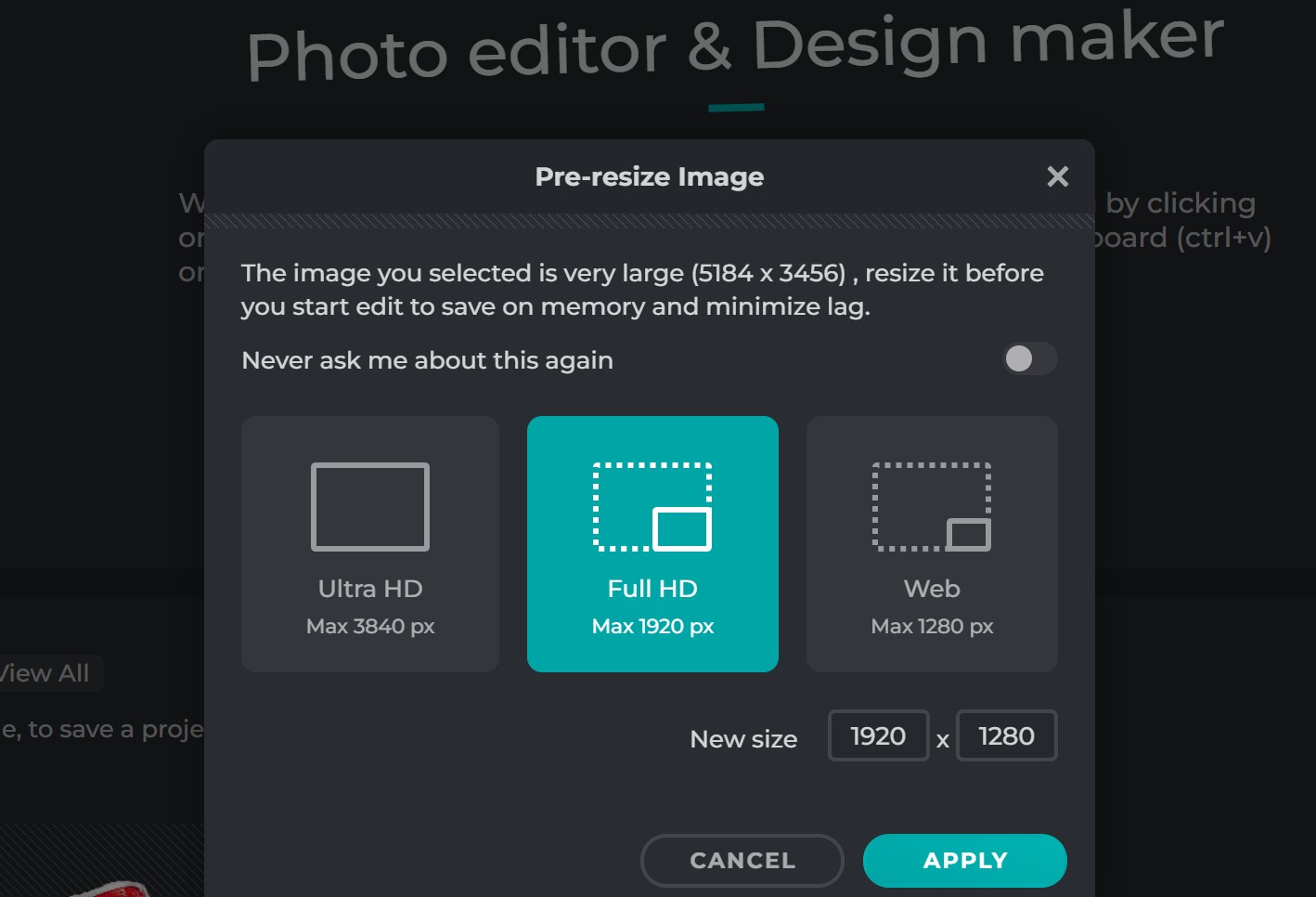
Step 5: Paste the foreground you have just copied onto this new background and adjust it size as you prefer.
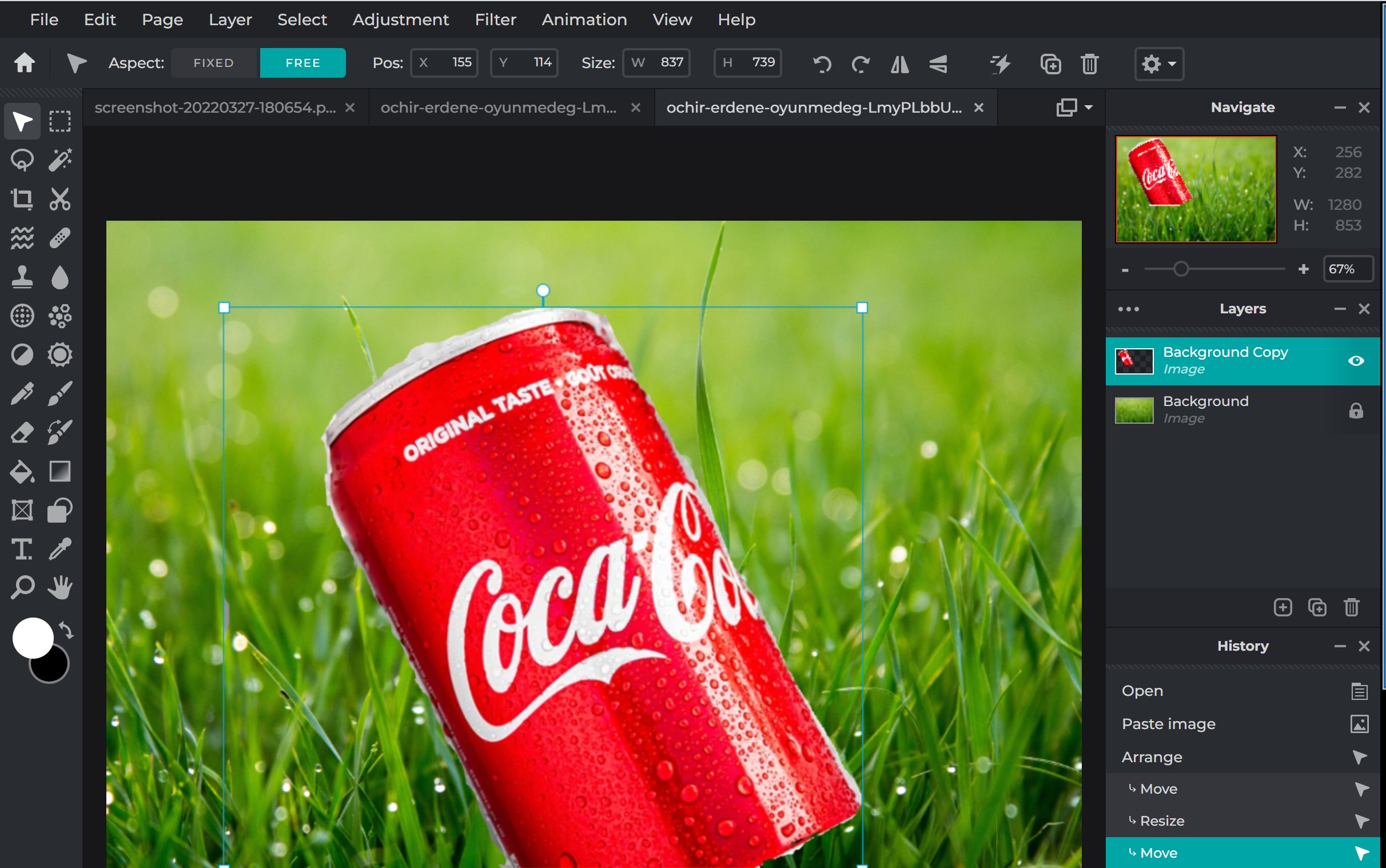
Step 6: save the image.
Best Pixlr alternative review - BGremover
Method 1: Visit BGremover Product Page
Having explored how to use Pixlr to remove background, if you're still finding it difficult to use the tool, here’s a straightforward alternative for you. As opposed to Pixlr background remover, BGremover is pretty straightforward, and as it is AI-powered, you can always expect the best result at any time. Its interface is relatively more straightforward and easier to use as well. Here is how to use this tool to remove background from image and replace it:
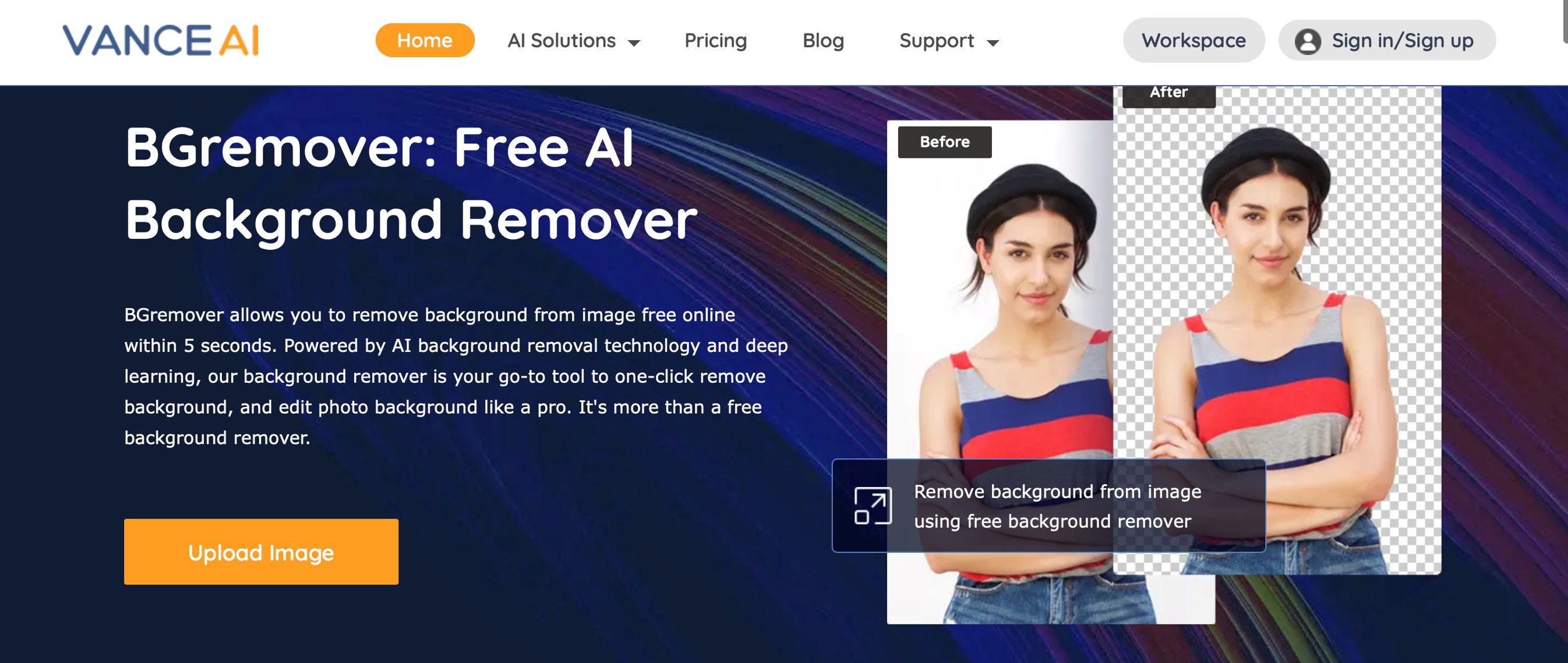
Step 1: Upload the image you want to process to AI background remover.

Step 2: If the tool doesn’t start to process automatically, click on start to process present st the bottom right corner. Wait as the AI automatically completes the process within a few seconds
Step 3: You can preview the result by clicking the preview icon and downloading it then. Or you can further edit the image background by clicking the edit icon.
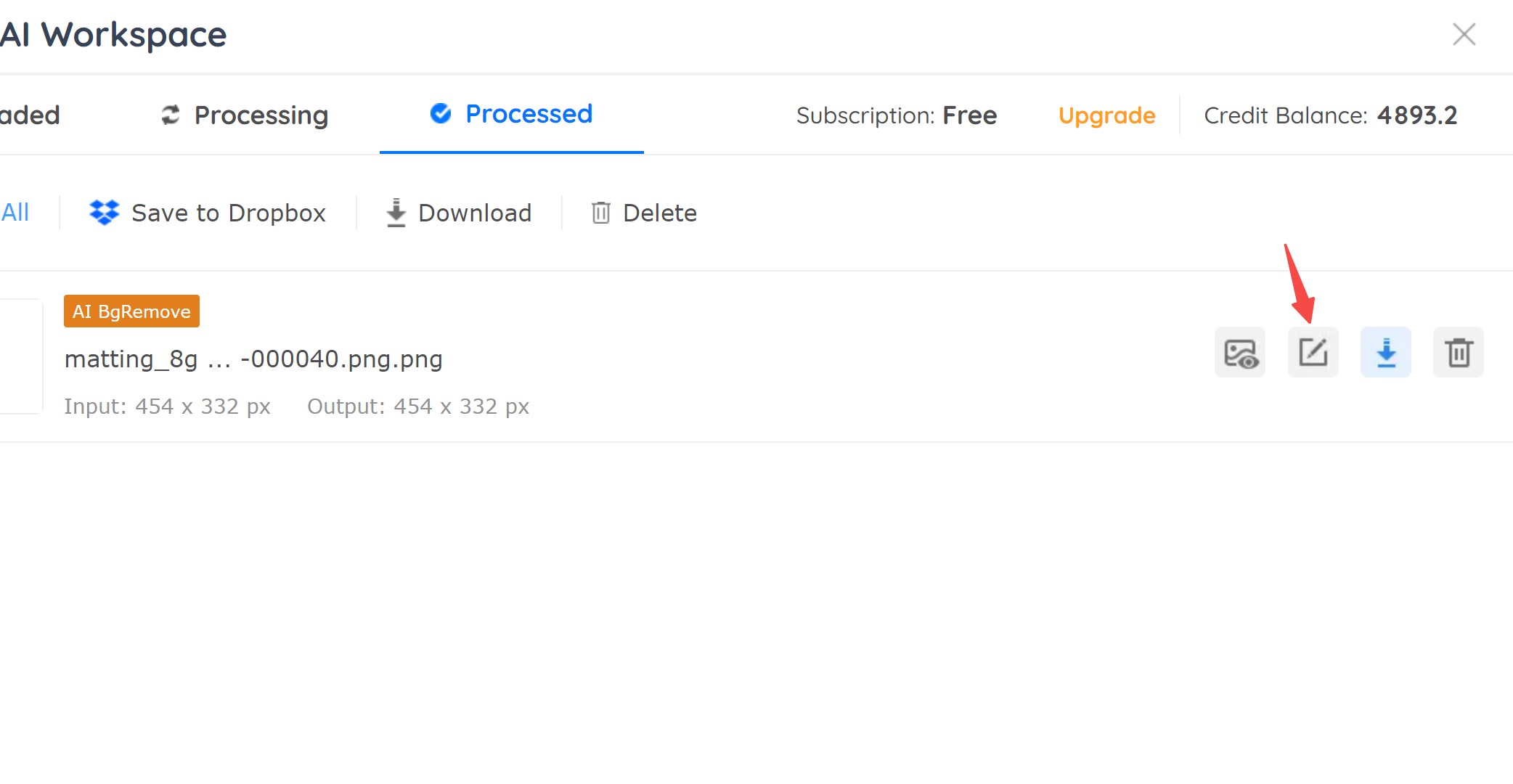
Step 4: you can change the background into any solid color backgorund or upload an image as a new background by clicking the Select Image button.

Step 5: Save your image by clicking the download button at the bottom. This tool can remove checker background as well you can learn more.
Method 2: Visit BGremover Workspace

Conclusion
In this article, we explored two great options when it comes to removing background from images- Pixlr background remover and BGremover. Beyond question, the Pixlr remove background feature is pretty effective and excellent. However, if for any reason, you find it difficult to navigate or you're worried about the costs, BGremover can come to the rescue. Regardless of your choice, you can be sure you’re using the right one. Besides, you can try AI image enhancer for image upscale or image sharpness to make your photo better.
FAQs
1. Is Pixlr free?
While Pixlr background remover is routed as a free tool, it is not completely free. It has premium plans that go for about $14.99 and $4.9 monthly. However, if you’re looking for a free alternative to Pixlr background remover, BGremover can offer you an equally functional tool at zero cost as well. Another free tool you can try, check canva background remover review.
2. Is Pixlr friendly for beginners?
Pixlr background remover has an automatic feature that helps you remove background without the hassle. Hence, it can be said beginner-friendly. However to access more advanced features and accuracy, manual efforts may be required, which could sometimes seem too complex for beginners to handle.
3. How to improve the quality of processed pictures after removing background?
If you still are troubled with the quality of processed pictures, it is time for you to try another tool AI Photo Enhancer to enhance the quality of your pictures. It is amied at showing the original details of your picture and enhancing the quality to a higher level within several seconds. After removing background and enhancing details, your pictures will definitely become more stunning!



