Upscaling 1080p to 4K is becoming more and more common due to the increased viability of 4K photos. 4K is widely supported across a range of devices, including TVs, monitors, and smartphones, making it a versatile and future-proof format.
If you plan to print images, make wallpapers, design visuals for marketing, and more, you can upscale image to a 4K image, which can ensure that the images are of high quality and accurately reflect the original image. Not to mention that with AI upscaling tools like VanceAI Image Upscaler, you no longer have to think about how to upscale an image, as everything is done automatically through AI algorithms.
With that said, this guide dives deeper into 4K upscaling and the tools that can do it.
What is AI Image Upscaler?
An AI image upscaler is a type of software or hardware that uses Artificial Intelligence algorithms to upscale images from a lower resolution to 4K resolution. The goal of the image upscaler is to upscale the quality of the image, making it sharper, clearer, and more detailed. The AI algorithms analyze the original image, identify patterns and details, and then generate new pixels to add additional detail and resolution to the image. A great example of this would be the AI image upscaler tool from VanceAI called VanceAI Image Upscaler.

In a blog post on NVIDIA, 4K upscaling or AI upscaling is said to be a process of “converting lower resolution of media to a higher resolution”. It also goes on to say, “but with new AI upscaling techniques, the upscaled visuals look more crisp and realistic than ever.” The image upscaler from VanceAI uses state-of-the-art AI algorithms to analyze the content of an image and generate new pixels to increase its resolution. This allows for the upscaling of images without significant loss of quality or detail, producing images that are clearer and more detailed than those produced by traditional upscaling methods.
AI Upscaling VS Normal Upscaling
The primary difference that lies between the two mentioned upscaling techniques is the way the upscaling of a 4k resolution image is done.
Traditional upscaling methods, such as bilinear or bicubic interpolation, work by adding pixels to an image based on the colors and values of existing pixels. Traditional or normal upscaling methods are considered to be quick but they can also lead to losses in the details of the image. On the other hand, when it comes to AI image upscaler, the algorithm first analyzes the image and replicates pixels in order to produce 4k pictures. We will process a few images through both methods to examine the differences in output.
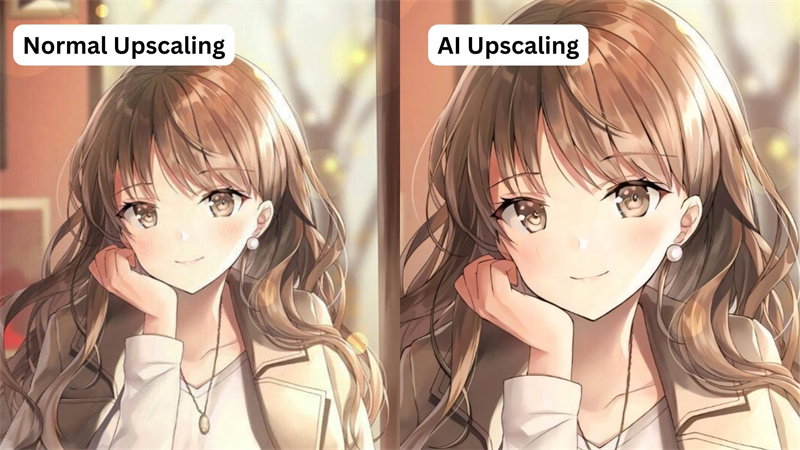
AI Upscaling - Anime
It is essential for an anime or cartoon based image to maintain its vibrant aesthetic as it is the main attracting factor. Not to mention that anime images tend to have a greater range of colors compared to other types of images. With the image upscaler, it is definitely possible to not only maintain that quality but also upscale it, as we can see from the above 4k pictures.
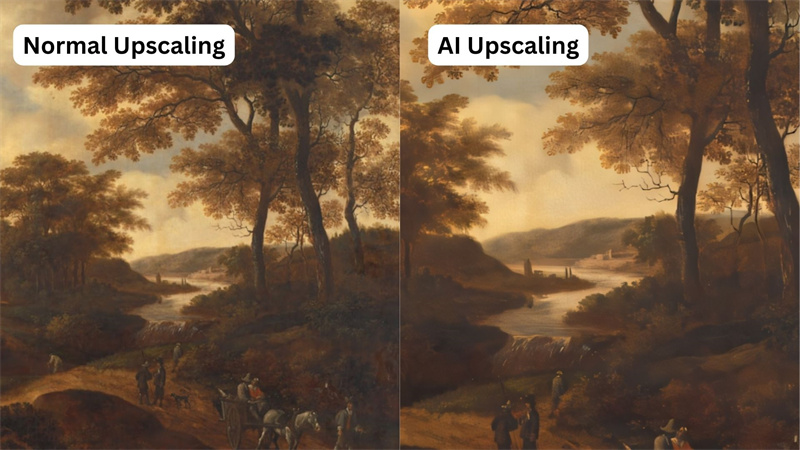
AI Upscaling - Artwork
When it comes to artwork, normal upscaling does a decent job though through closer inspection, you will notice some level of image noise and blur that still remains in the image. However, this AI upscaler is able to remove blur and image noise much more effectively, which is why the image looks clearer even when you zoom into it further. Moreover, it can also be seen that the textures, such as on the river, leaves, and road, appear smoother in the AI-upscaled 4K image as compared to the normal image.
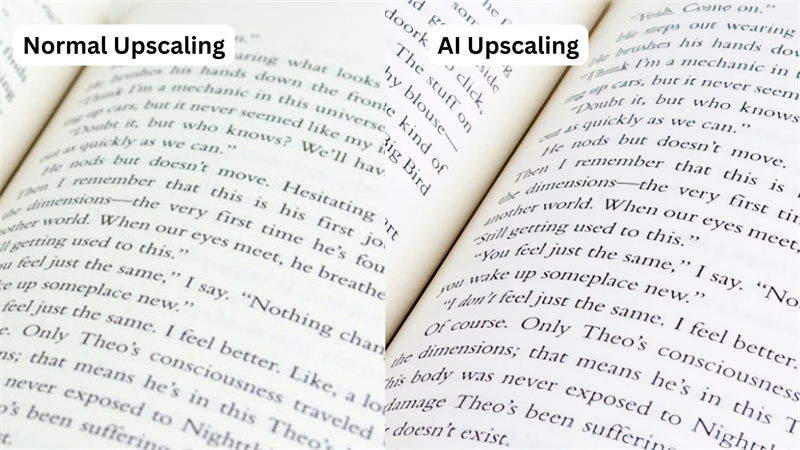
Image Upscaler - Text
The difference between the two types of AI upscaling is the highest when it comes to text-based images. Besides the difference in clarity, there is also a big change in the color tone of the image when upscaled through normal upscaling methods vs AI upscaling methods. The text in the AI upscaled image has a more eye-catching effect due to the dark text color contrasted by the bright background. The normal upscaling image doesn’t look as clear, but it still has a stylistic effect.
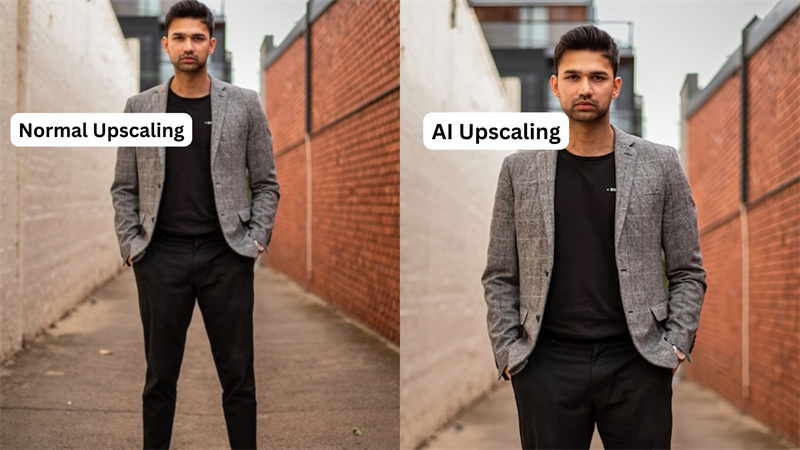
Image Upscaler - Portrait
The image upscaler from VanceAI does a really good job with this image as well. The resolutions here have also been increased dramatically but the AI upscaler upscales some parts of the portrait anyway, while maintaining the quality of the rest of the photo. The tool is excellent in face upscaling and it is evident in this example image. At the same time, the normal upscaling method performs really well in this category too.
What is the 4K Resolution Image?
A 4K resolution image refers to a digital image with a very high resolution, containing around 4,00 pixels. There are actually a couple of different standards for 4K resolution:
3840 x 2160 (UHD): This is the most common 4K resolution used in consumer media and televisions. It has an aspect ratio of 16:9, which means the width is 16 times the height.
4096 x 2160 (DCI 4K): This resolution is mainly used in digital cinema production. It also has an aspect ratio of around 19:10, which is slightly wider than the UHD standard.
A 4K image has much sharper details than a regular HD image. Regular HD images are typically 1920 x 1080 pixels, while 4K has more pixels. This makes the picture quality on a 4K screen much clearer. This is especially noticeable on larger screens.
If you're looking for 4K images, you can find them on many websites that offer free stock photos and videos. You can also find 4K content on streaming services and Blu-ray discs.
How to Upscale Image to 4K Resolution Online?
Step 1: Click on VanceAI Image Upscaler to access the tool online. Then, navigate to the Workspace by clicking on "Upload Image".
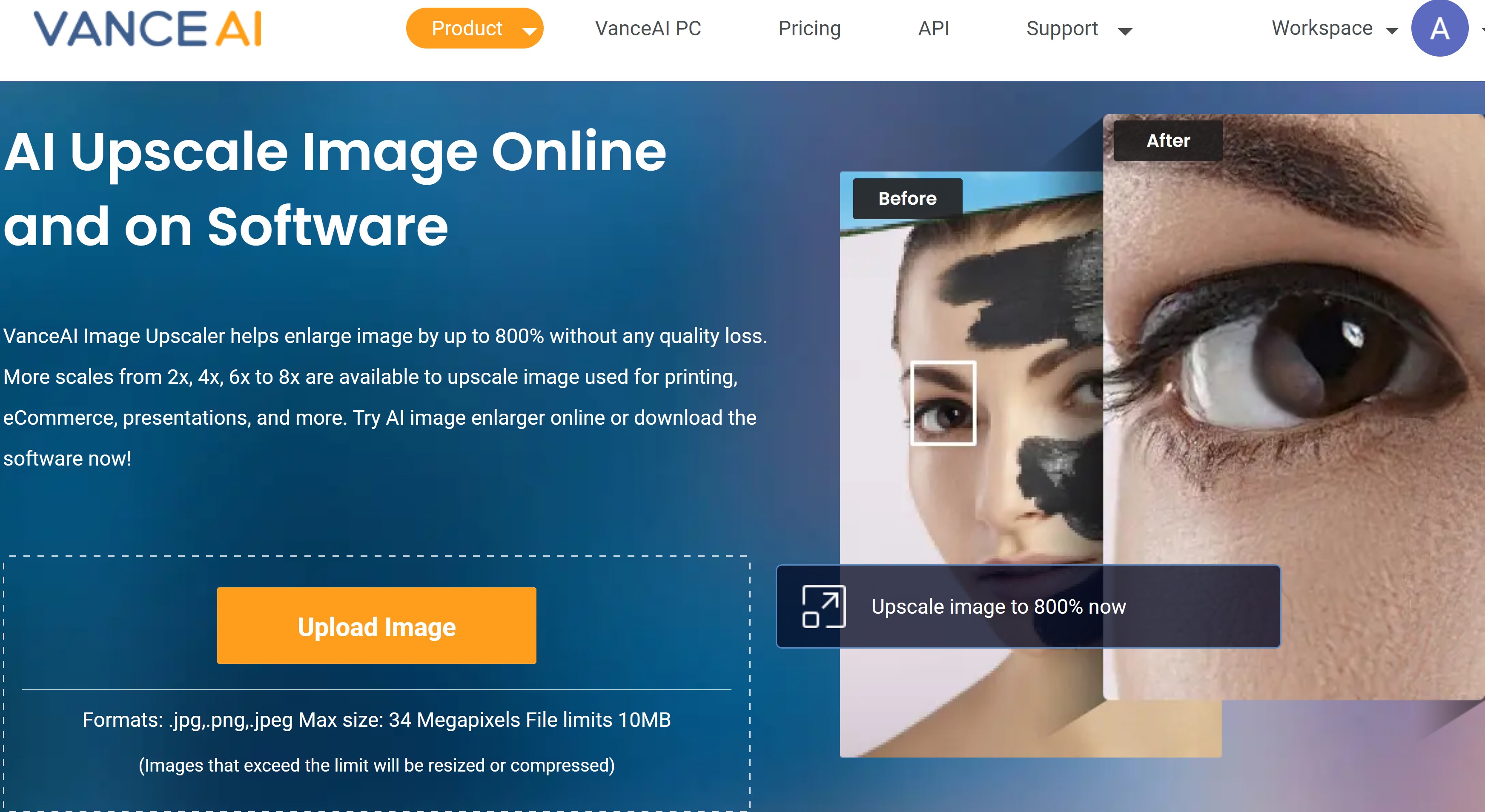
Image Credit: VanceAI
Step 2: Once you are inside the image upscaler Workspace, you will be able to upload your images and set your preferences. Once you are ready, click on "Start to Process".
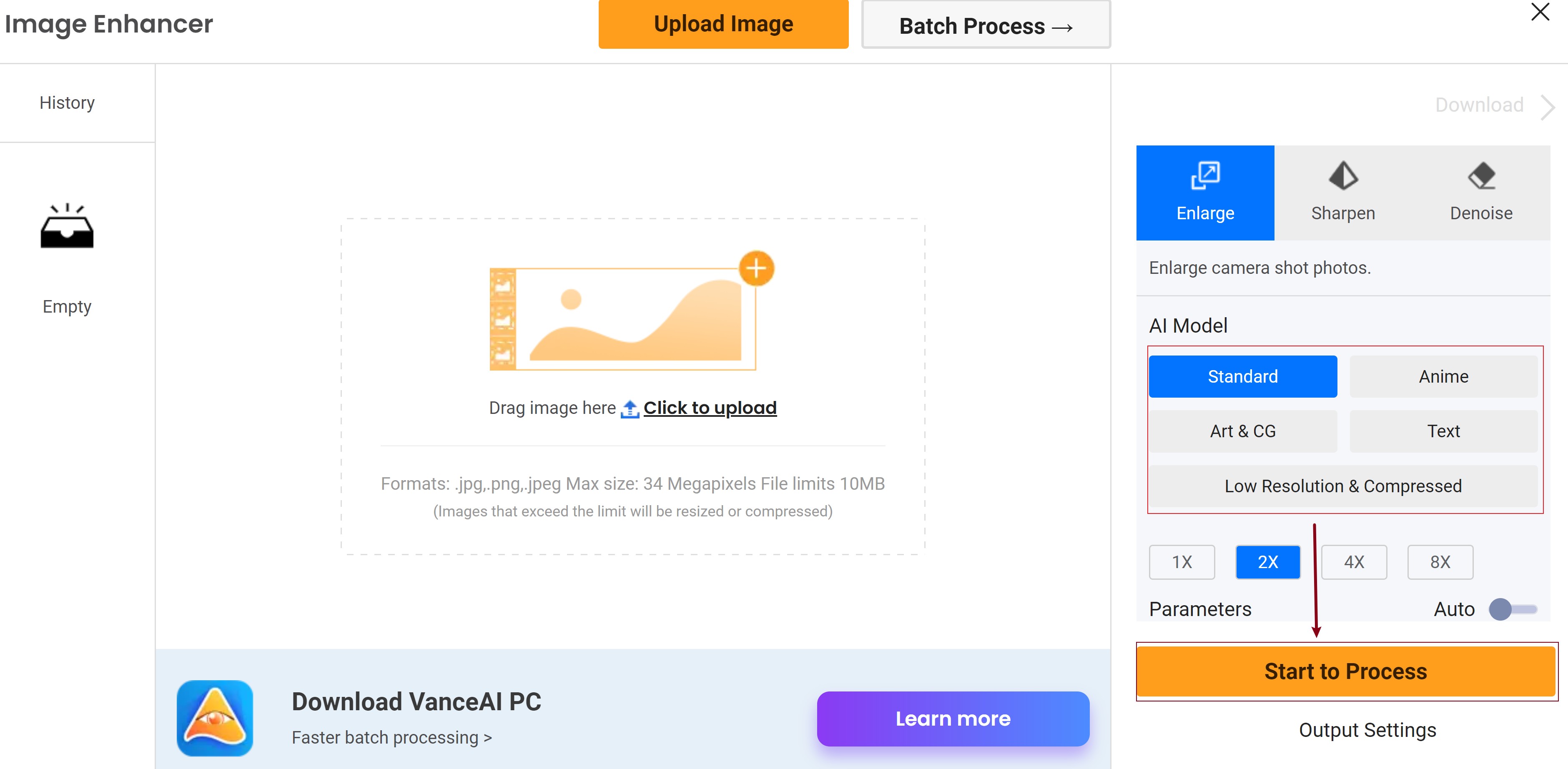
Image Credit: VanceAI
Step 3: The online image upscaler will upscale image and show you the result on the screen, allowing you to compare it with the original image. If you are satisfied with the output, you can save it by clicking on "Download Image".

Image Credit: VanceAI
How to Upscale Image to 4K Resolution on Windows?
The following guide about desktop apps to upscale images on Windows.
1. Upscale to 4k image with VanceAI PC
Step 1: Click on VanceAI PC to access the webpage of the tool. From there, click on “Free Download” to download the setup file. You can get a subscription for the PC software by clicking on “Buy Now”.
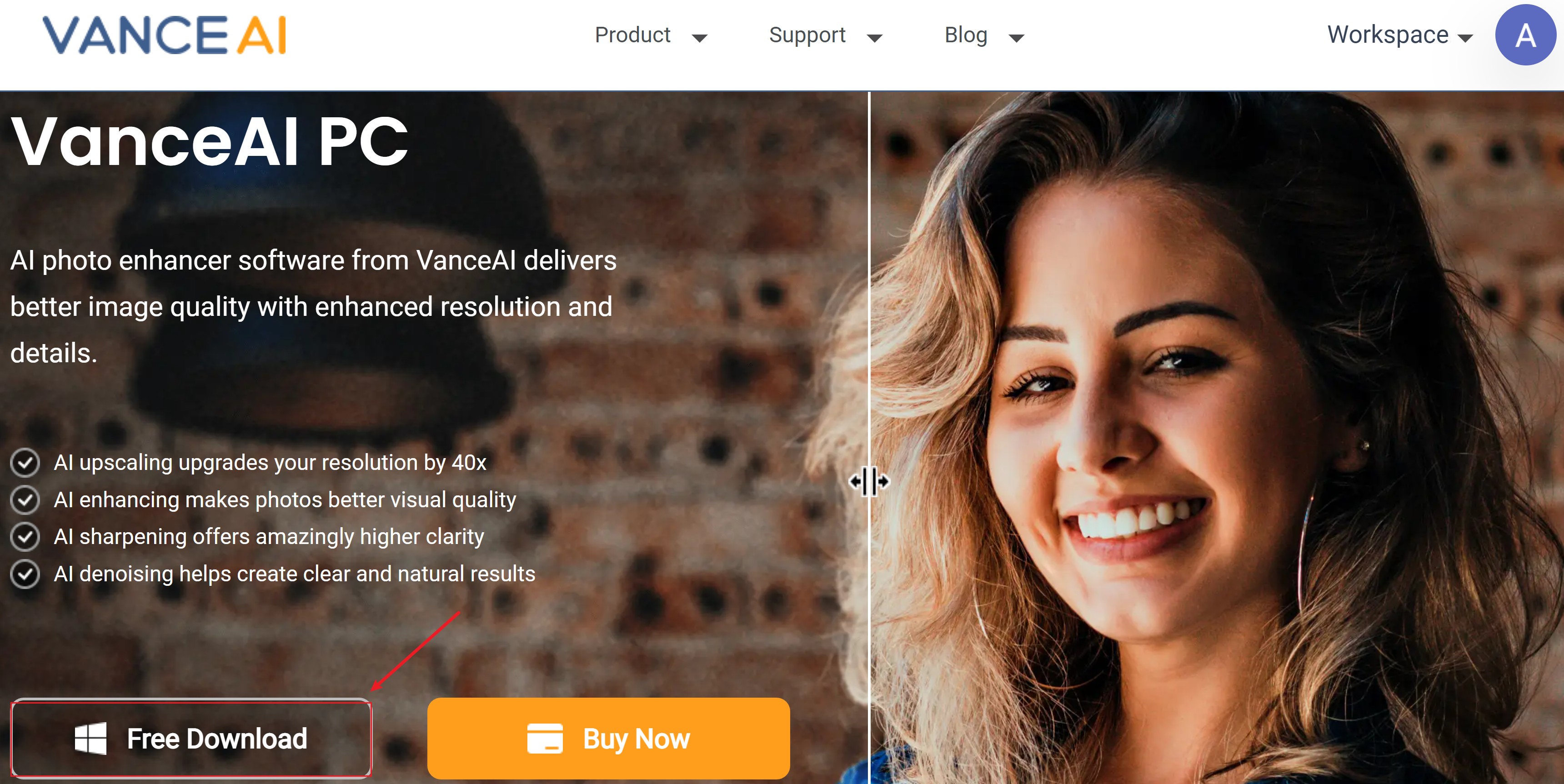
Image Credit: VanceAI
Step 2: After you have successfully installed the software by running the setup file, launch the software application and navigate to the home screen. To utilize the upscaling feature, simply click on the "Enlarge" option.
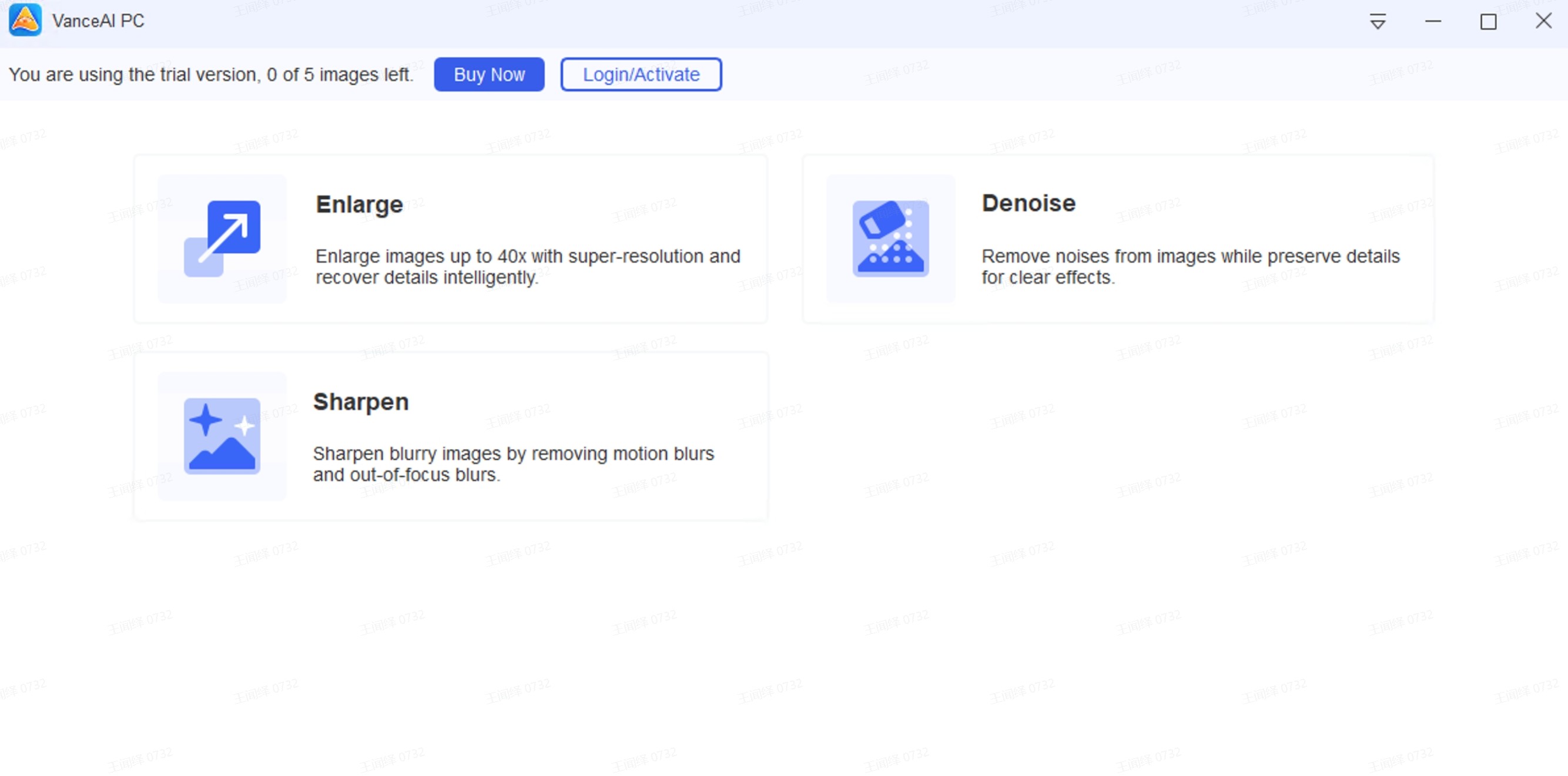
Image Credit: VanceAI
Step 3: In order to upscale an image, you need to upload the image to the software and adjust the settings or preferences according to your desired specifications. This upscaling process is similar to adjusting settings in the online Workspace. Once you have set the preferences to your satisfaction, click on the "Save" button to save the AI upscaled image.

Image Credit: VanceAI
2. How to Upscale an Image to 4K Resolution in GIMP
Step 1: Click on GIMP to get to the official page of the application. You can download the setup file from the page.
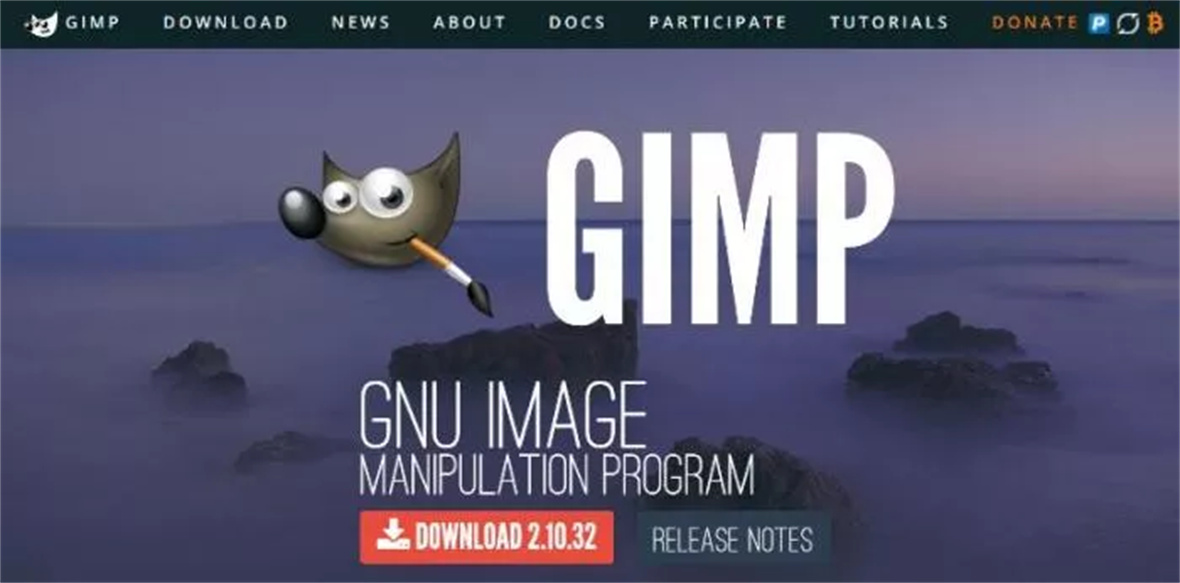
Image Credit: GIMP
Step 2: Run the setup and launch the software. Go to File and Open to select the image not 4k to upload. Next, Go to Image and click on Scale.

Image Credit: GIMP
Step 3: Input the dimensions that you want in the dedicated section and click on Scale to upscale the image. The image will be upscaled instantly and you can then save the image.
