How to Flip an Image in Photoshop and 5 Best Alternatives
Though it may seem really common and even unnecessary to flip an image, it can actually be used for multiple things. For example, when designing posters and advertising pictures, it is necessary to flip text boxes, shapes, word art, or flip an image. When we take a selfie, if the mobile phone does not have a mirror setting, we also need to flip the mirror for the photos taken by the front camera, and so on. It can be seen that tools that can flip an image in daily life are still essential for us.
In this article, we will show you how to flip an image in Photoshop since photoshop is likely the software tool many of you will be using. Apart from that, we have a list of 5 other best alternative tools to flip an image with, if you do not want to deal with Photoshop. Also, you will have a ‘how-to’ guide for each flip an image product listed here so you can straight away start using them with the link provided.
How to Flip an Image in Photoshop?
As mentioned before, we will get you through on how to flip an image in Photoshop. Photoshop is really known for its complicated usage and it can often get overbearing really quickly for new users or for those looking for a quick solution. There are many instances wherein we merely want to flip an image horizontally or flip an image vertically without heeding to details and sadly, Photoshop isn’t that kind of a software application. However, with this guide, you can hopefully flip an image quickly enough with Photoshop.
- The first thing you need to do is launch your Photoshop application and open the image that you want to flip.
- Search for the Image option from the top bar and click on it to start to flip an image.
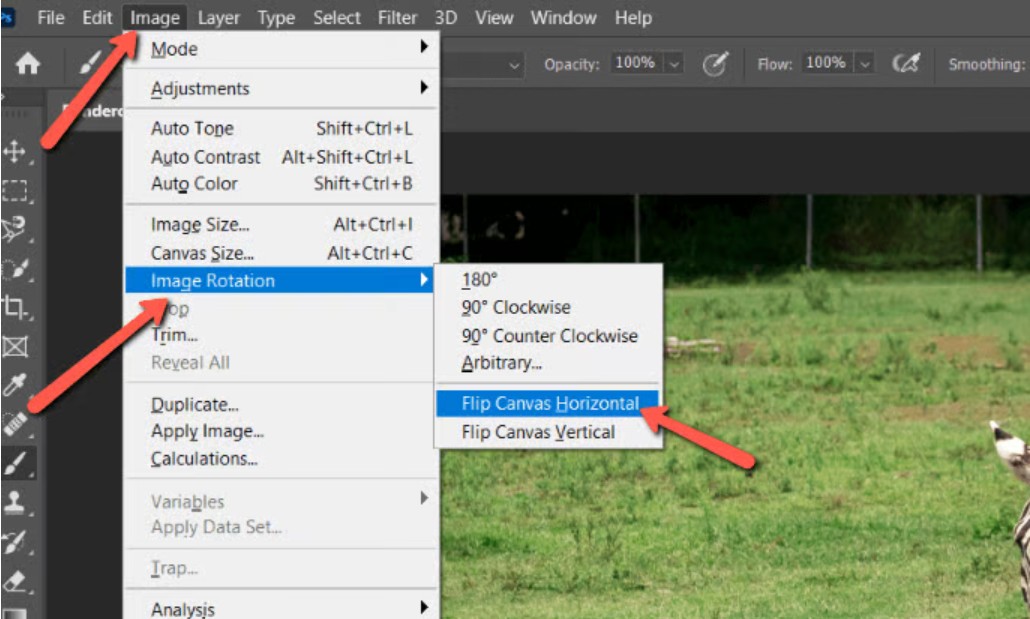
Image Credit: PhotoshopBuzz
- Go to Image Rotation and select any from the Horizontal and Vertical options, depending on your preference.
- Now, flip an image and save the image, using it whenever you like. This is a quick way of flipping an image in Photoshop without worrying about much.
There is another way to do this:
- Go to the Image Rotation option under Image to start to flip an image
- But this time, instead of selecting the horizontal or vertical options, select either the Clockwise or Counter-Clockwise options.
- This way allows for more flexibility in how exactly you want the image to be.
The 5 Best Alternatives to Flip an Image
|
Application
|
Price
|
Quality
|
Features Options
|
Support Device
|
User Friendly
|
|
VanceAI
Image Flipper
|
Free
|
★★★★
|
Simple image flipping
|
All devices
|
Easy to use
|
|
Pine Tools
|
Free
|
★★★☆
|
Simple image flipping
|
All devices
|
Easy to use
|
|
Kapwing
|
Free (with paid
options)
|
★★★★
|
Comprehensive image editing,
flip and rotate options
|
All devices
|
Comprehensive, may
take time to get used to
|
|
Adobe Spark
|
Free (with a
free account)
|
★★★☆
|
Image flipping with preset
dimensions, stock photos and
graphic designs
|
All devices
|
Good features, may have
bugs and a watermark
with the free version
|
|
Fotor
|
Free (with
some paid
functions)
|
★★★★
|
Image flipping and rotating
|
Mobile devices
|
Quick and effective
|
Price: You can easily flip an image using this tool without paying for anything.
With Image Flipper, you can flip an image horizontally or vertically easily. Before that, you can check out the preview image once you click the button on VanceAI. After you have selected your settings and flipped the image, you can choose to download the image to any of your devices since it is compatible with almost all devices. You can have a look at the tool below to flip an image:
Let’s quickly get into the how-to of this tool.
1. Use the Upload Image button to upload an image.
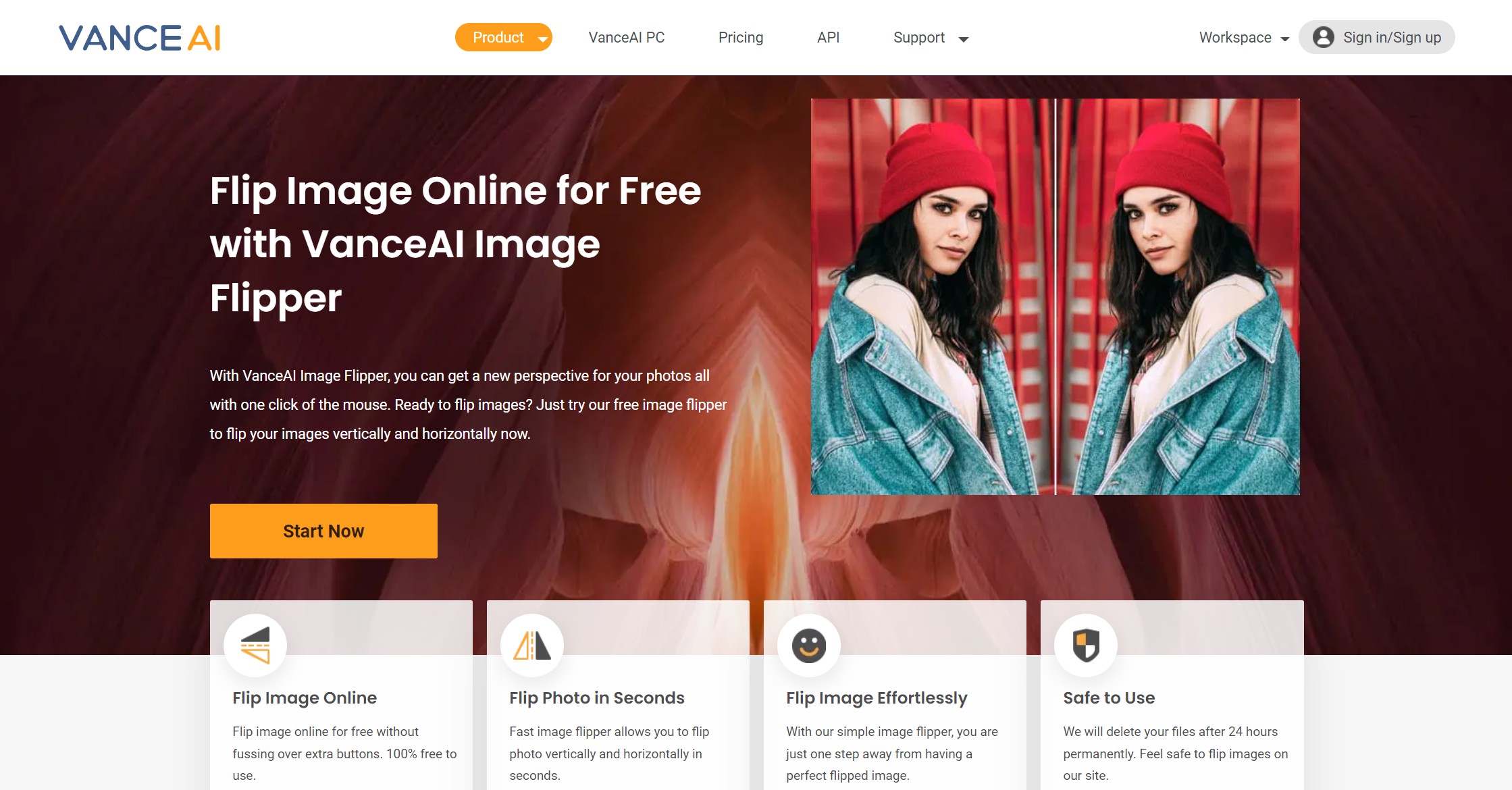
2. Select the options to flip your image.Besides flipping the picture, you also can edit pictures with other tools to flip an image.
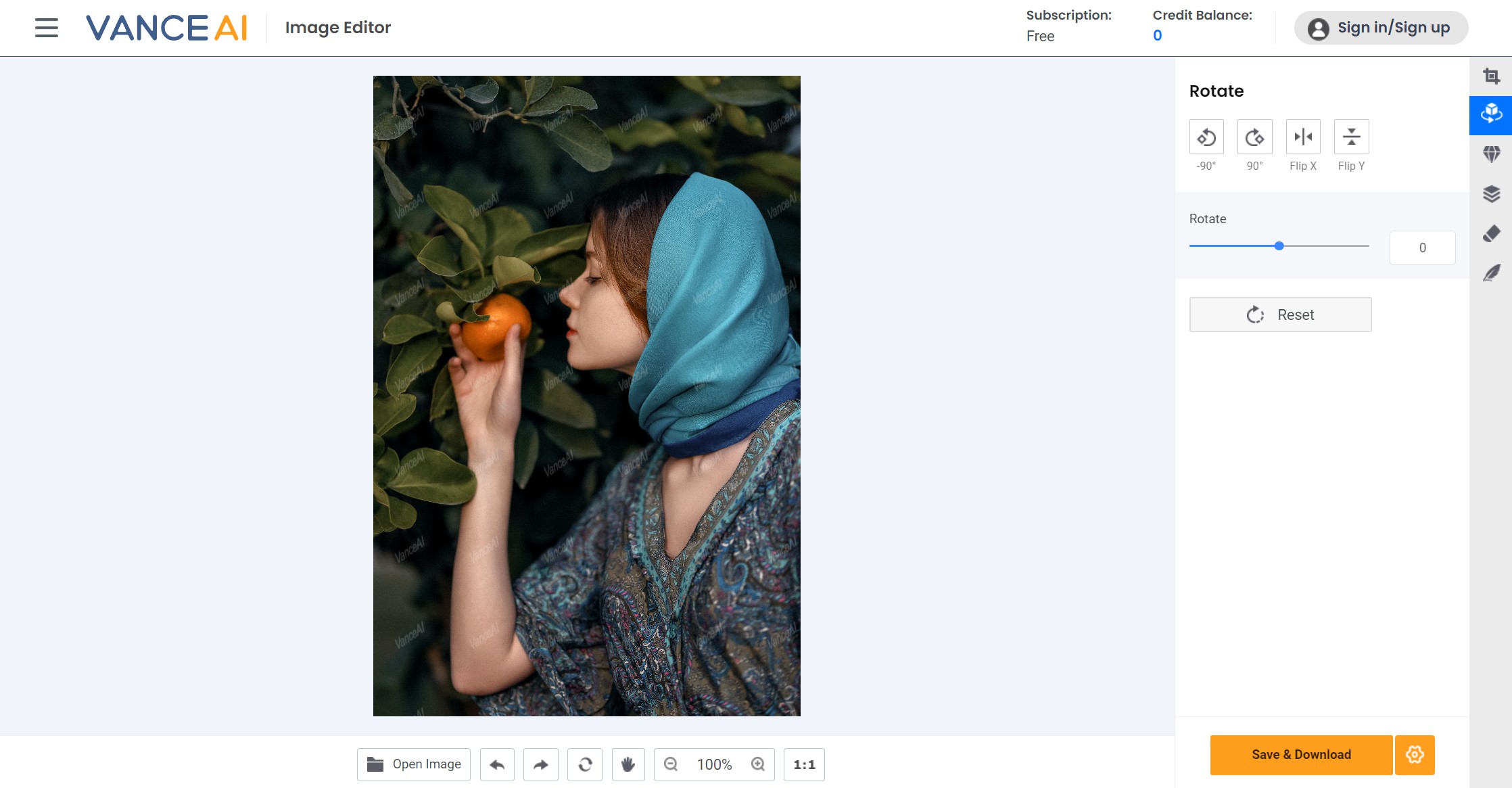
3. Click on Save&Download.

Pros:
Incredibly easy to use.
Cons:
It is not really feature-heavy and is meant only for simple use.
2. Pine Tools
Price: This is an online tool which can flip an image for free for users.
This flip an image tool is rather similar to the one we talked about previously because they both share a similar design with the sole purpose of flipping an image. Try it now!
1. First, click on the 'Choose File' and upload an image.
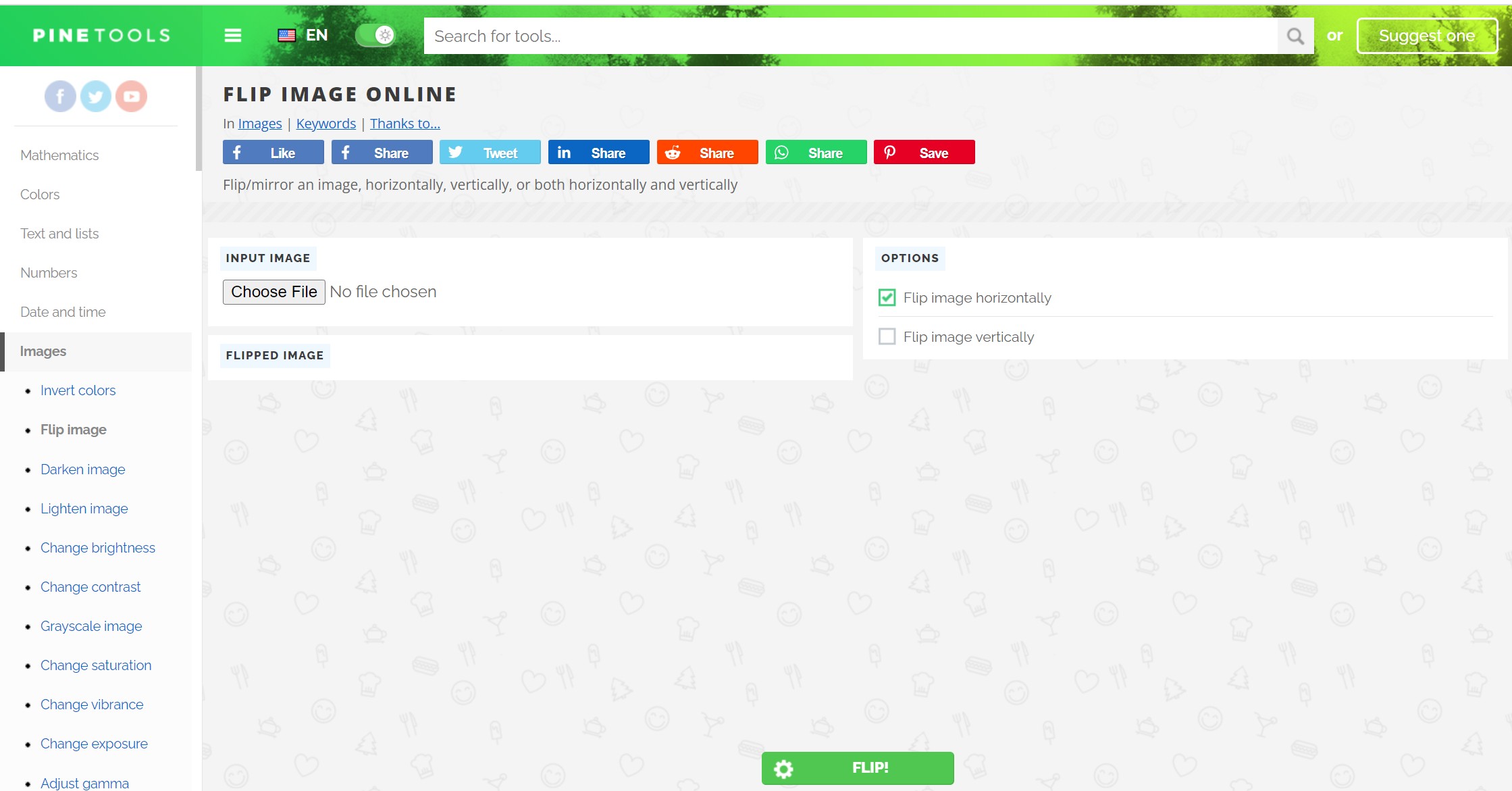
2. Click 'Flip' to flip the image. Choose flip image horizontally or vertically.
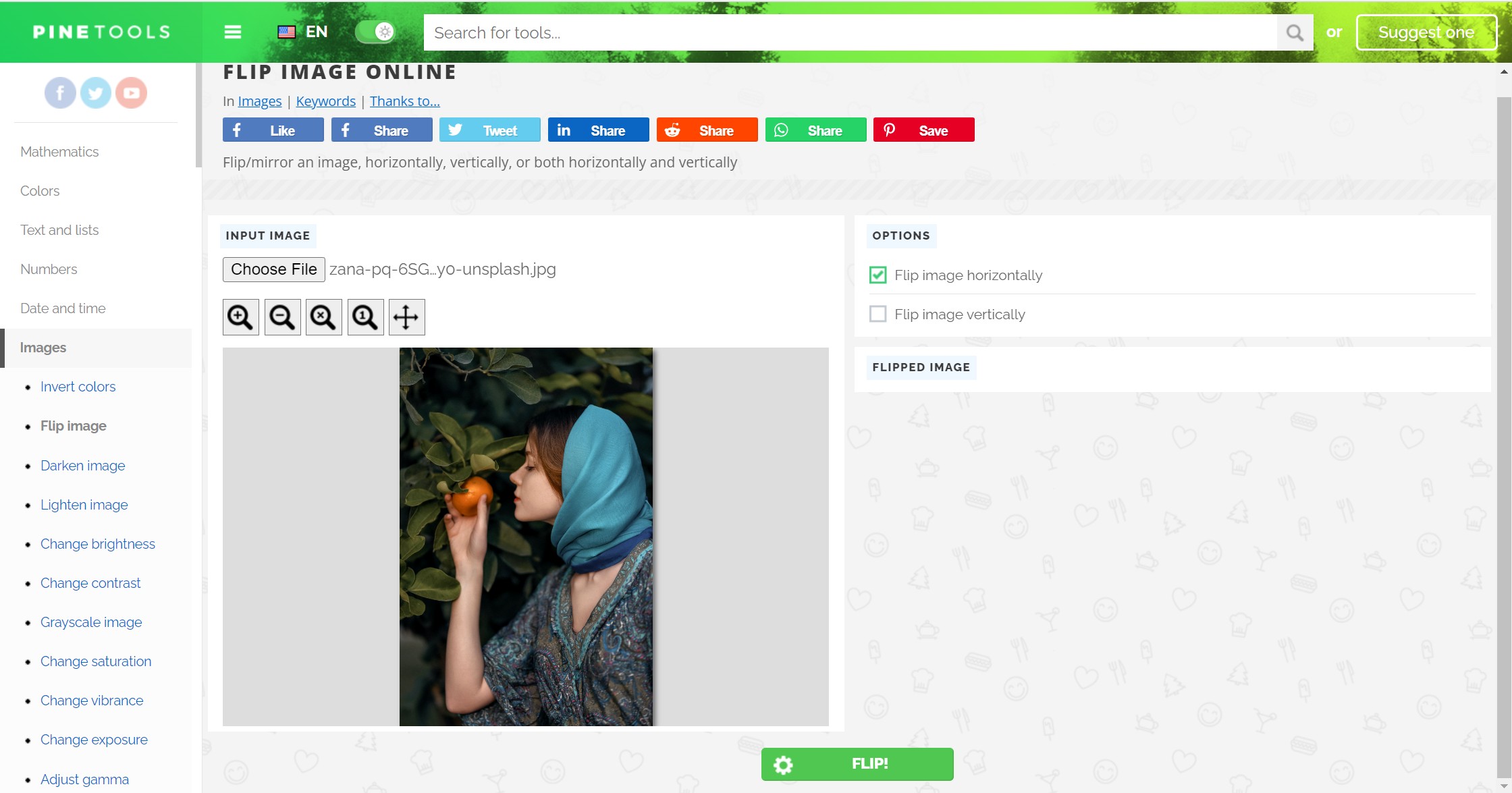
3. Choose which image format to save and download the flipped image.
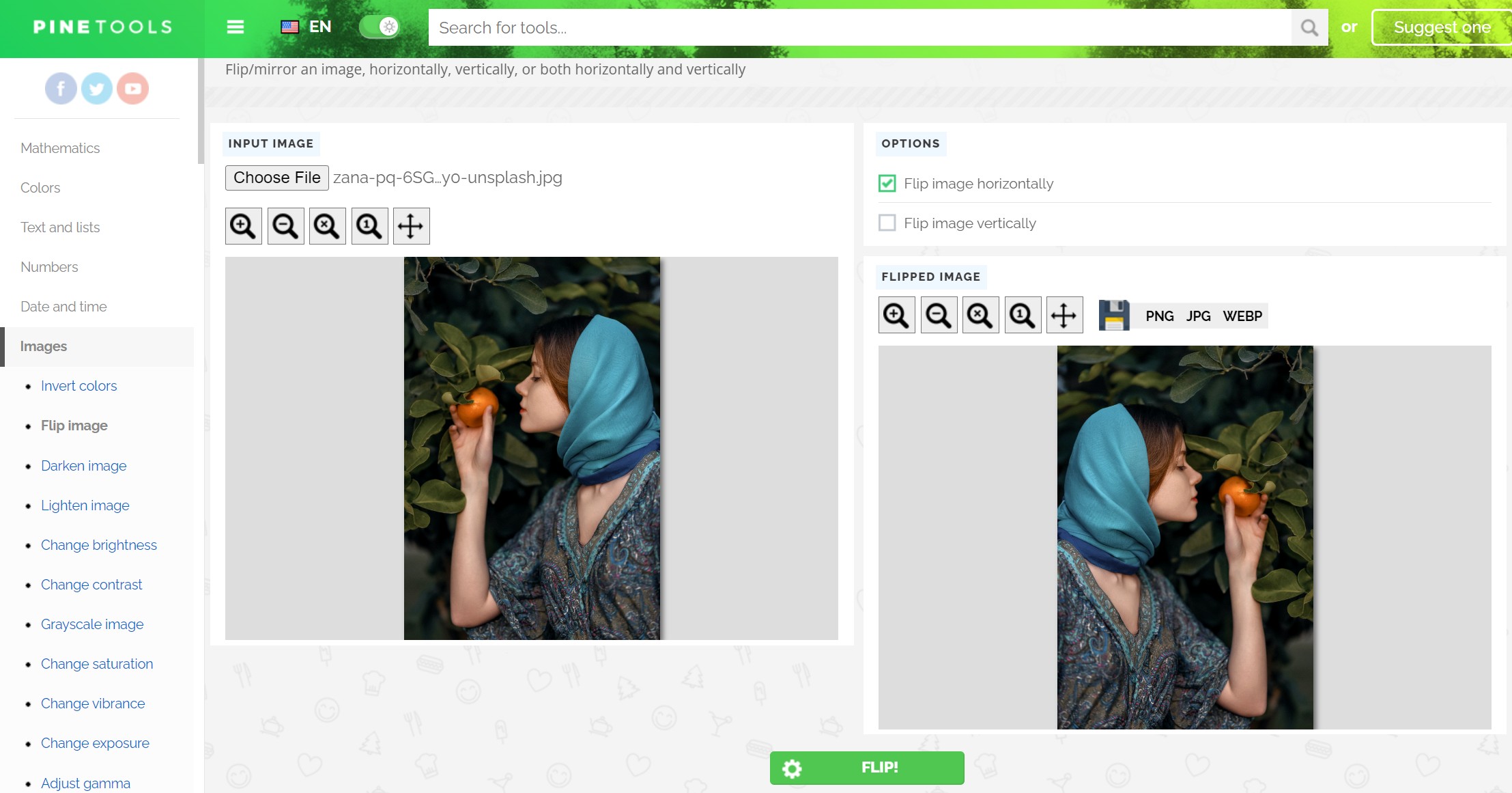
Pros:
This tool is easy to use as well.
Cons:
It could use more basic features.
3. Kapwing
Price: Kapwing can easily flip an image or images for you at no cost. However, it does offer paid options starting from $17 paid monthly with extra storage features and more.
Kapwing has multiple options to offer the user to upload their image. You can either simply select an image from your local device, drag and drop the image into the tool, or paste the image’s URL below in the textbox. Additionally, you can choose a sample image for starters or just a blank canvas. Kapwing also has an entire editor mode for images so you can rotate or flip an image with the exact degrees that you want. You can also make an animation out of the image for other content. Moreover, you can also edit the image in different ways to suit the content and use it later as well.
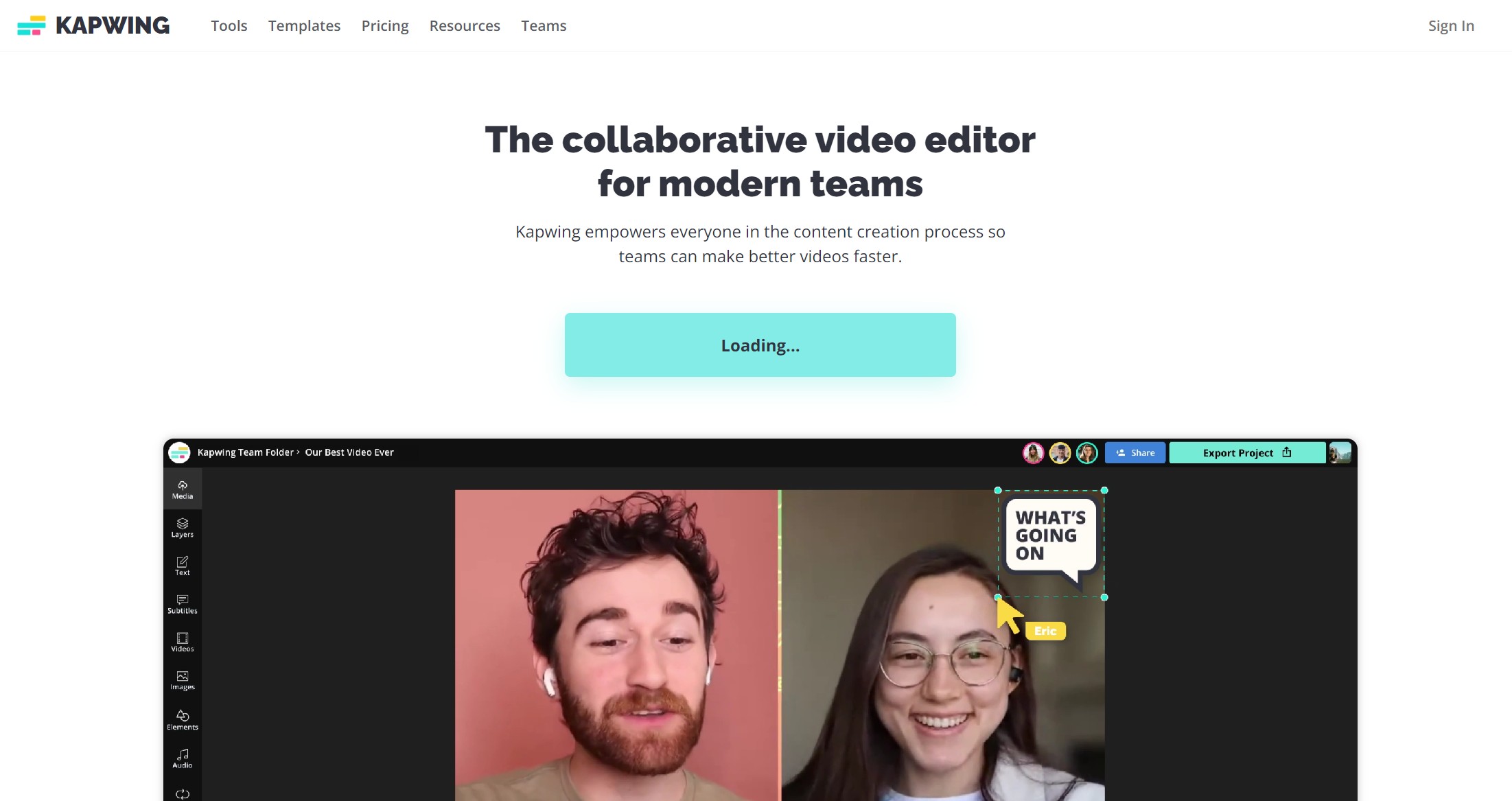
- Click on Get Started and go to the editor page.
- Use the tabs on the right to edit the image as you like.
- Click on Export Video and choose the format of your choice to download.
Pros:
A comprehensive tool which is free to use.
Cons:
The editor can take some time getting used to it.
4. Adobe Spark
Price: Adobe Spark can flip an image for free, but it will need a free account.
Adobe tends to slice off smaller features from its main Photoshop application and make them standalone tools. This tool is focused on basic image editing and it includes the option to flip an image. The good thing is that when you open the tool, it asks for specific dimensions beforehand and those dimensions resemble those used in popular social media sites like Instagram, Facebook, etc. Once you reach the editor, flipping an image is pretty easy.
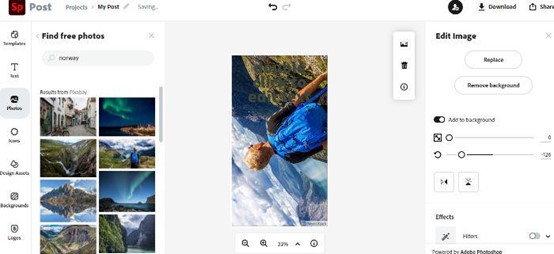
- Select the Flip your Images Now option from the web page and upload or select a sample image.
- Double click on the image in the editor and use the toolset on the right to flip an image.
- Use the Download button on the top-right side to download the image.
Pros:
It has really useful features like preset dimensions that are usable on social media platforms.
You can also use a bunch of amazing stock photos from the tool and edit them.
Cons:
The images with the free version have a small watermark attached to them.
The tool tends to be a little buggy sometimes, not responding to double-clicks on time.
5. Fotor
Price: Some functions of editing pictures are free
Fotor is an easy-to-use online photo editing software, with just a few clicks. Anyone can use it to quickly crop pictures online, resize images, add text to photos, create photo collages and graphic designs.With this mobile application, you can not only flip images horizontally or vertically but also rotate them if you are looking for precision. There are some steps to refer to.
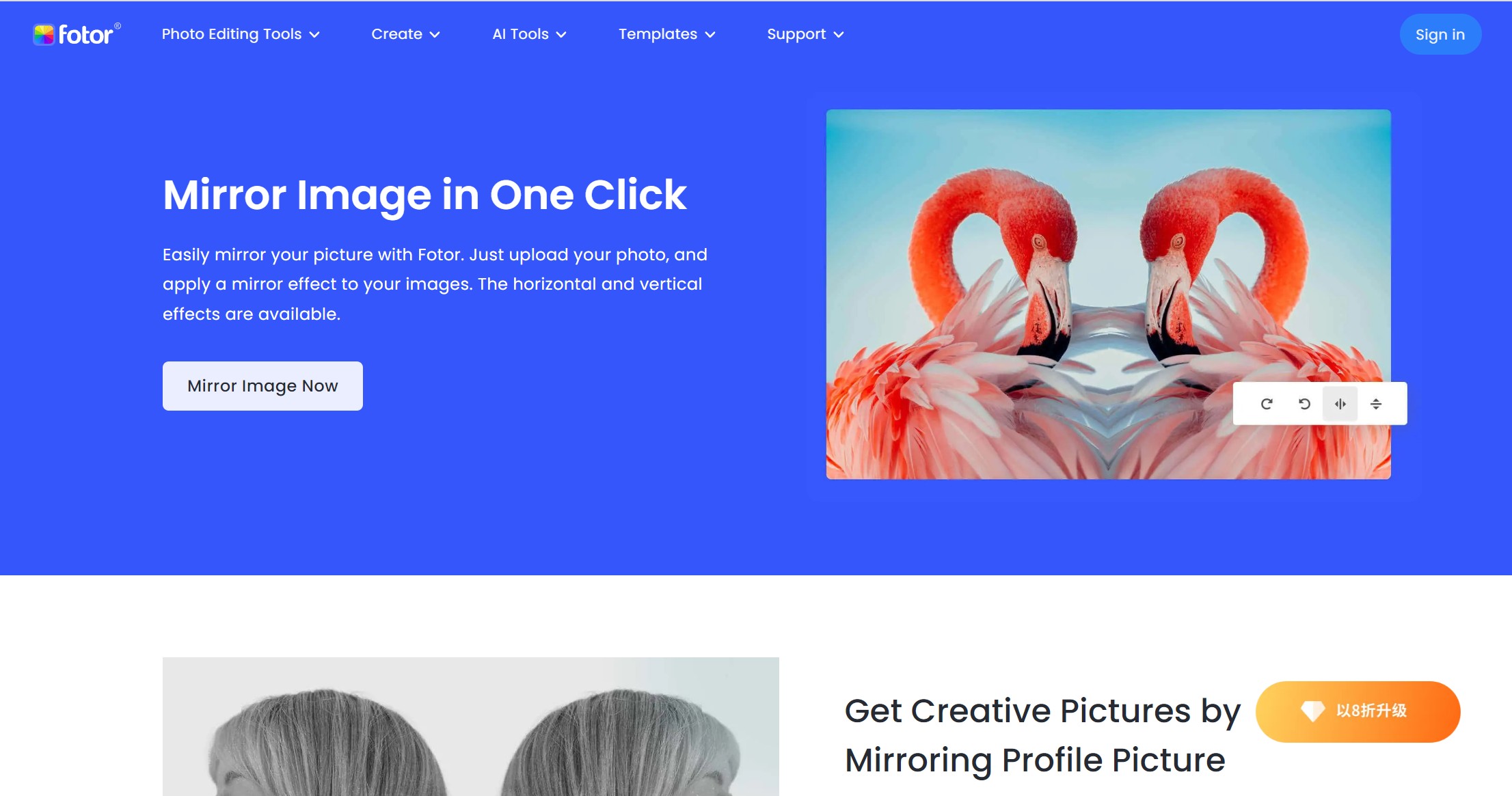
- Launch the application and open the image.
- Use the setting for either flipping or rotating the image.
- Save the image onto your device.

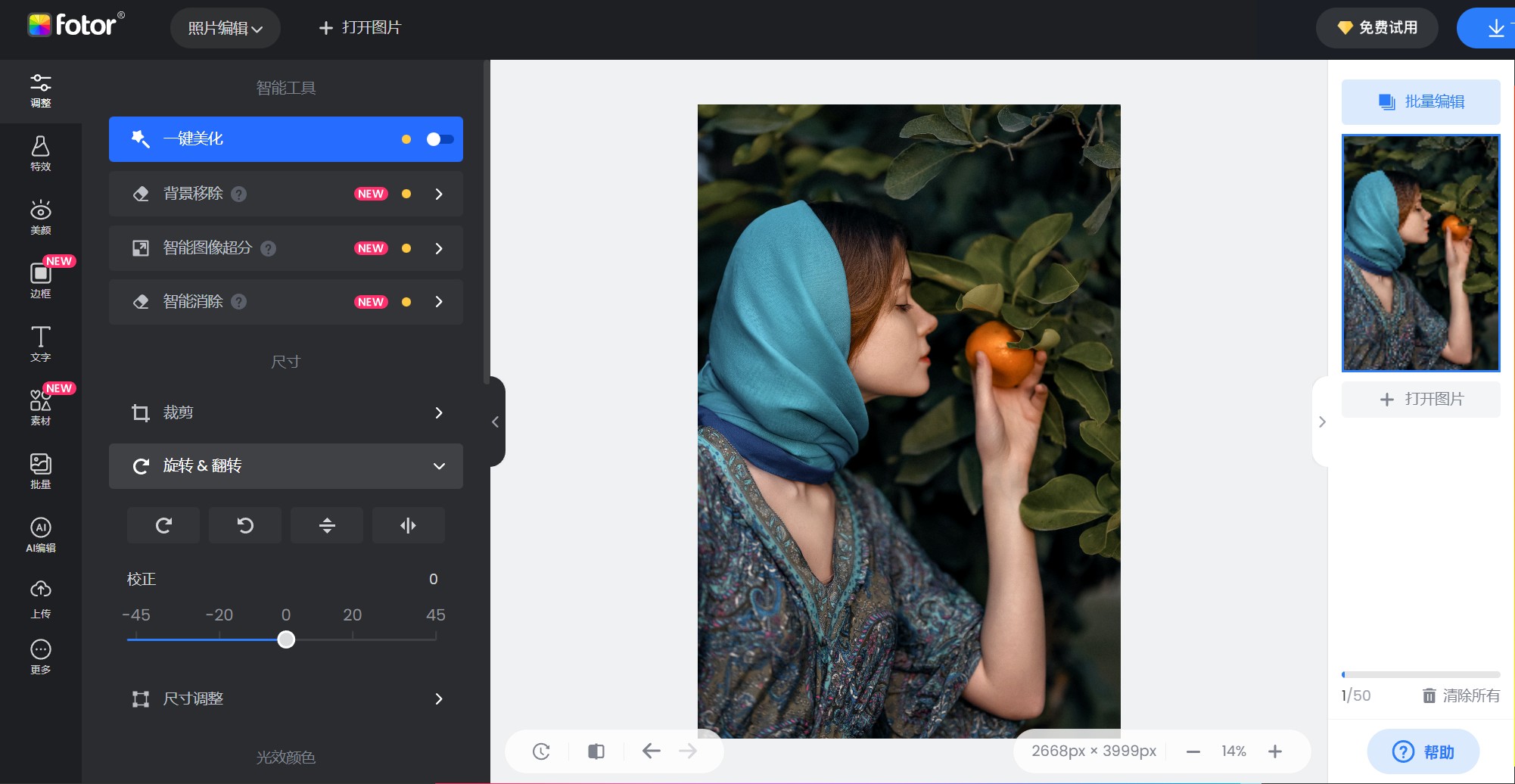
Pros:
Quick and effective tool.
Cons:
Does not offer much for free.
Conclusion
These tools, including Photoshop, can accurately flip an image for you with ease. They are also really fast and so you never have to think about spending much time on such tasks. A really useful feature for all these tools would be batch processing but we can look forward to that later. In their current states, they are still really useful tools that you should use whenever you need to flip an image. Tools like VanceAI Image Flipper and Adobe Spark can also help you further by providing cool editing features to go with flipping, but if that is not something you want, you also can simply use the other tools to quickly flip images.



