Selective 10 Tools to Mirror an Image Online 2024
Mirroring an image is a basic image adjustment that can be easily performed in several photo editors. To be fair, every photo editor is capable of mirroring an image; however, some make this process a lot more difficult than it should be. The good news is that there are tools to mirror images online and you will soon see a new image flipper offered by VanceAI.
What is mirror image?
I cannot speak for everyone, but I mirror images for one of the following reasons. One, the mirrored version fits better into my design. Two, I am reusing an old photo and I want to make it look new – kind of. Three, I am fixing a photo that was previously already mirrored, such as selfies from smartphones.
In this article, I listed the 10 most commonly used tools to mirror an image online. Some are paid, some are free, but I am sure you will find one that will be the perfect fit for you. Here they are:
| Tool | Price | Quality | Features options | Support Device | User Friendly |
| Resize Pixel | Free | High Quality | Resize, Crop, Mirror, Rotate, Compress, Convert | Desktop | Easy |
| Img2Go | Free | High Quality | Rotate, Mirror, Photo editor, Crop tool, Watermarker, Image compressor, Upscale tool | Desktop, Google Chrome Plugin, Mozilla Firefox Add-on | Moderate |
| LunaPic | Free | High Quality | Animations, Filters, Effects, Drawings, Share on social media | Desktop | Difficult |
| Flip Image | Free | Low Quality | Mirror images on mobile devices | Android Mobile | Easy |
| Photoshop Online | Free | High Quality | Crop, Straighten, Basic adjustments, Remove background, Art effects | Desktop | Moderate |
| Adobe Spark | Free/$9.99 | High Quality | Create designs, Mirror tool | Desktop | Difficult |
| Kapwing | Free/$20 | High Quality | Video maker, Meme generator, Subtitler, Resize video, Add audio to GIF, and more | Desktop | Easy |
| Snappa | $10/month | High Quality | Graphic design, Templates, Stock photos, and more | Desktop | Moderate |
| Google Docs | Free | High Quality | Mirroring buried deep within the settings | Desktop | Difficult |
| Pinetools | Free | High Quality | A large collection of tools | Desktop | Easy |
1. Resize Pixel
Price: Free
How to:
- Upload an image.
- Go to the “Mirror” module.
- Choose either “Horizontally” or “Vertically”.
- Press “Mirror”.
![]()
Resize Pixel offers several tools; 6 in total: Resize, Crop, Mirror, Rotate, Compress, Convert. All of these are available within one simple and intuitive interface. What makes Resize Pixel the Nr. 1 on my list is its usefulness, the fact that it is free, and its very fast working speed.
When you are done, simply press “Go To Download” and click “Download Image”.
PROS
- Easy to use
- A lot of tools
CONS
- None
2. Img2Go
Price: Free
How to:
- Click “Choose File” or drag it into the box.
- Wait for the software to process the image (it may take a while).
- Click on the icons above to photo to choose either horizontal or vertical mirroring.
- Click on “Save as”.
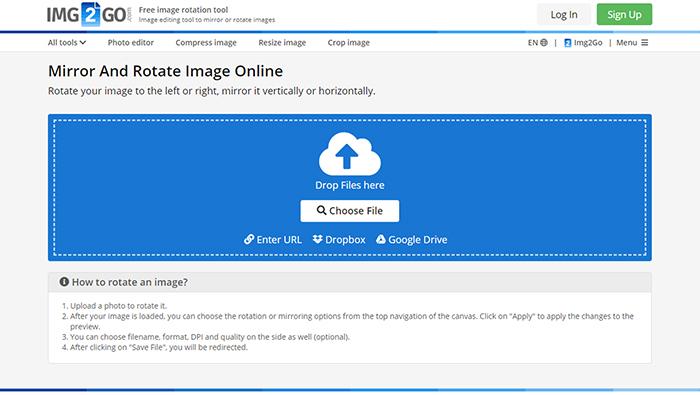
Img2Go is another free online tool that allows image rotation and mirroring, among other things. Best of all, you can use it as a Google Chrome plugin or Mozilla Firefox add-on. Additionally, there are a plethora of other tools, including photo editor, crop tool, watermarker, image compressor, and upscale tool.
PROS
- Free
- Works as intended
CONS
- Takes a while to upload an image
3. LunaPic
Price: Free
How to:
- Click “Choose File” or paste an image URL and click “Go”.
- Click on “Save” below the image. Alternatively, you can share it on social media.

LunaPic is a comprehensive collection of online image-editing tools. It resembles Photoshop in the sense that it is jam-packed with features and tools. The sheer number of tools might confuse even the best image editors. You can do anything from animations to filters, effects, and drawings. After you mirror an image, you can either save it or share it on Facebook, Imgur, Pinterest, Twitter, or Google Photos. Try to read more about Lunapic.
PROS
- A lot of tools
- Allows uploading with URL
- Built-in social sharing
CONS
- A lot of icons that might confuse some users
4. Flip image – Mirror Image
Price: Free
How to:
- Download the app from Google Play.
- Select one or multiple images to mirror.
- Click on “Flip”.
- Save the image or share it on social media.
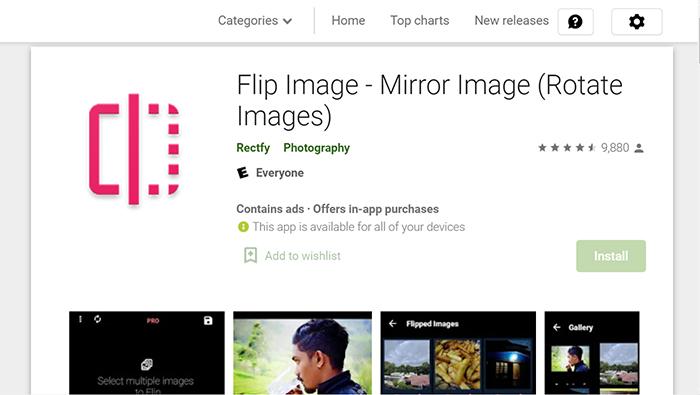
Flip Image is a free app for Android users that can mirror one or multiple images at once. You can easily share the mirrored images on your social media, such as Instagram or Facebook. However, some customers complained that the app does not work as intended. Plus, it includes in-app ads, which make the experience less enjoyable.
PROS
- Easy to use
- Available for mobile devices
CONS
- Buggy
5. Photoshop Online
Price: Free
How to:
- Click on “Flip Image now”.
- Use the drag and drop box or click “Upload file”, to upload your images.
- Select the “Crop and straighten” module on the left.
- Click on “Flip Horizontal” or “Flip Vertical” icons on the right that look like two arrows pointing towards each other.
- Click “Crop image” in the bottom right corner.
- Download the image.
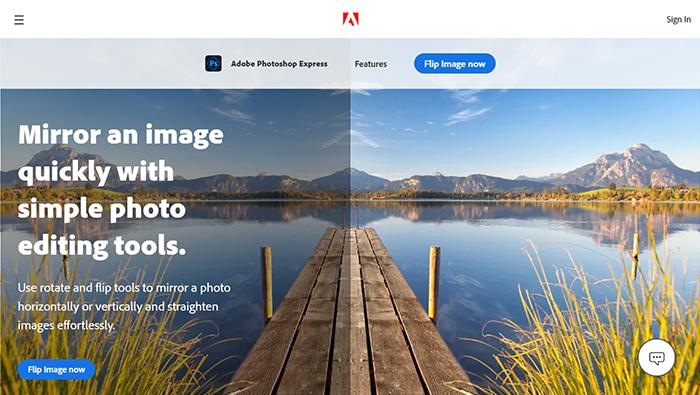
Photoshop is one of the best tools for photo manipulation and photo editing. However, it comes with an expensive monthly subscription. If you only need to do the basic adjustments, you should use Adobe Photoshop Online. It has all the tools you will ever need to crop, straighten, do the basic adjustments, remove background, or add art effects.
PROS
- A great variety of free tools
- Works perfectly
CONS
- The mirror tool is somewhat hidden
6. Adobe Spark
Price: Free | $9.99/month
How to:
- Click on “Mirror your images now”.
- Sign in with your account.
- Select a size.
- Upload photos or choose the provided ones.
- Select a photo.
- Click on the arrows on the right to mirror it.
- Click download.
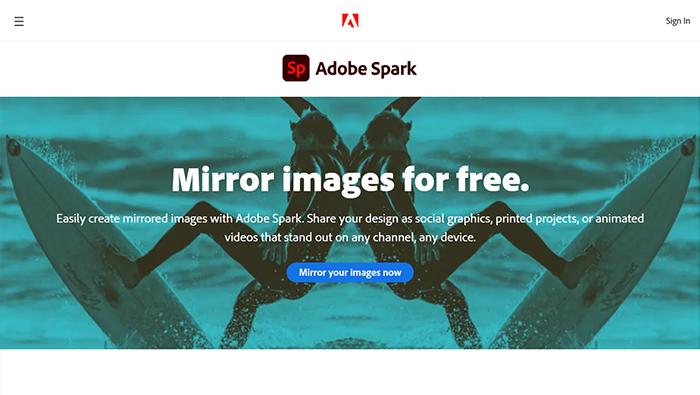
Adobe Spark is an amazing tool for creating designs and a worthy Canva (https://www.photutorial.com/canva-review/) alternative. However, it takes a while to fully load, which is a big turn off for me. Additionally, the mirror tool is well hidden and needs some digging to find. In the end, if you get used to the complexity of Adobe Sparks, I am sure you are going to love it.
PROS
- A lot of tools
- Great Canva alternative
CONS
- Long dialogue that takes a while to get to the photo editor.
- Needs a sign in
7. Kapwing
Price: Free | $20/month
How to:
- Click on “Get Started >”.
- Upload images.
- In the “ROTATE” section, choose the mirror option.
- Export image.
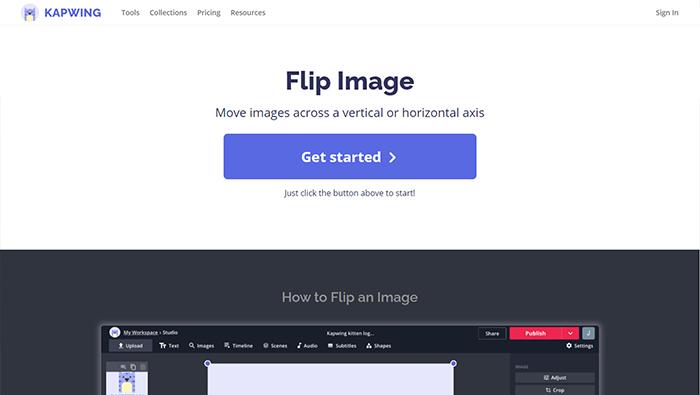
Kapwing is an online free and premium collection of a variety of tools, including Video Maker, Meme Generator, Subtitler, Resize Video, Add Audio to GIF and a lot more. The Pro, paid, the plan allows you to download SRT files, export videos up to 1 hour long, upload custom fonts, make content private, and access all the premium tools and features.
PROS
- Beautiful interface
- A lot of tools
- Free plan
CONS
- Not cheap
8. Snappa
Price: Free | $10/month | $20/month
How to:
- Click on “FLIP YOUR IMAGE NOW”.
- Log in with your account.
- Create a graphic.
- Click on “Bkgrnd” (=background).
- Choose horizontal or vertical flip.
- Download image.
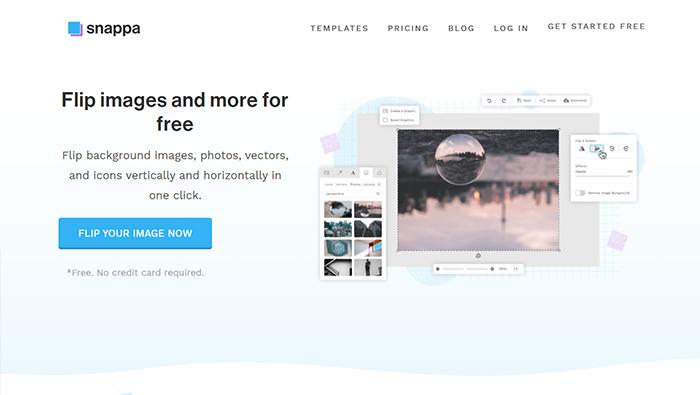
Snappa is an online design platform similar to Canva. It has an extensive library of high-quality images and a large number of templates that will significantly speed up your process of creating graphics. The photo editing interface is fairly simple to use, but you will need some experience to get completely used to it and work fast. Templates are already preformatted for certain social media, such as Pinterest or Instagram.
PROS
- Beautiful website
- Free
CONS
- Requires an account
- Takes a while to load.
9. Google Docs
Price: Free
How to:
- In the menu, choose Insert > Drawing > New/Google Drive.
- Upload the image and click “Save and close”.
- In the top right corner, click Actions > Rotate and choose the mirroring option of your choosing.

Mirroring an image in Google Docs is a surprisingly twisted task to perform because the tool is buried deep within the settings. For some reason, you are only able to mirror images imported as drawings and not the images themselves. Hopefully, Google fixes this issue soon.
PROS
- Google Docs are amazing, mirroring within them not so much
CONS
- Mirroring is buried deep within the settings
10. Pinetools
Price: Free
How to:
- Click “Choose File” to upload your image.
- Choose “Flip image horizontally” or “Flip image vertically”.
- Click “FLIP”.
- Save the flipped images as a PNG, JPG, or WEBP.
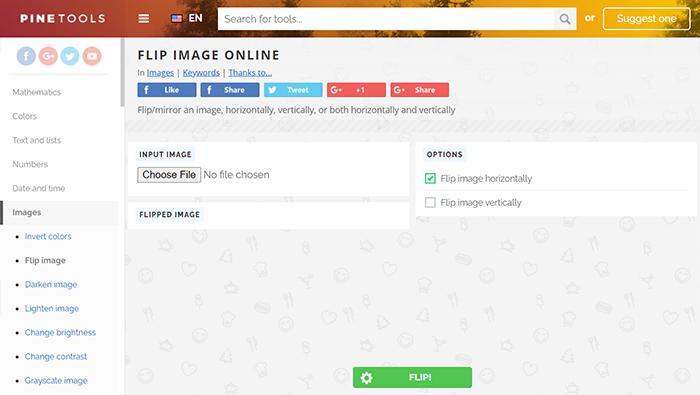
PineTools is a collection of free tools; from mathematic, to colours and images – they have it all. The mirror tools, or as PineTools calls it “Flip image” is a simple-to-use free tool that instantly mirrors any image horizontally or vertically.
PROS
- A large collection of tools
- Lighting fast
CONS
- No downsides
FAQs
How to mirror an image in Photoshop
There are several ways to mirror and image in Photoshop. However, this is the easiest:
- Make sure you selected the right layer.
- Go to Edit > Transform.
- Choose either “Flip Horizontal” or “Flip Vertical”.
- You can also mirror the entire canvas:
- Go to Image > Image Rotation.
- Choose either “Flip Canvas Horizontal” or “Flip Canvas Vertical”.
How to mirror an image in Word
Mirroring an image in Word is incredibly easy.
- Upload an image by going Insert > Pictures.
- Click on image,
- Choose “Picture format” in the menu.
- Click “Rotate” in the top right corner.
- Choose either “Flip Horizontal” or “Flip Vertical”.
How to mirror an image on Android
The process of mirroring an image on Android devices might differ slightly based on your Android version and your device model.
- Open the Gallery app.
- Find and tap open the picture you want to edit.
- Tap the edit icon to start the editor.
- Tap Adjustment > Rotate.
You can tap different icons to mirror an image.
Conclusion
With mirroring being such a basic image adjustment, I am surprised that some developers make it incredibly difficult to perform it. My recommendation is that you use the one that is the most convenient for you. Or you can use dedicated tools, such as Resize Pixel.
I use Photoshop to perform all of my basic image adjustments, including mirrors. If you are not willing to pay a monthly subscription, you can use the free GIMP or Photopea.



