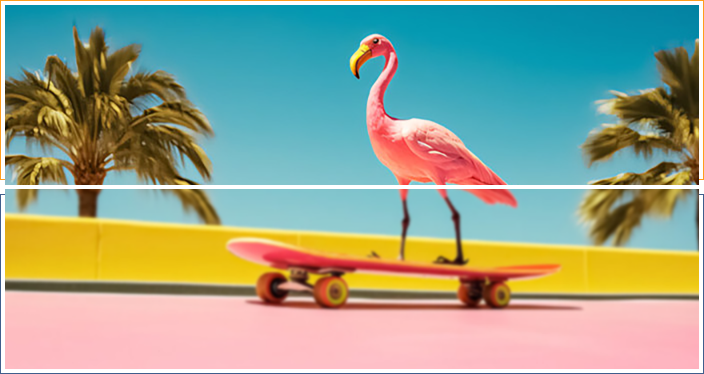無料のオンラインAI画像編集ツール
VanceAIは無料でAI画像編集機能を提供し、初心者でもオンラインで簡単にプロの画像を作成できるようにしています。ユーザーは画像を切り抜いたり、サイズを調整したり、テキストを追加したり、背景を透明にしたり、画像効果を強化したりすることができます。様々な機能を提供しており、ご要件に合わせた画像編集が可能です。

画像編集サイトの人気機能
VanceAI画像編集オンラインツールには、写真を完璧に仕上げるための機能を備えています。画像高画質化、レタッチから画像の切り抜き、フィルター効果の適用などが可能です。最も人気のある画像編集機能をご紹介します。
画像切り抜き
トリミングするか、ピクセル値を入力することでサイズが合わなくて見切れてしまう画像を任意のサイズに調整できます。写真のサイズが合わない問題をオンラインで簡単解決。
背景透過
昔高度なテクニックを持たないとできない背景透過作業。AI自動背景切り抜き機能を最高のPhotoshop代用ツールとして写真合成からEコマース向けの商品画像まで手間なく作成しましょう。
画質補正
ディープラーニング技術を利用したAI画質補正機能。ブラウザ経由で、インストール・ダウンロード一切要らず、ワンクリックでどんな画像でもAIでワンタッチ補正できます。
不要物削除
不要な人や物が写り込んでる写真から人物やものを消去できる機能。マウスでなぞるだけで不要部分を消せます。背景をちょっと加工することでより完璧な写真を手に入れます。
古い写真復元
AIアルゴリズムに基づいた古い写真復元機能は、白黒写真にリアルな色合いで自動着色を行われるほか、大切な写真の色褪せ、折れや破れなどを取り除くことができます。
画像フィルター
さまざまなエフェクト効果を実現する画像フィルター機能。スタイル豊かなフィルターを写真に適用することで、理想の効果をワンクッリックで実現。
VanceAI画像編集を選ぶ理由
パソコンで画像編集する際、ダウンロード・インストール不要の、各編集ニーズに対応するオンラインツール。直感で操作できる基本的な画像編集機能とAI画像加工機能を一通りで利用し、プロと遜色ない作品を作れます。画像編集作業の効率化を図る、初心者でもプロでも利用できるオンラインpc向けの画像編集ソリューションを提供いたします。
高度な画像編集AI機能
AI技術を搭載した画質補正機能は低解像度やピンボケなどの画質劣化問題をワンクリックで解決。画質向上、手ぶれ補正、ノイズ除去などのAI機能で写真をより鮮明に仕上げます。また、AI認識技術で、自動で被写体が検出し、数秒で背景透過を行われます。さらに、髪の毛などの細かいところをマウスでなぞって切り抜くこともできます。
充実した画像編集機能
リサイズ、切り抜き、文字入れ、スティッカー、フィルターなどの画像編集機能をWeb上で簡単適用。サイトにアクセスするだけで、写真サイズを整えたり、テキストを入れたりすることで画像をより効果的に使えます。豊富な画像編集機能で写真を思い通りの仕上がりにしましょう。
VanceAIを利用する人が各方面から増えている
UIデザイナー、アマチュアカメラマン、インスタグラマーは、VanceAIを利用して気軽に写真を編集することができます。
Twitterのヘッダー画像を作るのに便利だった。操作は簡単だから、初心者でもすぐにすぐに使いこなせるのが素晴らしいものです。
ブラウザ版の画像編集アプリは使いやすい。特に荒い画像を自動で綺麗に加工してくれるので助かります。便利に使わせていただいてます!
不要なものを削除してくれる機能を気に入っています。写真に写り込んだ余計なものを消すことができて、助かりました。