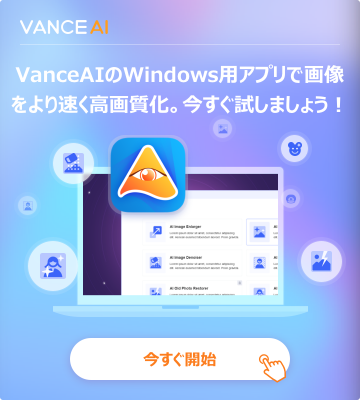画像カットの便利ツール―VanceAIで画像を切り取り
切り取りという画像加工の作業は換言すれば、いくつか他の言い方もあります。例えば、カット、カットアウト、切り抜く、トリミング、画像透過などです。どれも画像における一部の領域や内容だけを抜き出し、ほかを不要にするという過程です。画像 切り取りの作業は具体的に二つのタイプに分かれています。それぞれ規則の形で目標領域を切り取ること、並びに形が不規則な内容への切り取りです。VanceAI 画像トリミングを使えばどっちも完璧かつ便利に行うことができます。
一、形が規則と不規則な切り取りとは?
1. 規則の形で目標の内容や領域を切り取る
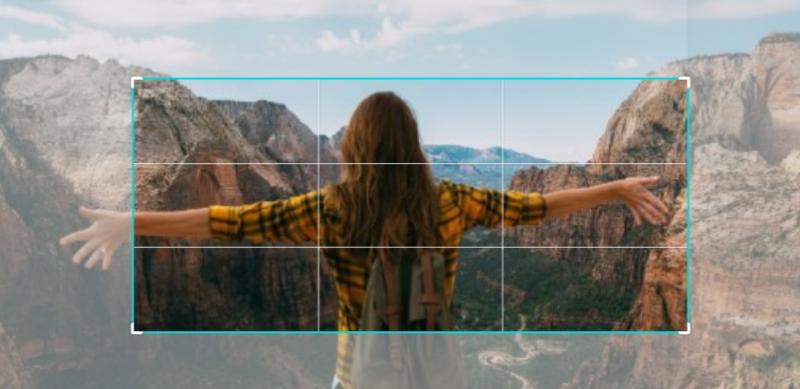
代表的なのは画像トリミングであり、一定のアスペクト比で元の画像から長方形の領域を抜き出し、新しい画像として作成することを指します。もちろん、円形、三角形などの形で残しようとする領域を抜き出す作業もこの範疇です。おすすめのツールはVanceAI 画像トリミングです。
切り取った領域は単独で新しい画像となり、元の画像より大きさが縮んだが、元の画像と同じ画像形式を保つことができます。
2. 形が規則でない内容や領域を切り取る

代表的な画像透過の作業です。画像から形が不規則な内容や領域を切り取るなら、画像透過のツールを使って要らない内容を透明にすることで、目標内容だけを残すことができます。これで不規則な領域を切り取ることができます。おすすめのツールはBGremoverです。
切り取りが終わったら、画像は大きさが変わらないまま、形式がPNGとなります。なぜPNG形式というと、PNGは透明度情報をサポートするからです。
| 画像大きさの変化 | 出力形式 | ツール使用 | |
| 規則領域を切り取り | 小さくなる | 形式維持可能 | トリミングツール |
| 不規則領域を切り取り | 変わらない | 透過PNG | 画像や背景透過のツール |
二、VanceAIで規則な切り取りをする方法
Step1:VanceAI トリミングのページに移動
VanceAI トリミングのページに移動して画像を点線で囲むボックスにドラッグしてアップロードしましょう。そして画像エディターが開きます。
Step2:目標領域を切り取る
編集エディターでトリミングのセクションに移動しましょう。そこで、目標の大きさを入力してください。そして、ボックスで切り取りたい領域に移動しましょう。確認できれば、「保存」ボタンを押してください。
三、VanceAIで不規則な領域を切り取る方法
Step1:VanceAI背景切り抜きのページに移動
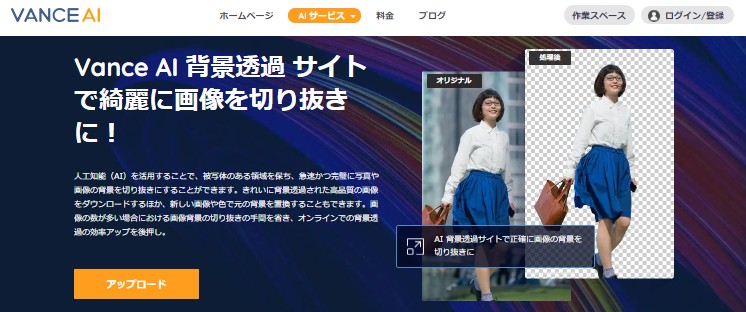
リンクをクリックして、BGremover のページに移動しましょう。そして、真ん中にある「アップロード」のボタンをクリックして画像をアップロードしてください。
Step2:AIによる画像切り取りを開始

そして、アップロードのウィンドウの右下で「続行」ボタンをクリックして切り取りを始めよう。AIが自動で写真にある主要な内容を認識してから切り取りを行い、余計な内容を透明にすることができます。数秒待てばいいです。最後に、PNG形式の切り取った画像をダウンロードしましょう。ログインしてないなら、お先にログインをしてください。
Q&A
Q:AI切り取りで処理した画像の大きさが変更できますか。
A:画像大きさの変更なら、VanceAIのトリミングを使いましょう。前述のように、形が不規則な領域に対して切り取りをするなら、一般的に透過ツールを使用するため、画像の大きさは変更されません。なので透過処理を通じて切り抜いた画像のサイズを変えるために、VanceAIトリミングで余計な透明部分を取り除くのはおすすめです。
Q:両ツールの使用は完全無料ですか。
A:VanceAI画像トリミングの使用は完全無料です。BGremover なら、毎月5枚の画像は完全無料で処理することができます。AIで切り取りにした画像をダウンロードするにはアカウントの新規作成と登録が必要です。
Q:画像をサイトに提供して処理する様式のようですが、安全に使用できますか。
A:いつもVanceAIを安心でお使いください。画像の伝送と加工に関わる安全整備が整っているほか、画像 背景 切り抜きにした画像は24時間後、自動でサーバーから削除されます。
VanceAIで簡単に幅や高さを変えて画像のピクセル変更をする方法という記事を読んでVanceAIの無料ツールで画像をリサイズする方法を見ましょう。