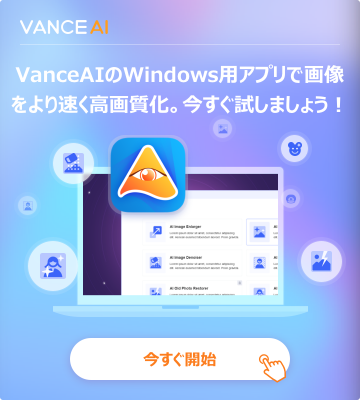写真の見栄えを改善!WEBツールVanceAI写真レタッチの用い方をご紹介
自分の撮った写真をより一層見栄えよく、プロ並みの出来らしくならせたくないのですか?VanceAI写真レタッチを一度試しましょう!AI技術を利用して、あなたの写真の見栄えを著しく向上させます!今日はこのVanceAI写真レタッチをどうやって操るのかを詳しくご紹介いたしますので、興味のある方はぜひ最後まで読んでいただきたいです。
VanceAI写真レタッチの使用方法とは
VanceAI写真レタッチは、ニューラルネットワークと深層学習のAI技術を利用することで自動的に写真の明るさ、色味を調整でき、画像のコントラストとディテールを強調し、写真の明るさと彩度などの色調補正を簡単に実現できます。簡単な3STEPで、スマホで撮った写真をプロ並みの出来に変身させます。これからはこの3STEPの詳細をご説明させていただきます。
STEP1:処理したい画像をアップロード
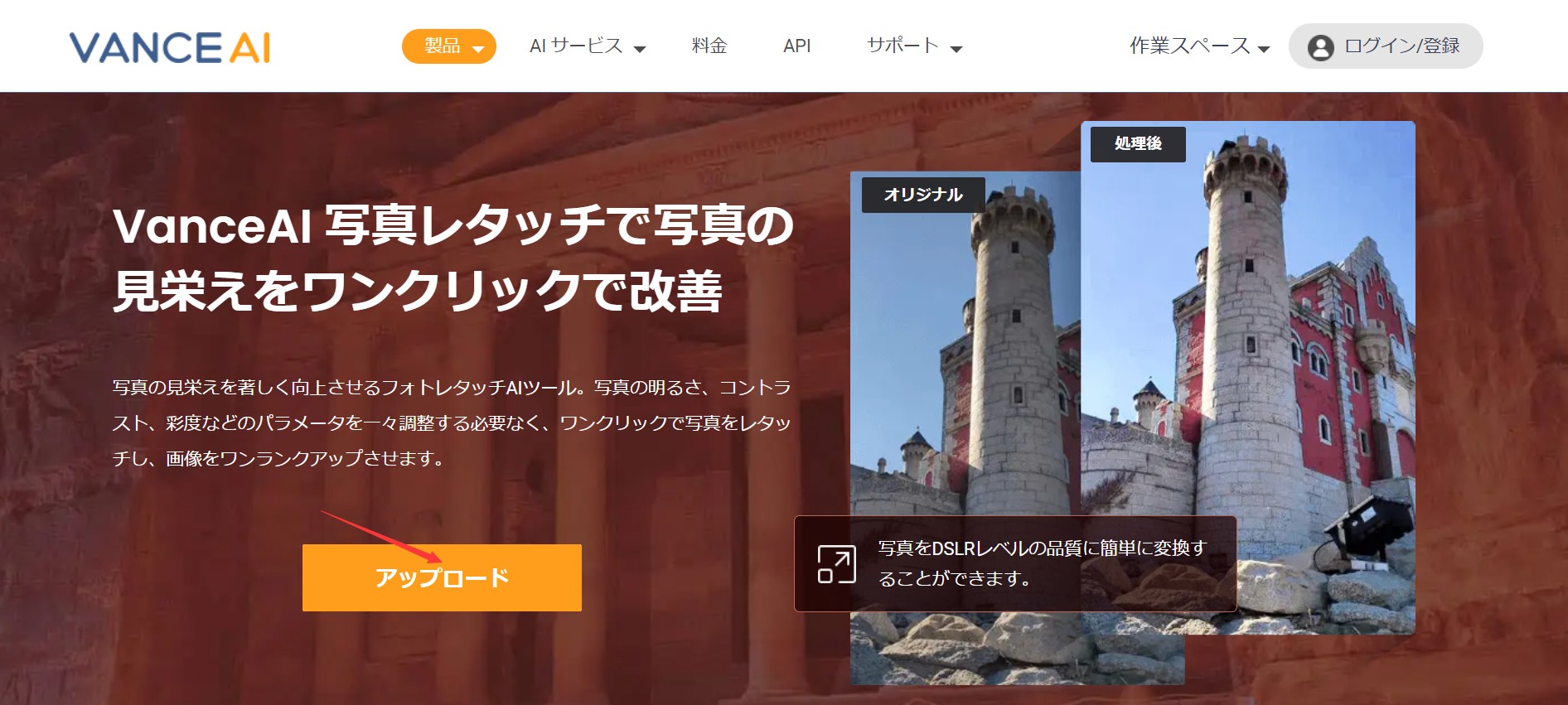
まずは本文中の青い文字をワンタップして、VanceAI写真レタッチページに上がります。そして当ページの左下の「アップロード」フレームをワンクリックして、フォルダから画像を選んでアップロードは自動的に開始します。
STEP2:調整モードを選択して処理開始

レタッチしてほしい画像をアップロードした後、こちらの処理ページが目元に現れます。当ページの右上の「機能を選択」フレームから、「AI写真レタッチ」機能を選んでください。そしてその下には、「色相」や「明度」という二つの調整モードが用意されております。お好きなモードを選んで、右下の「処理を開始」ボタンをタップして写真レタッチが始まります。
STEP3:処理後の画像を保存する
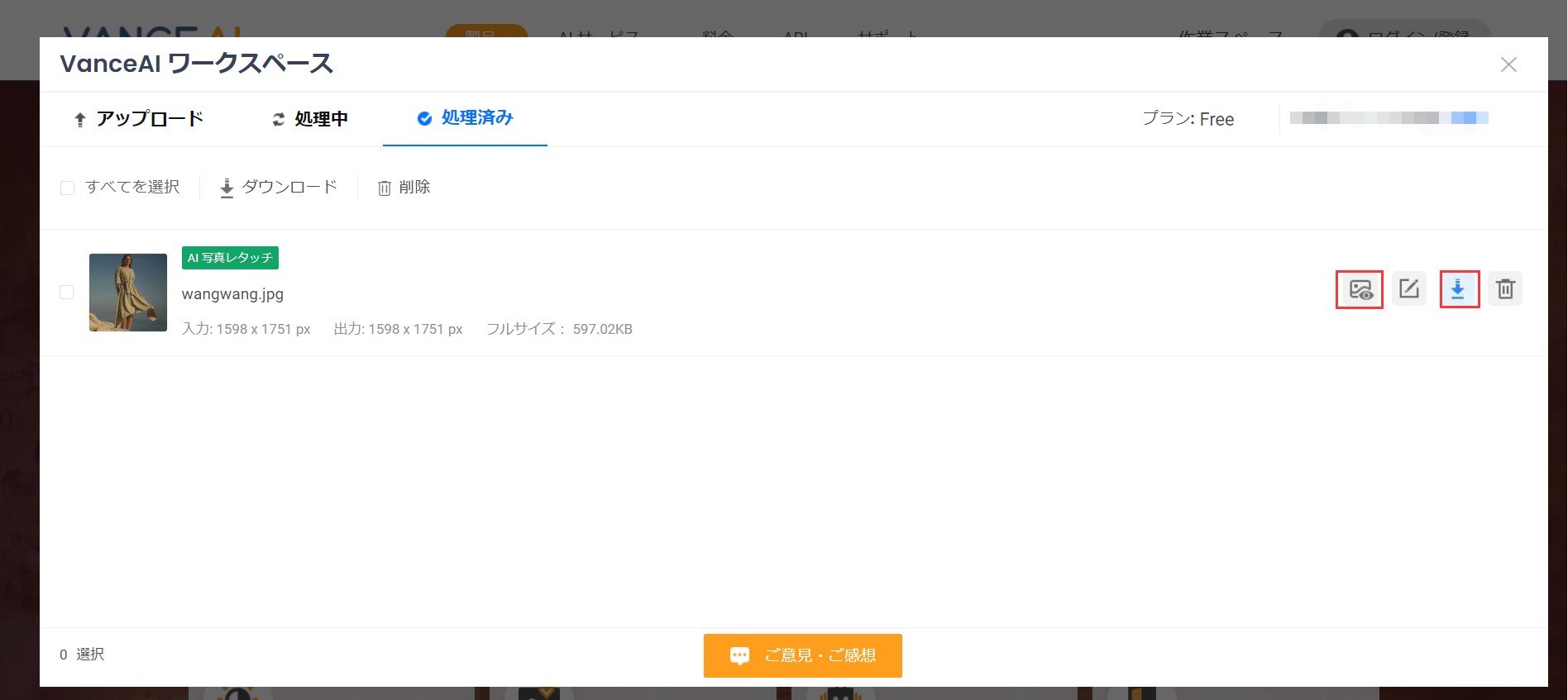

処理済み画面の右側には、四つの選択が用意しております。このまま処理後の画像を保存したいと思う方は、左から三つ目のアローズ図案をタップしてダウンロードすればいいです。一応処理前後の比べ効果を見たい方は、左から一つ目のボタンをタップして、比べ効果画面ページになります。これを見てご満足いただけましたら、右下の「画像をダウンロード」をタップして、処理後の画像をダウンロードすることができます。
まとめ
写真の見栄えをより一層よくならせるには方法があります。今日はAI技術を利用して写真の見栄えを著しく向上させられるVanceAI写真レタッチの使用方法について詳しく解説いたしました。需要のある方はぜひお試しください。