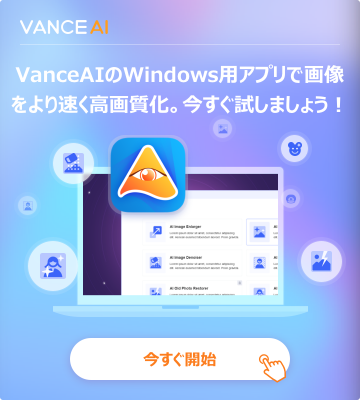写真が全体的に暗い・・・PhotoshopやVanceAIで写真の明るさを調整する方法を紹介
撮りなおしができればいいですが、とっさに撮っていたり設定がよくわからずそのまま、ということは多いと思います。
そんなときはフォトレタッチを使えば、写真を明るく補正することが可能です。
目次
レタッチとは
レタッチは写真加工と混同されがちで、実際その意味でも使われることがあります。
厳密に言えば少し違っていて、写真加工はその写真にない要素を加えたりしますが、色や明るさの補正(レタッチ)はその写真がもともと持っている要素を強めたり弱めたりすることで写真をより良く見せる技法ということになります。
Photoshopで写真の明るさを補正する方法
写真に加工や明るさを補正を行える、代表的なソフトがPhotoshopです。
そこでまずPhotoshopで「シャドウ・ハイライト補正」機能を使って写真の明るさを調整する方法を紹介します。
手順①写真を開きスマートフィルターに変換する
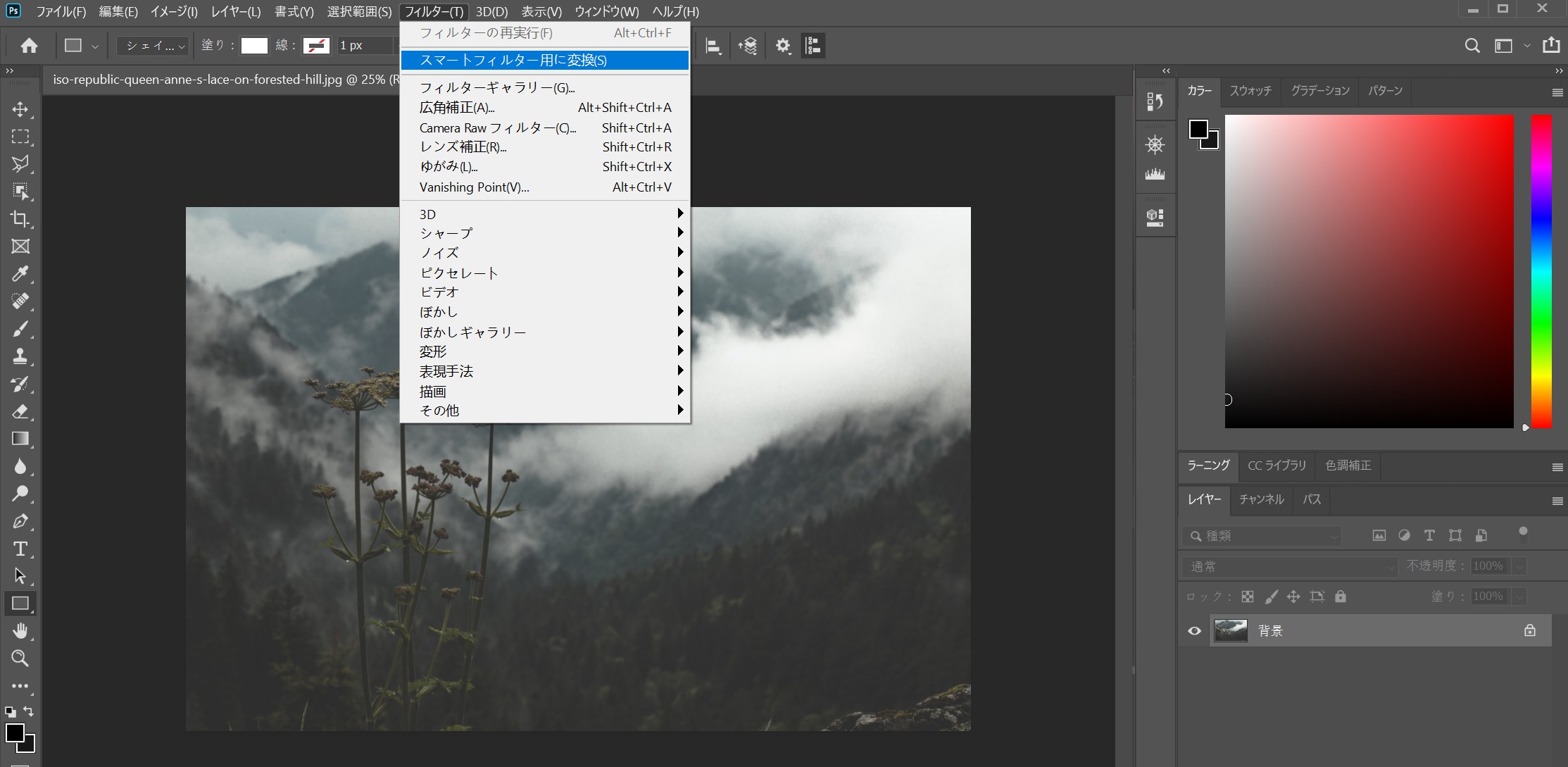
まずPhotoshopで調整したい写真を開いてから写真のレイヤーを選択します。
「フィルター」メニューから「スマートフィルター用に変換」を選択して「OK」をクリックします。
これで元の画像を保持したまま明るさ補正できる状態となります。

手順②「シャドウ・ハイライト」を適用する
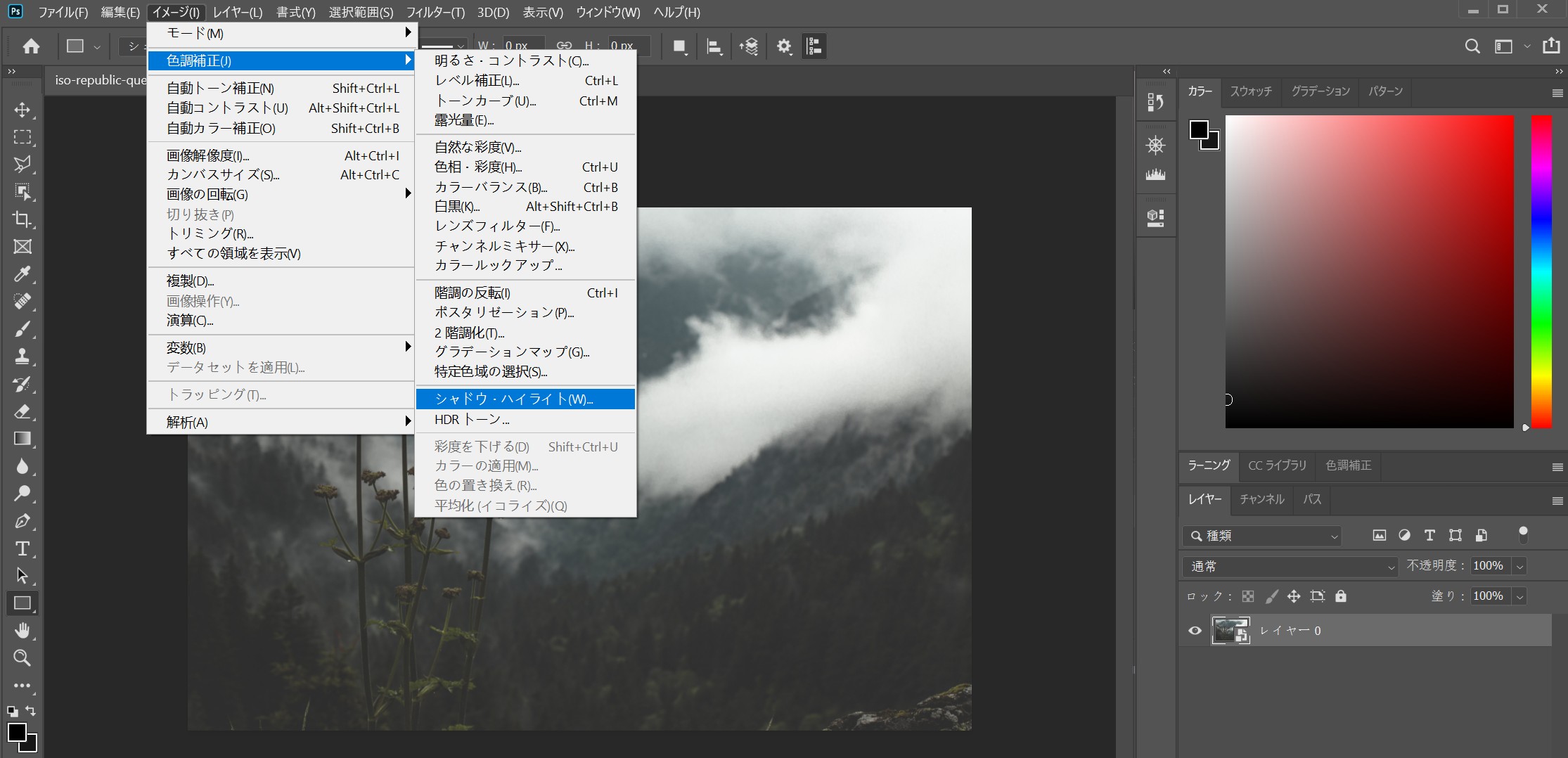
スマートフィルター用に変換したレイヤーを選択します。
「イメージ」メニューから「色調補正」→「シャドウ・ハイライト」を選択します。
手順③写真の露出不足・露光過多を補正する
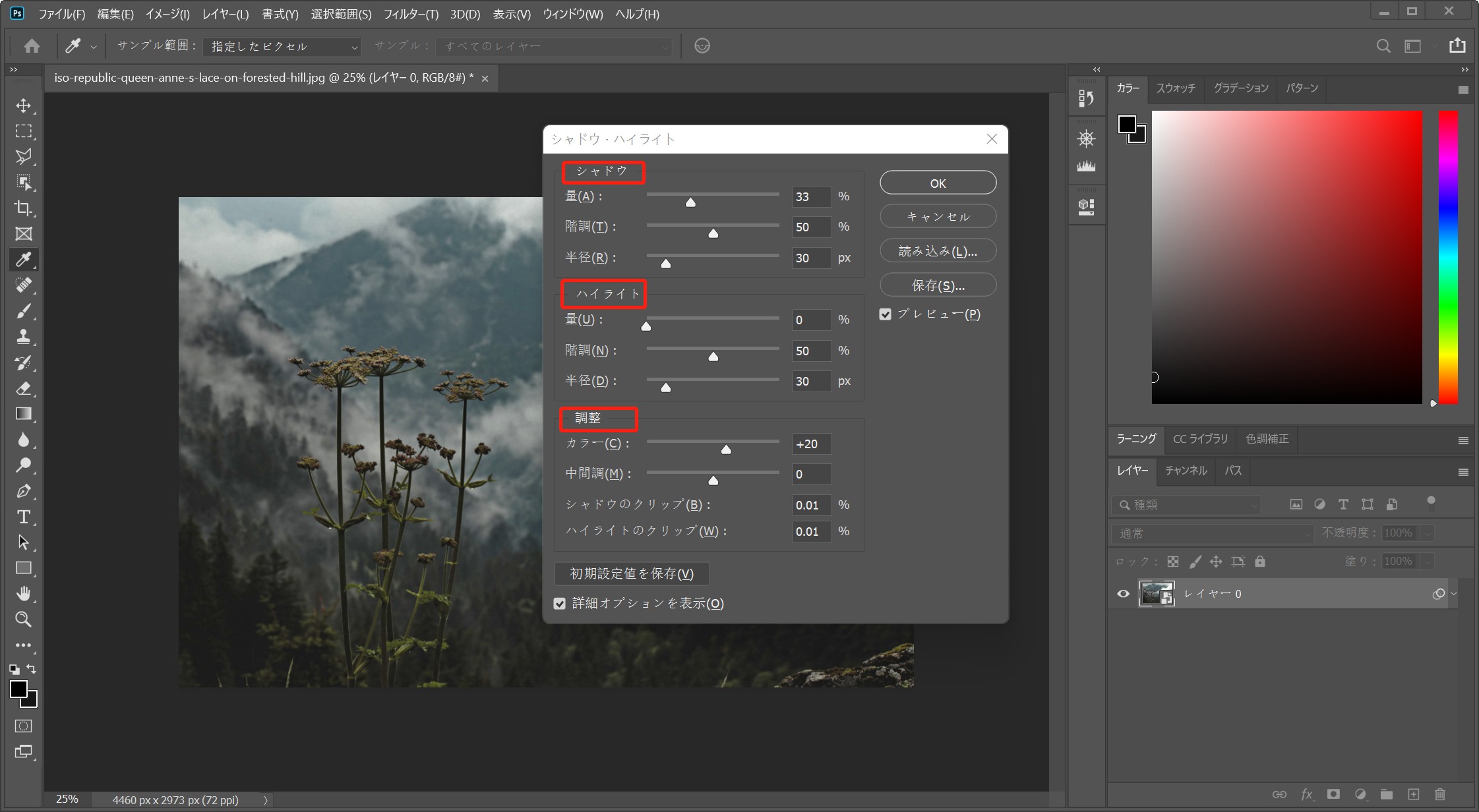
開いた設定ウィンドウにあるスライダーで明るさを調整します。
シャドウスライダーを右方向に動かすと、暗い影などで見えない領域を明るくします。
ハイライトスライダーを右に動かすと、明るすぎて白くなっている領域のディテールが再現されるようになります。
この両方を活用することで暗い場所、明るい場所をそれぞれ補正できます。

VanceAIで明るさ調整をする方法
上記のようにPhotoshopで写真の明るさを補正できますが、こちらはプロ用のツールなのでなかなか購入するのは難しいという方も多いと思います。
そこでVanceAI 写真レタッチを使用すれば、より簡単に明るさを調整できます。
その方法を紹介します。
手順①アップロード
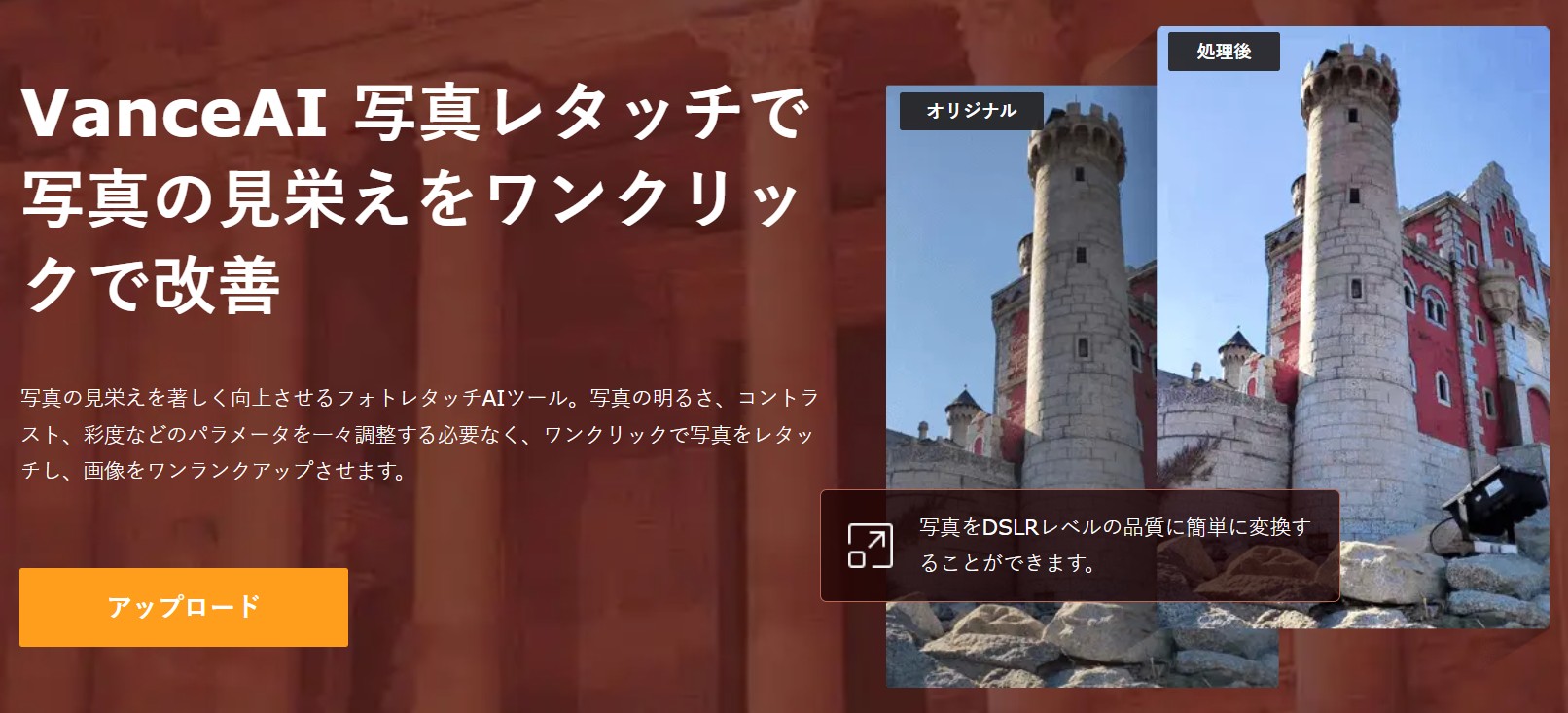
VanceAI 写真レタッチの画面を開き「アップロード」ボタンをクリック。
そうするとワークスペース画面が開きます。画面上でドラッグ・アンド・ドロップするか「アップロード」の文字クリックでファイルを選択するか、いずれかの方法で明るさを調整したい画像をアップロードします。
手順②自動処理
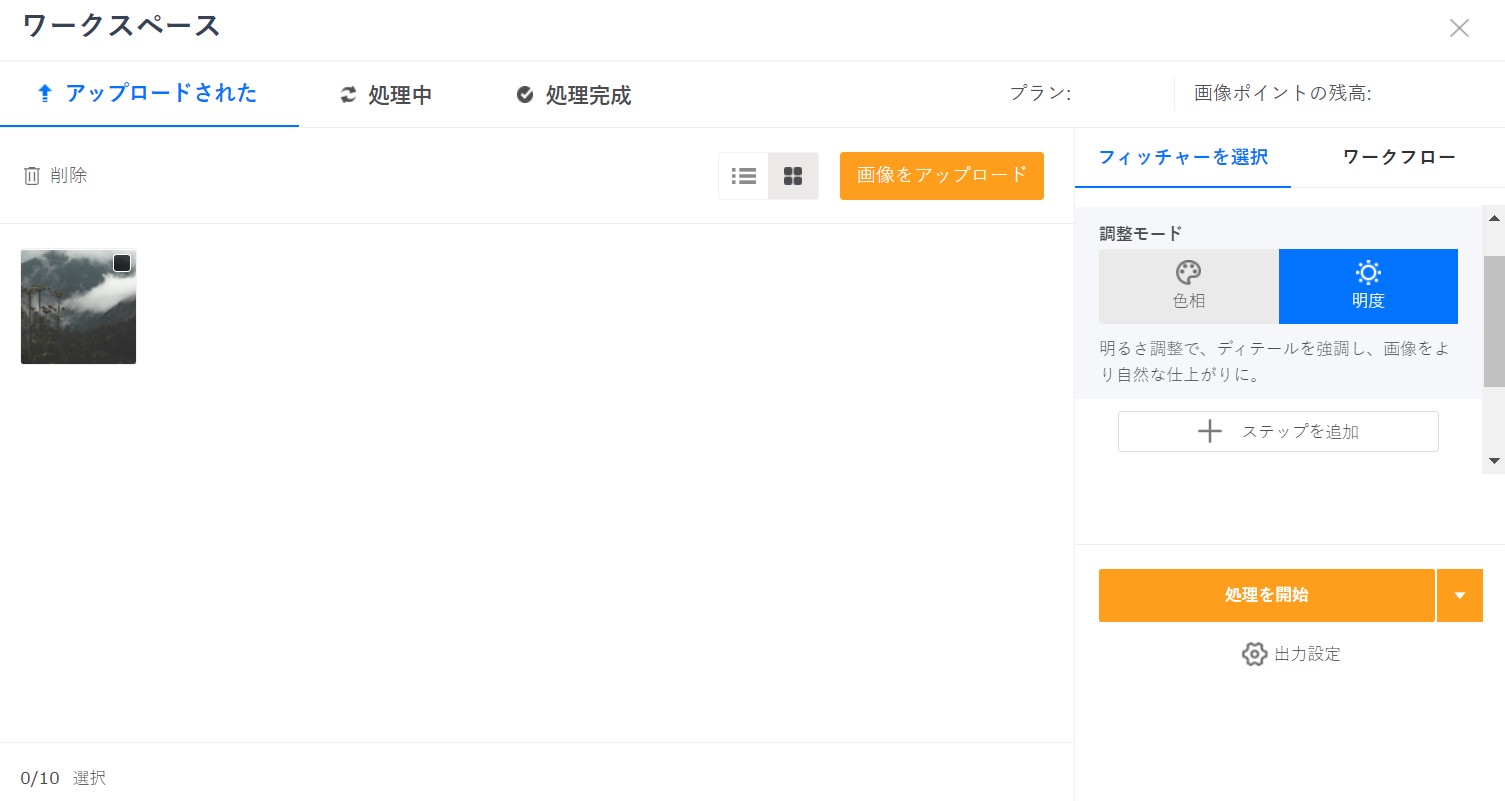
ワークスペースの右側メニューで「AI 写真レタッチ」が選択されていることを確認してから、その下のメニューで「明度」を選択します。
そして最後に「処理を開始」ボタンをクリックします。
そうすると特に難しい調整などをすることなくAIが自動で最適な明るさに調整してくれます。
処理が完了すれば変換結果の画像が表示されます。
「ダウンロード」のボタンをクリックしてダウンロードを行ってください。

まとめ
このようにPhotoshopを使えば詳細な明るさ調整ができますが、それが無くともVanceAI 写真レタッチを使って自動で簡単に明るさ調整ができます。
是非一度こちらの機能をお試しください。