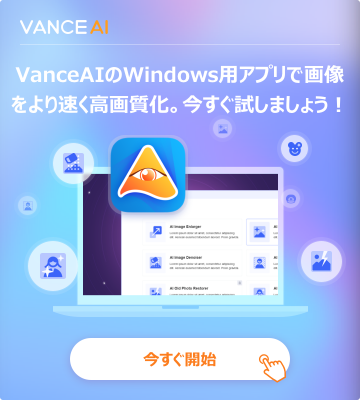写真の被写体ブレを補正できる!VanceAI画像鮮明化のご紹介

手ブレと被写体ブレの違い
写真のブレといっても大きく分けて2種類あり、それが手ブレと被写体ブレになります。
手ブレ

手ブレはシャッターボタンを押すときに持っている手でカメラを動かしてしまうと起きる現象です。シャッター時にカメラのレンズが素早く細かく動いてしまうので、写ったものがぶれてしまうわけです。
被写体ブレ

一方被写体ブレは動いているものを捉えきれないことで起こります。
シャッタースピードが早いほど早く動いている被写体でも止まって撮影できるのですが、これが遅くなるとシャッターが開いている時間に対して、被写体がその間に移動してしまうため、ブレた写真になってしまうというわけです。
そのためスポーツの写真などは非常に早いシャッタースピードで撮影しています。
逆にスピード感を出したい写真であえてシャッタースピードを遅くすることもあります。
AI画像鮮明化ツールの仕組み
ブレの写真を一度でも見たことがある人はわかると思いますが、静止している写真と違って、ぼやっとしていたり伸びてしまったりしています。これは通常の補正ソフトでもあまり修正できません。基準となるところが曖昧になるからです。
もちろん少しはシャープにできるのですが限界があります。しかしAI画像鮮明化ツールを使えばそれも可能になります。人間はブレている写真を見ても、それが静止している所をイメージできます。
AIにブレている写真とそうでないものをそれぞれ大量に機械学習させることで、人間と同じようにイメージできるようにするわけです。そうするとブレた写真から想定できる画像を再構築してくれるようになります。
VanceAI画像鮮明化を使う手順
仕組みがわかったところで、実際にVanceAI画像鮮明化を使う手順を説明します。といっても、手順はとても簡単です。
手順①画像をアップロード

VanceAI画像鮮明化の画面を開きます。メイン画面にあるオレンジの「アップロード」ボタンをクリック。
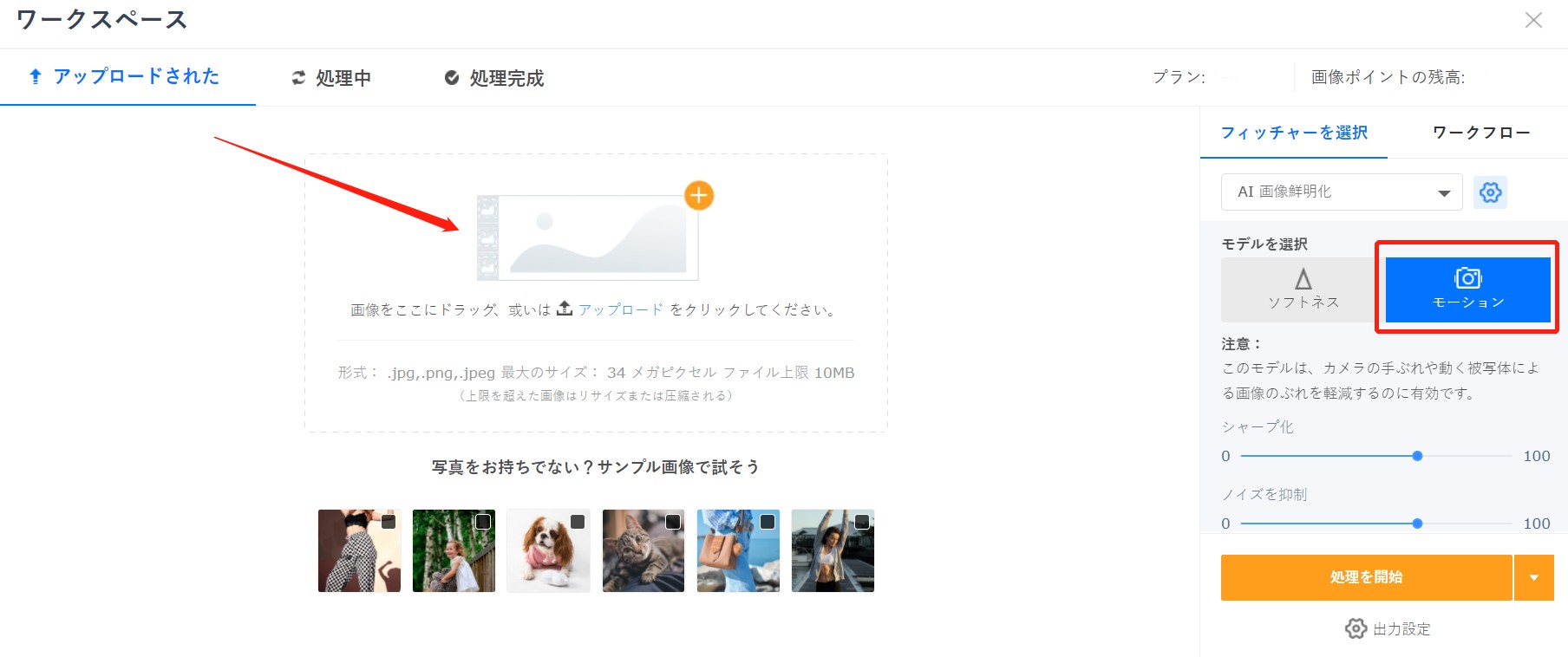
そうするとワークスペース画面が表示されます。ワークスペース画面上でドラッグ・アンド・ドロップ、もしくは「アップロード」の文字クリックでファイルを選択する形で、モーションブラーを修正したい画像をアップロードします。
手順②処理を行う
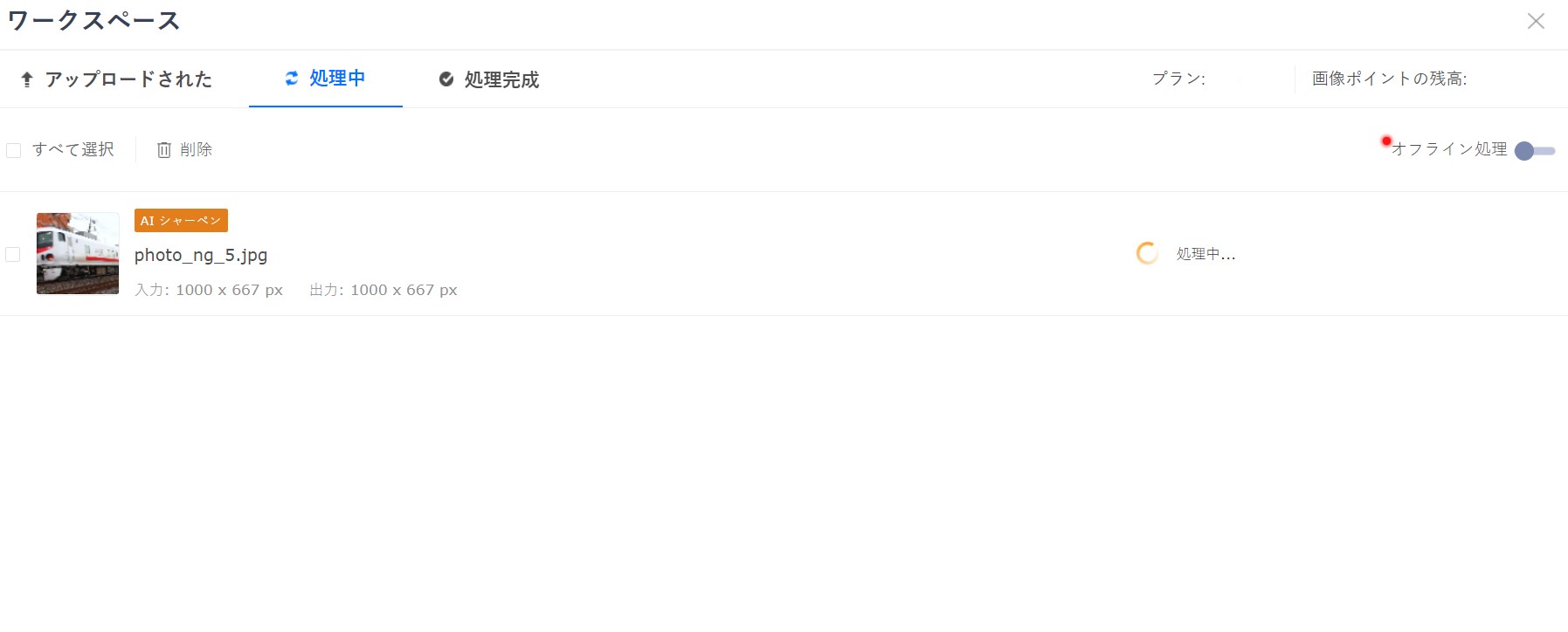
アップロードができたら、ワークスペースの右側のメニューに「AI 画像鮮明化」が選択されていることを確認してください。その下のメニューで「モーション」を選択します。それらがすべて設定できたら「処理を開始」ボタンをクリックします。
手順③画像をダウンロード
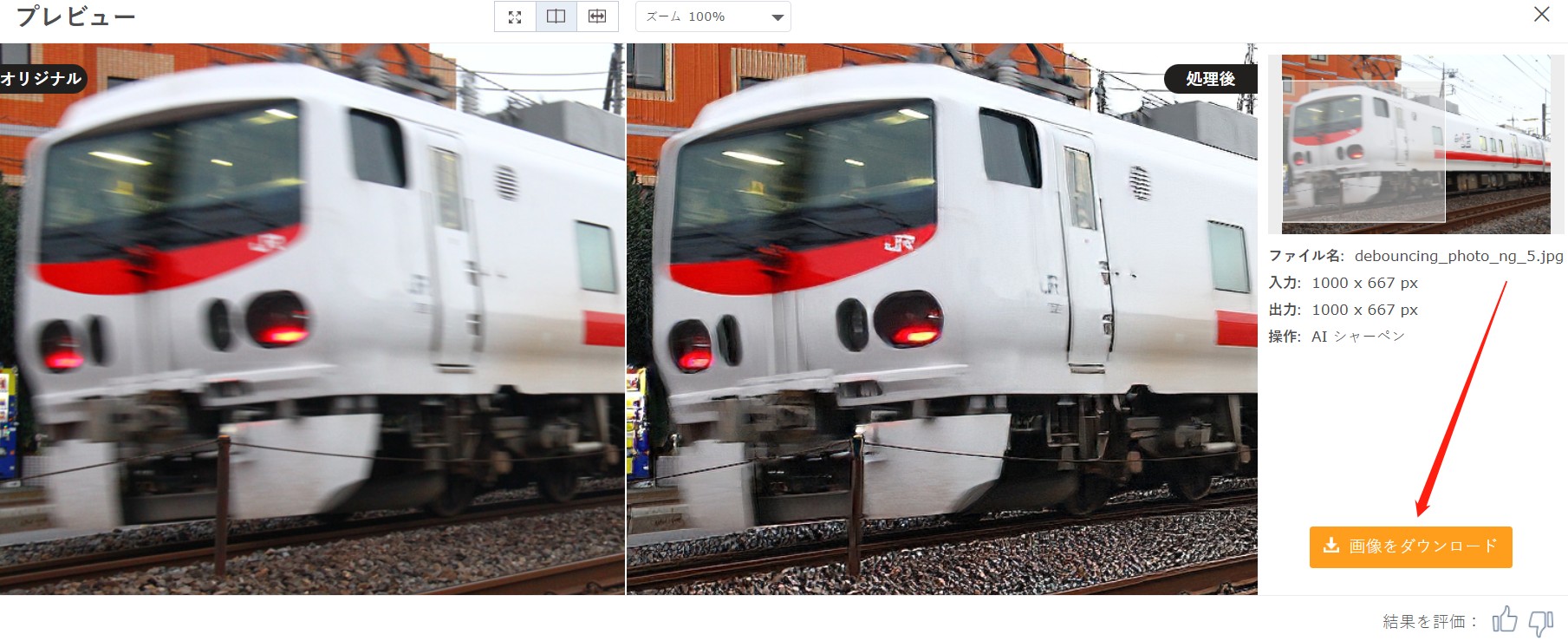
処理が完了すれば、画面が変わって変換結果の画像が表示されます。処理がうまく出来ていることを確認後「ダウンロード」のボタンをクリックし、画像をダウンロードしてください。
まとめ
このように、動きのある写真では発生しがちでやっかいなモーションブラーもAIの力でシャープで鮮明な画像に生まれ変わらせ、画像を鮮明にすることが可能です。
失敗してしまった写真などがあれば、一度VanceAI画像鮮明化をお試しになってみてください。