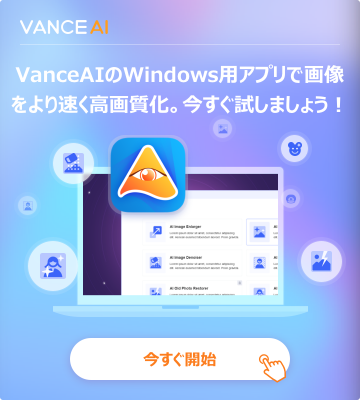曇り空の写真を青空にしたい!Photoshopを使った加工方法とその代替ツールのご紹介
また晴れた日に撮り直しができればいいですが、記念日だったり旅行の写真だとそういうわけにもいきません。
そのような場合、画像加工によって曇り空を青空にするのがおすすめです。
Photoshopなどの画像加工ソフトを使えば、ごく自然に曇り空を青くすることが可能です。
そこでフォトショップやその他の方法で曇った空を青くする加工の方法についてご紹介します。
目次
フォトショップで空を青くする方法
それではまずPhotoshopにて、空を青くする方法について解説します。
step1.レイヤーを複製する
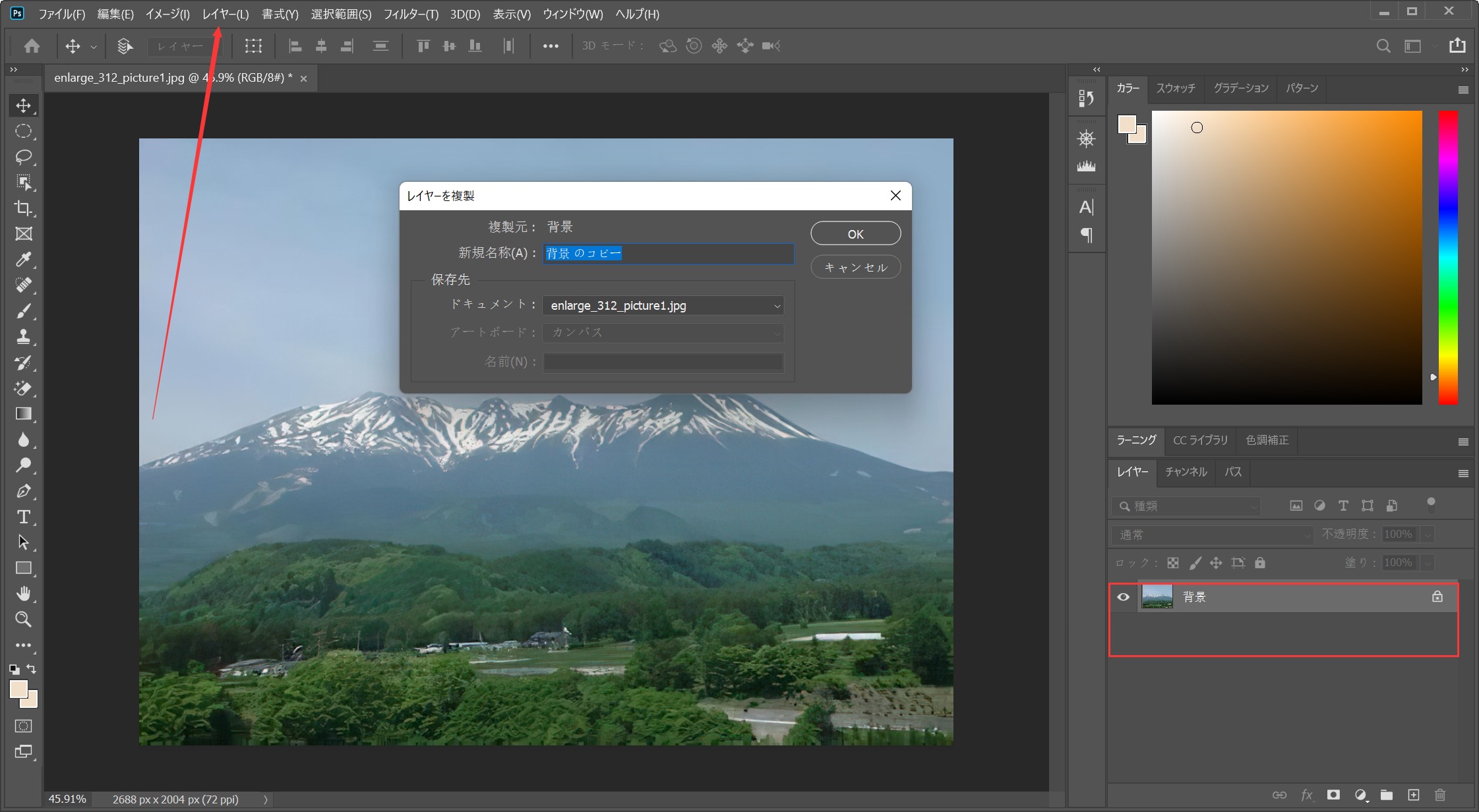
まず、ファイルを開き、レイヤーを複製します。
「レイヤー」→「 レイヤーの複製」とクリックしていくか、レイヤーパネル上で開いたレイヤーを「新規レイヤーを作成」にドラック&ドロップするかの2種類の方法があります。
step2.かすみ除去を適用する
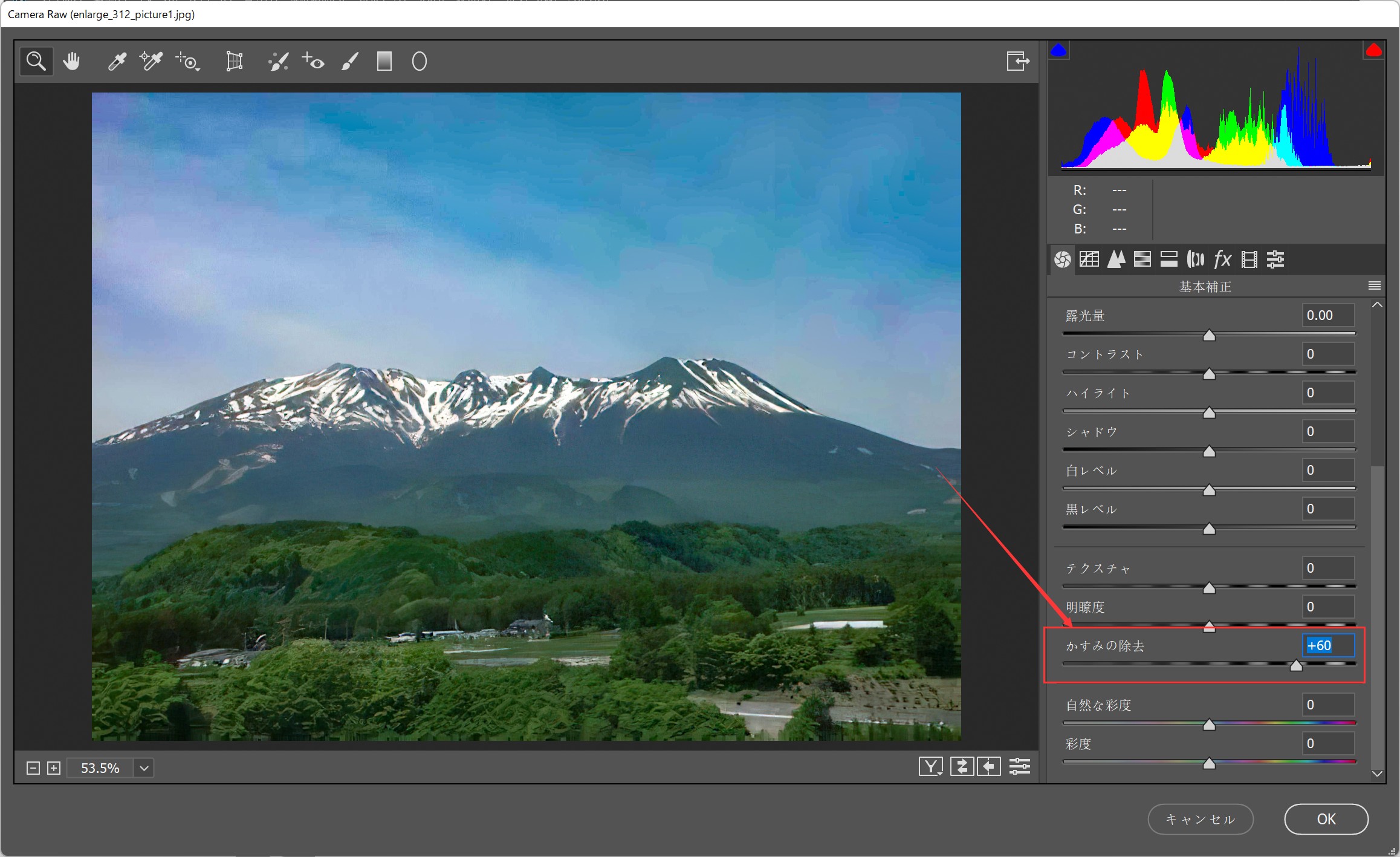
レイヤーを複製できれば、上部のレイヤーにかすみ除去を適用させます。
「フィルター」から「Camera Raw フィルター」をクリックすると、amera Raw フィルターが立ち上がります。
そして右側のパネル内の「基本補正」タブの中から「かすみの除去」のスライダーを選択し右に移動させて「OK」をクリックします。
step3.マスク機能を使い、レイヤーにマスクを追加

次は複製しかすみ除去を適用したレイヤーを選択し、レイヤーパネル内にある「マスクを追加」をクリックします。
そうすると当該レイヤー上にマスクが追加されます。
step4.ブラシツールで空以外の部分をマスクする

レイヤー上にマスクが追加されましたが、このままではマスクしていない状態なので、空以外の部分をマスクで隠すようにします。
マスクレイヤーを黒色で塗りつぶせばマスクができるので方法はいくつもあるのですが、ここでは一番ベーシックなブラシツールを使う方法を解説します。
ツールパネルよりブラシツールを選択し、描画色を黒に、背景色を白に設定します。
そしてその状態で空以外の部分をマウスでドラッグしながらなぞって塗りつぶしていきます。
これでレタッチされた青空と元の空以外の部分が重なって表示された状態になります。
レイヤーが気になる場合は、レイヤーパネルで画像を統合か結合させてください。
これで青空にする加工は完了です。
VanceAIかすみ除去で空を青くする方法
ここまでPhotoshopにて空を青くする方法を解説しましたが、操作はそれなりに複雑で、またプロ向けのツールであり扱うPCの性能も要求されます。
そこでもっと簡単に空を青くする方法が、VanceAIかすみ除去を使うものになります。
そちらを紹介致します。
STEP1.画像をアップロード

ページトップにある「アップロード」をクリックすると、画像の選択ウィンドウが出るので青空にしたい画像を選択してください。
STEP2.処理を開始

画像が選択できるとワークスペース画面に移動します。
そこで右側のドロップダウンメニューにて「AIかすみ除去」が選ばれていることを確認し、その下側にある「処理を開始」をクリックします。
STEP3.結果を確認しダウンロード
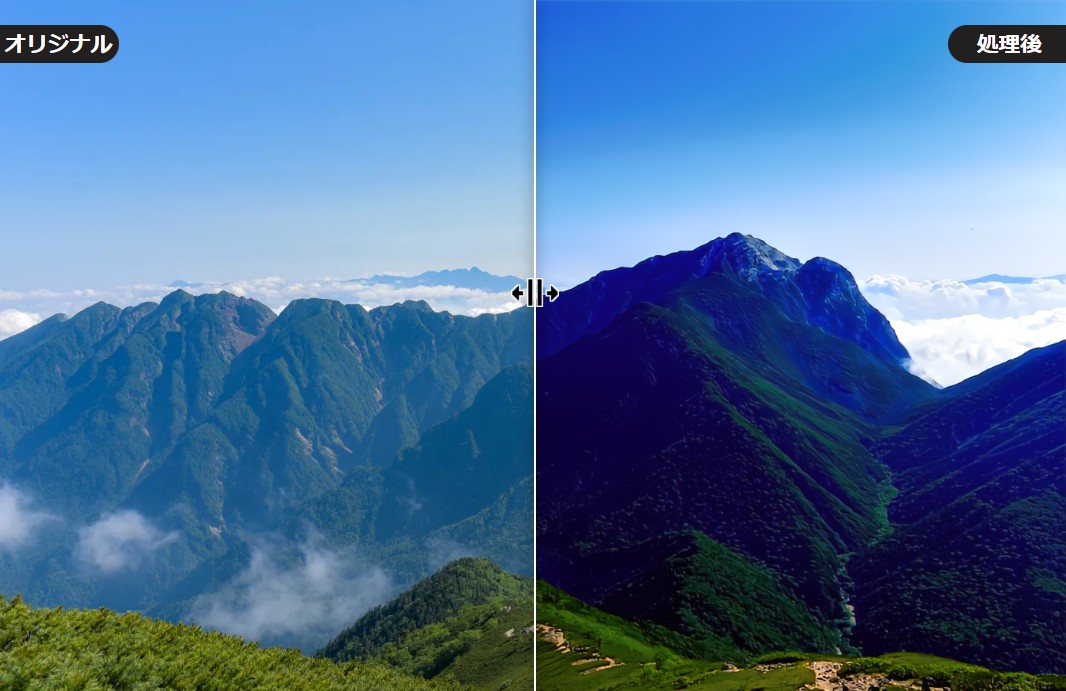
処理はすぐに完了し、処理済みウィンドウに移動しますので、そこで処理された画像の右側にある「プレビュー」アイコンをクリックします。
するとオリジナルと処理後の比較画像が出ますので、仕上がりを確認して、右下にある「画像をダウンロード」をクリックしてダウンロードしてください。
まとめ
このようにプロ向けツールのフォトショップを使えば曇り空を青く加工できますが、そうでなくともAIを使ったWEBツールで簡単に青空にすることは可能です。
なのでPhotoshopを持っていなかったり、購入することが難しい方は、ぜひVanceAIかすみ除去を使っての青空加工をお試しください。