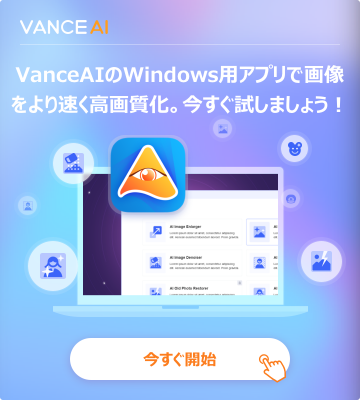LightroomとPhotoshopの代わりにVanceAI でノイズリダクションをする理由
フォトグラファー、写真家、または撮影、画像加工の愛好者にとっては、VanceAI ノイズ除去は絶対に重宝する価値のあるWebツールです。ノイズリダクションという従来では撮影や現像の段階で関与する作業の様式を、人工知能を活用することでリニューアルしています。
運営側として、場合によっては、Photoshop ノイズ除去やノイズリダクションに常に用いられるLightroomよりも便利で効果がいいと、ユーザーの皆さんにアピールする自信を持っています。
この記事では、VanceAI 画像ノイズ除去、Lightroom、Photoshopノイズ除去の実際な使用を踏まえつつ、それぞれの特徴と優位性を検証していきたいと思います。

一、ノイズリダクションとは
写真を撮る時、被写体が反射してくる光を多めにカメラに取り入れるために、カメラのISO感度を高く設定する必要があります。とくに夜景撮影においてです。
しかし、これで写真に輝度ノイズ(Luminance Noise)とカラーノイズ(Chroma Noise、Color Noise)も発生しやすくて写真のディテールを台無しにしてしまいます。これらのノイズはISO感度ノイズとも呼ばれます。
なので、撮影や現像の段階では高感度ノイズ低減などのノイズリダクションをする必要があります。
二、VanceAIはフォトショ ノイズ除去やLrより優れた所
Lightroom ノイズ軽減、或いはPhotoshop ノイズ除去をするためのCamera Rawフィルターを使用し、写真のRAWファイルに基づいてノイズリダクションを行うのはやはり最もプロな画像補正の対策です。
一方、カメラや編集ソフトの設定を色々調整しても最後で得たJPEGフォーマットの写真にはノイズが残るというような疑問も常に撮影のフォーラムで見受けられます。

大体の意味:現像ソフトを使ったのに、出力のJPEG写真でノイズを回避できない原因が分からない。

大体の意味:カメラの設定を色々調整したのに、出力のJPEG写真にノイズがある原因が分からない。
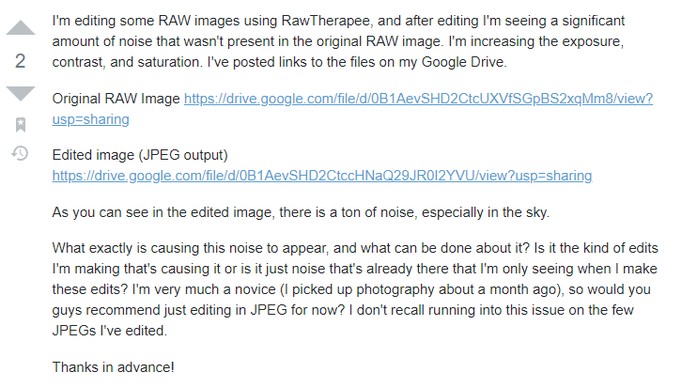
大体の意味:RAW写真にはノイズが見えないのに、JPEGに変換するとノイズが看過できなくなります。
あなたも同じような問題に会ったら、ぜひAIの技術を活用したVanceAI Image Denoiserを解決策としてお使いください。二点の原因があります。
- Rawファイルを使わず、直接的にノイズのあるJPEG画像を入力すればいいです。
- 複雑なパラメータを設定する必要がありません。高感度ノイズ低減の度合いを決めれば、AIがスマートにノイズのある領域に対してノイズリダクションをすることができます。
下の写真はVanceAI 画像ノイズ除去が処理した写真の実例です。


RAWファイルをJPEGに変換する場合の高感度ノイズ低減なら、実はLightroom ノイズ軽減やPhotoshop ノイズ除去の機能を使うと、出力の写真にノイズが残るという問題の大多数を解決、あるいは緩和できます。ノイズリダクションの最も本番な対策です。使い方を見ていきましょう。
三、Lightroom ノイズ軽減をする方法
今回使ったRAW写真の事例はLightroom公式サイトからダウンロードした練習用のRAWファイルです。
Raw写真をLightRoomに取り込んで、上の方にある「現像」をクリックして、右にある「ディテール」のセクションを開いてください。
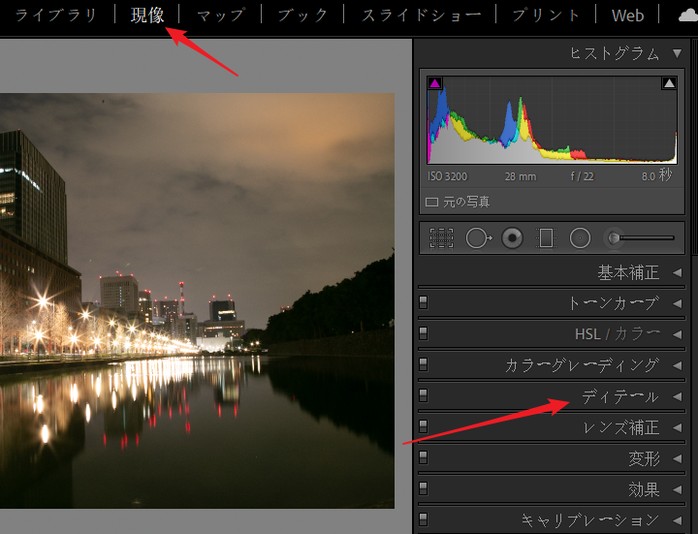
ノイズの具合をより良く確認するために、RAW写真をズームインしたほうがいいです。そして、ノイズ軽減の所で輝度ノイズやカラーノイズのスライダーを右へ移動します。これでノイズが明らかに消えてしまうことが肉眼で確認できます。
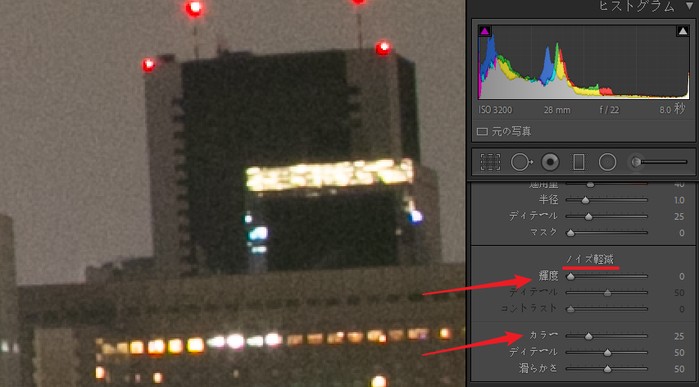
一方、高感度ノイズ低減の度合いが高いほど、ディテールもぼやけやすいです。こうした状況は、スライダーを使ってディテール、コントラスト、滑らかさの数値を大きめに調整することでディテールのシャープさを改善できます。
Lightroom ノイズ軽減をするために、各パラメータの数値をいくら設定すれば合理的なのかについては自分の感覚で決めれば全然いいです。もし効果に満足しない場合、右側のパネルの一番下にある「初期化」のボタンをクリックすれば、RAW写真を取り込んだばかりの状態に戻すことができます。
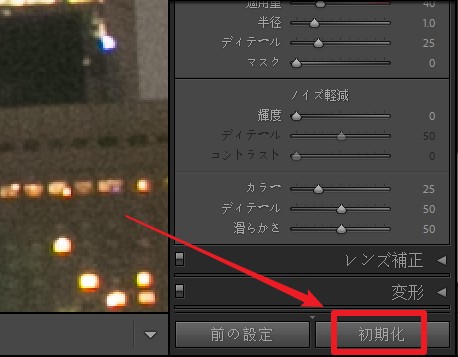
そして、出力のステップに来ます。RAW写真で右クリックして、「書き出し」→「書き出し」の順でクリックしましょう。保存の場所とファイル名を自由に指定してください。
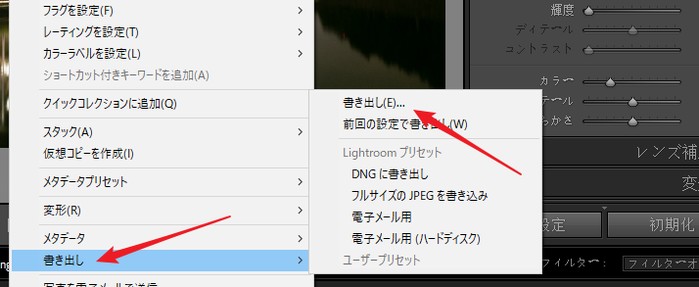
ここで良く疑問あるのは「ファイル設定」の所にある画質設定と「画像のサイズ調整」の所にあるDPIで表示される「解像度」です。ライトルーム ノイズ軽減とはそんなに関係があるわけではないですが、一応知っといたほうがいいです。
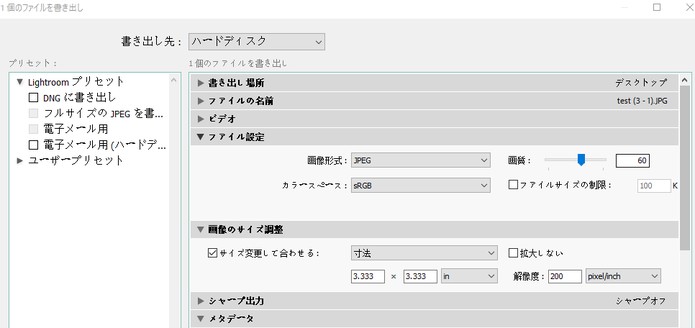
先ずはDPIで表記される「解像度」から言おう。単位はpixel/inchです。結論から言うと、写真サイズをピクセルで設定する場合、ここの数値を変えるのは意味ありません。デフォルトで行けばいいです。なぜなら、写真全体のピクセルの数が決まった以上、実際の写真プリントはどういう密度でこれらのピクセルを表示するのはプリンターの仕事です。

もし下のようにプリントしようとする写真の実際の寸法でサイズを設定すれば、ここの解像度をきちんと設定しなければなりません。これを変えることで、写真にどれだけのピクセルが入れるかを決められます。

パソコンスクリーンでの表示なら最適なDPIは72で、写真のプリントなら300くらいという説があります。
ファイル設定の所で、RAW写真をJPEGとして出力する場合、画質はデフォルトで60です。これを少し引き上げるのはおすすめです。80から90ぐらいのレベルにしましょう。60から90に上げると、出力されるファイルサイズは2倍くらい増えます。
そして、他の設定を変えないまま、出力をすればいいです。
四、Photoshop ノイズ除去をする方法
RAW写真ファイルをPhotoshopに取り込むと、Camera Rawフィルターという機能が自動で起動します。当機能の中核はLightroomとは同じです。両者ともCamera Raw機能のバージョン番号が記されています。
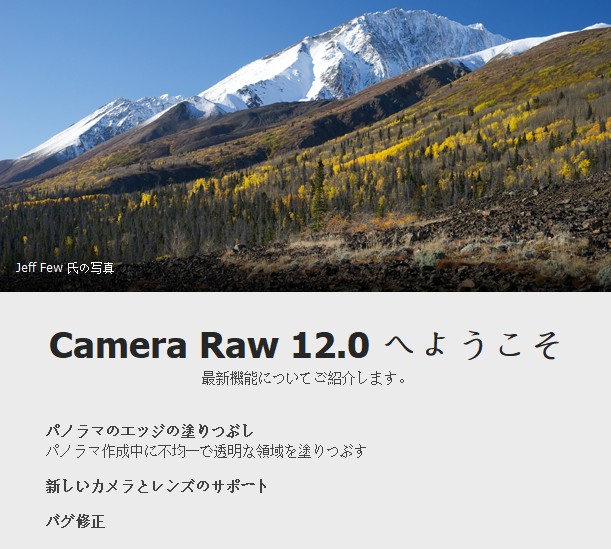
では、Camera Rawでフォトショップ ノイズ除去をする方法を見ましょう。
右側のセクションで下の画像の矢印が示す所をクリックして、ディテールパネルに切り替えましょう。そして、上にある「ズームツール」を使ってディテールを大きく表示しましょう。

ご覧のように、輝度ノイズもカラーノイズも深刻です。下のような二つのスライダーを右側に調整しながら写真全体にあるノイズの消える具合を確認します。
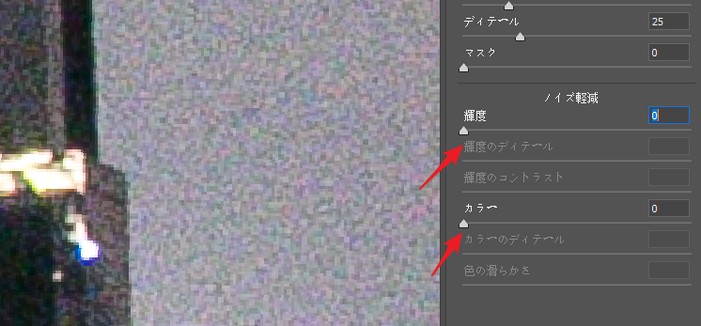
ノイズ抑制の程度が上がるにつれて、ディテールもぼやけやすいです。この場合、ディテールやコントラストのスライダーを右へ移動して自分の感覚で修正しましょう。以上はフォトショップ ノイズ除去をする重点です。
作業が終わったら、左下にある「画像を保存」のパネルをクリックしましょう。出力の設定方法は前で述べたLightroom ノイズ軽減とはほぼ同じです。
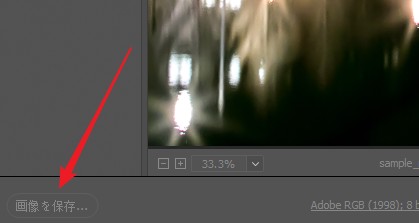
まとめ
Photoshop ノイズ除去とLightroom ノイズ軽減より、VanceAI ノイズ除去でノイズリダクションをするなら、ソフトのダウンロード、勉強、出力に関する複雑な設定をする必要は一切ありません。RAWの代わりにJPEGやPNGの画像をアップロードすればいいです。
フォトショップ ノイズ除去とLightroom ノイズ軽減に加え、VanceAI 画像ノイズ除去をもあなたの撮影ツールのリストにお入れください。
VanceAI 画像ノイズ除去は一定の程度でJPEGノイズやモスキートノイズにも対応できます。VanceAIでモスキートノイズとJPEGノイズを取り除く方法を詳しく了解しましょう。