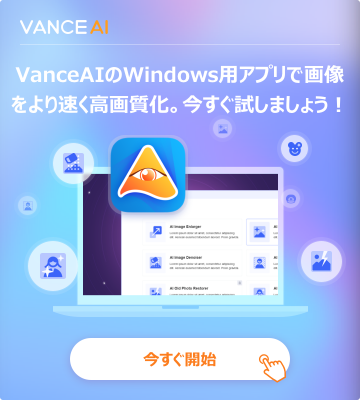動画を圧縮できる便利なツールTOP10
動画を観賞するあたり、解像度と画質が高いものを観るのは一番いいだが、そういう動画ファイルをほかのデバイスに保存するや人に共有したり、ネットからダウンロードしたりすることになると、問題が出てきます。画質が高いほど、ファイルサイズが大きくなり、伝送や読み込みのスピードが遅くなるのです。
また、本数が多いシリーズ動画をハードディスクに保存する場合、単一ファイルのサイズが大きいなら、全体的に占めるスペースが膨大となり、ディスクを詰まらせやすいです。以上のような場合、動画ファイルを圧縮するツールが必要です。今回は動画圧縮のツールを10個まとめて紹介したいのです。
なお、画像を圧縮したい場合、VanceAI画像圧縮をお試してください。
一、動画圧縮をするツールの種類
目的から考えると、いかに動画ファイルのサイズを減らすのが根本です。二つの考え方があるでしょう。その一は動画のフォーマットを変換することです。例えば、MKV動画をAVIに変換すると、動画ファイルのサイズは明らかなほど縮小します。
もう一つは動画の画質を低めに調整することです。動画の画質を決めることにはいくつかの要素があります。例えば、解像度、フレームレートなどがあります。それを下げることで、動画ファイルサイズは小さくなります。
もっぱらサイズを縮小するより、画質とサイズのバランスポイントを見出すのはもっと考えるべきでしょう。
二、動画を圧縮できるツール10選
1. VideoSmaller
タイプ:オンラインツール
料金:無料
日本語:あり
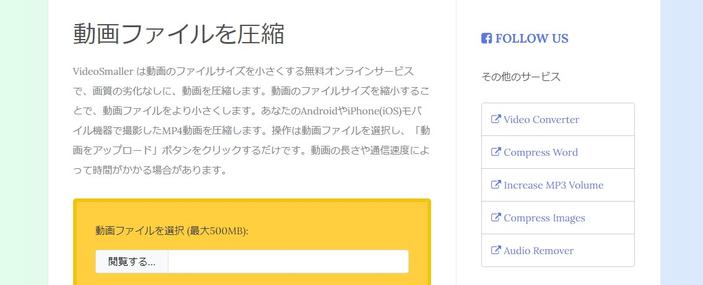
オンラインツールとして、この動画圧縮のサイトはMP4動画を縮小させることができます。アップロードのボックスの所で、動画をアップロードして、そして圧縮を開始すればいいです。アップロードできるファイルサイズの上限は500MBです。
本ツールはいくつかの簡単な設定オプションをもユーザーに提供しています。圧縮後の動画画面の横幅を指定できます。また、音声を動画から削除することもできます。不足している点と言えば、MP4動画のアップロードしかサポートしないということです。
2. Google フォト
タイプ:クラウドサービス
料金:無料
日本語:あり

AndroidのスマホンなどモバイルのデバイスをGoogleのアカウントに繋げれば、モバイルデバイスで撮った写真や動画は自動でGoogleフォトとシンクロしてクラウド上に保存されます。動画の場合、Googleフォトによって自動で圧縮されます。とはいえ、画質の劣化はほぼ肉眼で発見できないのです。
この特性を利用して、手動で動画をGoogleフォトにアップロードして、そしてダウンロードすれば、動画を圧縮することができます。
3. オンラインファイル圧縮ソフト
タイプ:オンラインツール
料金:無料
日本語:あり
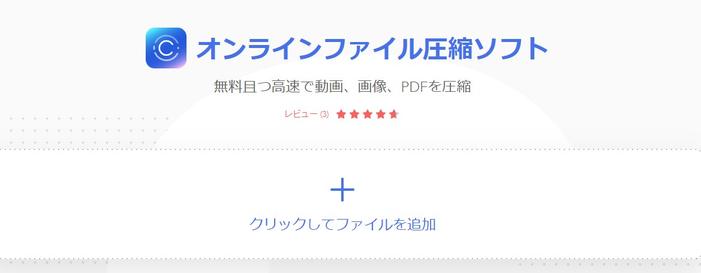
Apowersoftという会社が提供しているオンラインファイル圧縮のツールです。動画を圧縮できるほか、各種のフォーマットの画像とPDFファイルを圧縮することができます。動画圧縮というと、MTS、3GP、WMV、WEBM、MP4、AVI、MOV、RMVB、などさまざまな動画形式に対応できます。
また、1080p、720p、480pの出力品質をサポートしています。圧縮の結果をサイズ優先、或いは画質優先という二つのモードから選択できます。元々のフォーマットで動画を保存することができます。
4. Windows 10 フォト
タイプ:標準搭載ソフト
料金:無料
日本語:あり
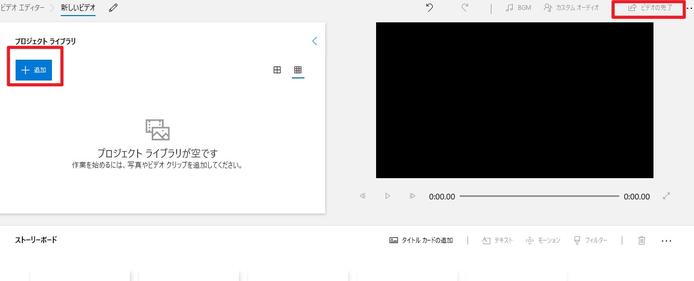
Windows 10のシステムを使うなら、標準搭載のフォトというアプリで動画の解像度を下げることで、動画ファイルのサイズを明らかに減らすことができます。Windowsシステムのユーザーにとっては一番簡単な動画圧縮の方法かもしれません。
タスクバーにあるスタートのメニュー、或いは検索ボックスを使って「フォト」というアプリを起動しましょう。上端にある「新しいビデオプロジェクト」をクリックしてください。そこで動画を開いて、タイムラインに移動させます。最後に、右上にある「動画の完了」をクリックして割合に低い画質に指定すれば、動画サイズの小さい圧縮動画を出力できます。
5. Online Converter
タイプ:オンラインツール
料金:無料
日本語:なし
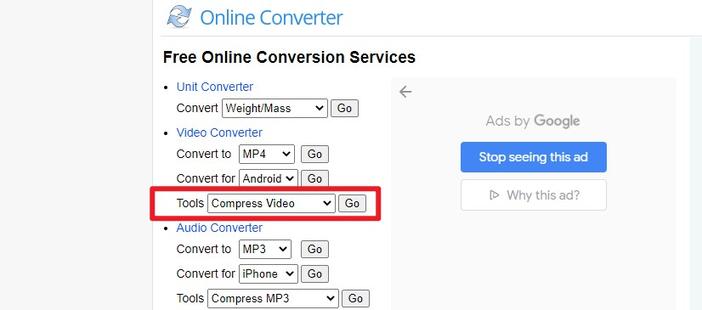
形式変換のできるオンラインツールです。動画の形式を変えることができます。動画の他、音声、画像、電子書籍の形式を変換することもできます。動画変換の場合、MP4、3GP、AVI、FLV、MKV、WMVの形式もサポートしています。「Video Converter」にある「Compress Video」の右にある「Go」ボタンをクリックして動画圧縮の専用ページに行きます。
そこで、圧縮後の動画サイズを自由に指定することができます。故に、圧縮の程度を自由に把握できます。また、動画の中の音声の品質を指定することもできます。確かに、音声の大きさを減らすことで動画ファイルのサイズを一定の程度で減らすこともできますが、どれだけ役に立つかは気になります。それに、出力のサイズを自由に指定できますが、画質への影響はどうかな、実際に検証しないと把握できないので、ちょっと不便です。
6. Wondershare Filmora9
タイプ:ソフトウェア(MacとWindows)
料金:
日本語:あり
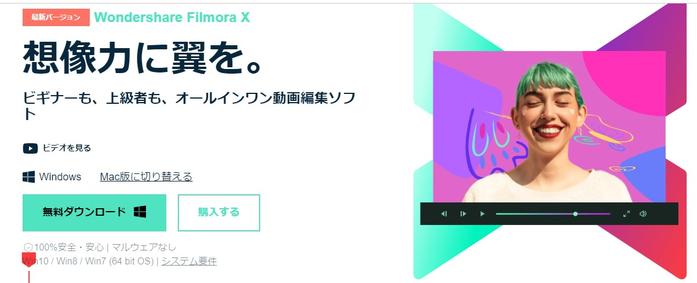
Filmoraは結構使いやすい有料の動画編集のソフトです。動画に関する諸パラメーターを細かく設定することができます。それらを下げることで、動画を圧縮することを実現できます。
例えば、動画圧縮の「設定」を開き、そこで、エンコーダ、解像度、フレームレート、ビットレートの子細を変更できます。ドロップダウンのメニューで提供されるオプションを使えば、出力後の動画は台無しにならないことが保証できます。パラメーターでの設定が苦手なら、「高品質」「標準品質」「普通品質」の三つのプリセットから、動画圧縮のモードを選択することができます。
7. Free Converter
タイプ:オンラインツール
料金:無料で利用可能です
日本語:なし
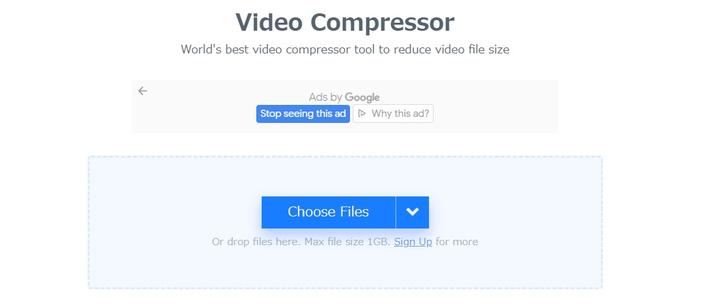
Video Compressorも動画圧縮をサービスを提供しているオンラインツールです。オンラインツールとはいえ、動画圧縮に関わる重要なセッティングが揃っていると思います。三つの基準で動画圧縮のモードを決めることができます。それぞれ、サイズ、動画品質、ビットレートです。
数値あるいはパーセンテージで圧縮の程度を決めることができます。どれだけ圧縮すればいいかを分からなくてもいいです。数値のそばに対応の出力効果の提示語が書いてあり、それを参照にすればいいです。
8. Clideo
タイプ:オンラインツール
料金:完全無料
日本語:なし
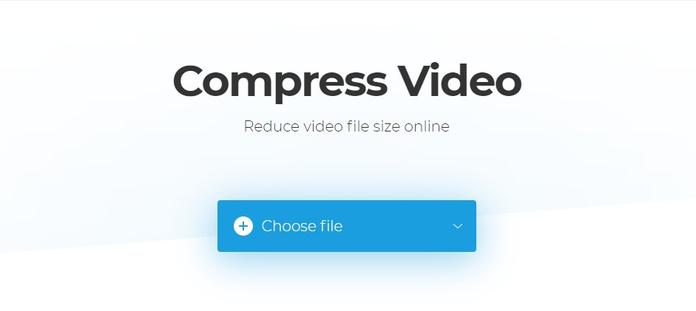
Clideoというブランドの動画圧縮のWebツールです。操作はすこい簡単です。動画をアップロードすればいいです。細かい設定は一切いらないです。オンラインでの圧縮処理が終わった後、圧縮後の動画に対してさらに透かし除去やオンライン編集などの作業をすることができます。これらは有償機能です。
アップロードできる最大のファイルサイズは不明です。ページの説明によると、スマホン動画、SNS動画、YouTube動画の圧縮をサポートしているので、大きい高品質の動画をオンラインで圧縮できないようです。
9. Clipchamp
タイプ:オンラインツール
料金:無料で利用可能
日本語:なし
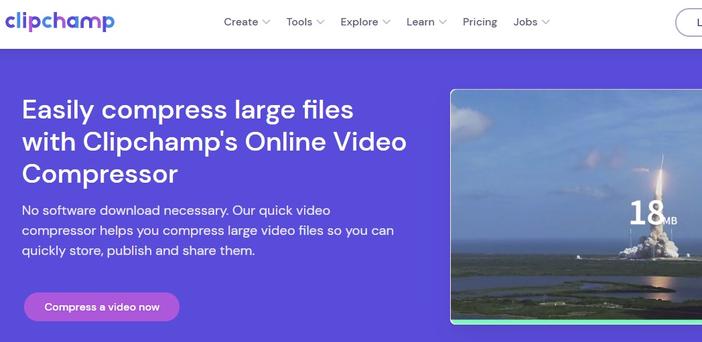
Clipchampはいくつかの便利なオンライン動画編集の機能を提供しています。とても使いやすい動画編集のサイトです。アップロードできる動画のサイズは20GBまでで、しかも無料で利用することもできます。有償版の違いは主に出力品質のとこにあります。
そのオンライン動画圧縮のツールは動画の品質を明らかに下げないまま、動画ファイルのサイズを大幅に減らせます。もた、各種の動画形式をもサポートしています。例えば、MP4、AVI、MOV、WebMなどがあります。入力サイズは20GB までです。
10. Video Compressor
タイプ:オンライン動画圧縮のツール
料金:完全無料
日本語:なし
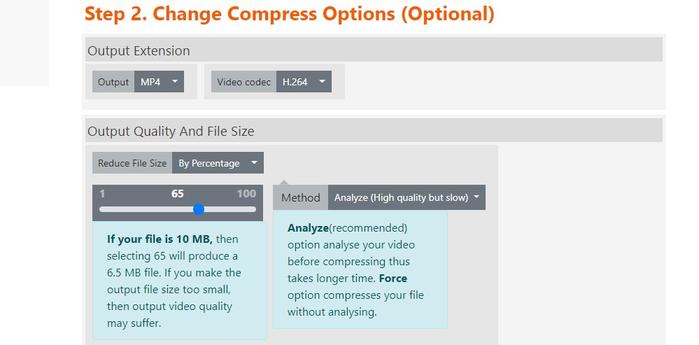
オンラインツールとして、Google検索結果のとこで、自分のサイトに対するユーザー評価の星数を堂々と表示させるのは実力の証明じゃないかと思います。動画圧縮に関しての設定がかなり詳しく並んでいます。動画圧縮のプロセスについてのコントロールの余地が多いです。
圧縮率、品質のプリセット、ビットレートの三つ基準で、いかに動画圧縮をするか決めることができます。選択肢それぞれがいかに、どれだけ圧縮動画を影響するかについては英文字で詳しく説明されています。
逆に動画を高画質化させる方法を見つけているなら、【厳選】AIで劇的に動画を高画質化できるツール9選という記事をお読みください。