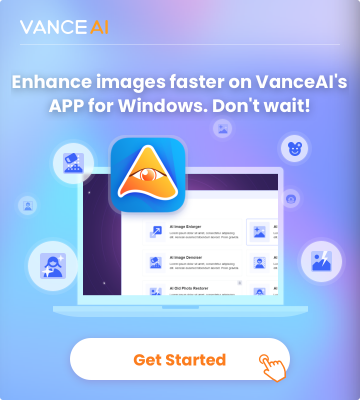How to Print Pictures from iPhone | Best 3 Ways
Although, most people prefer keeping their pictures inside the camera, there are some who love keeping a printed version. It is always compassionate to keep a printed picture of your loved ones close which you can later frame or keep in your wallet. This article will guide you step by step on how to print pictures from your iPhone.
Get prepared when you print from iPhone
Due to huge amount of space, it is not difficult to form a clutter of your photos on your iPhone. These pictures might have duplicates or other random photos that you do not need or will never use.
Before, printing you must organize your photos in your iPhone to make the process easier and smoother. You can use an app like Gemini to make things easier. Besides de-cluttering your phone, you also have to make sure that your image quality is outstanding. For this purpose, you can use VanceAI.
VanceAI is a photo editing website which allows you to make enhancements to your images free online. It uses AI in its photo enhancing tools which are bound to solve any editing problems that you might be facing. Some of its many tools include the VanceAI Image Upscaler and the VanceAI Image Sharpener.
VanceAI now also launches its software version. VanceAI PC is full-featured desktop software developed by VanceAI that lets you instantly process local photos in bulk with more customization options, which will significantly simplify your workflow and boost your productivity. Free Download
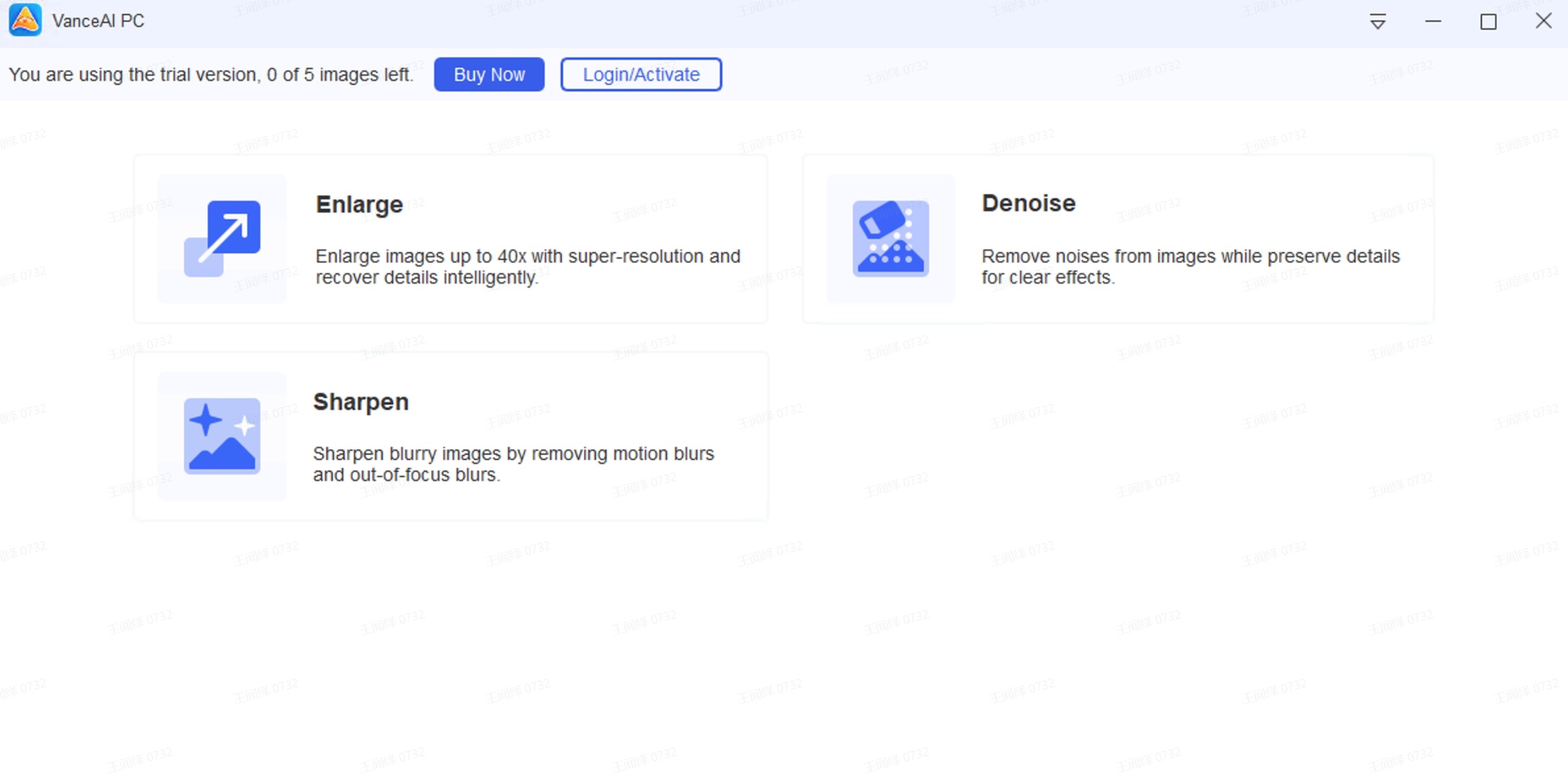
VanceAI Image Upscaler
You might have noticed that while posting a picture online, your photo might have a low resolution. This is especially true for e-commerce stores with their product photos and car dealerships.
The problem is that your pictures are not large enough. It causes the pixels to form a clutter and therefore decreases their quality. Well, worry no further. This AI image enlarger allows your upscale your images by up to 800%.
Upscaling does not just mean zooming in or increasing the size of your photos. In reality, the VanceAI Enlarger use AI deep learning to improve your image resolutions and thus its quality. You can follow these steps to enlarge your image:
Step 1: Go to VanceAI.com and from the AI Solutions drop down choose Enlarger. Now, you will be redirected to the Enlarger page. Hit the upload image button and you will be redirected to the VanceAI workspace.
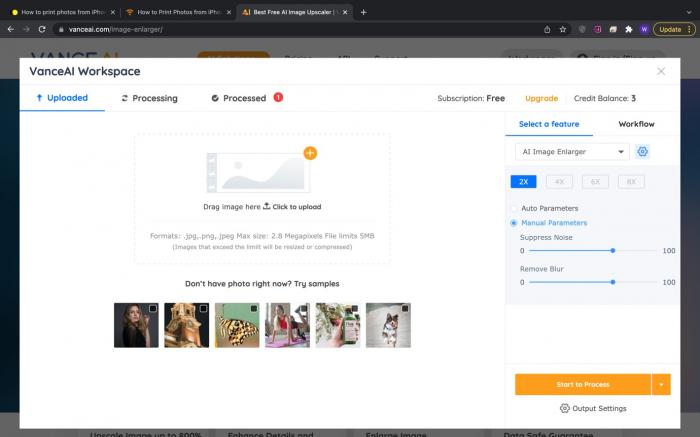
Step 2: Now upload the image that you want to enlarge. You will see a lot of options to chose from. You can enlarge the image up to 8X without losing quality. Choose the required settings and hit start to process. The AI will take a few seconds to process your image after which you can download it for free!
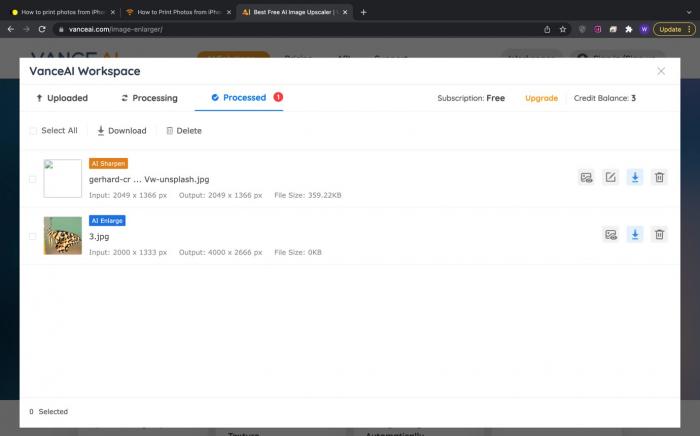
Now you must be wondering how this tool is relevant. During printing, there are a lot of issues pertaining to the quality of the image. You do not have a lot of options when it comes to printing size and choosing the wrong size can cause the picture to lose its quality. Hence, use this tool before printing to ensure that you get a good quality print!
VanceAI Image Enhancer
When you are planing to print pictures from your iPhone, it is better for you to enhance the quality of your pictures if them appear in the form of bad quality. So, enhancing their quality becomes a necessary step for you. Then I recommed you try the VanceAI Image Enhancer to reach the goal. Here are the following steps for you to use the tool with one-click AI solution to enhance photo details.
Step 1: Then you can just go to the homepage of the product to enhance image quality without changing the original size of your picture. Aftering clicking on that link, you will easily see the picture below.

Step 2: Upload a photo to VanceAI Workspace
Having seen the picture, you need to press the button Upload Image to upload the target you want to enhance. Then you will naturally see VanceAI Enhancer Workspace below. After that, you should hit Start to Process and wait for several seconds.

VanceAI Image Sharpener
The VanceAI Image sharpener uses AI to unblur images within seconds. Be it motion blur or a portrait that has gone wrong, this tool will sharpen your image in no time! Follow these steps to use the VanceAI Image Sharpener.
Step 1: Go to VanceAI.com and from the AI Solutions drop down choose Sharpener. Now, you will be redirected to the Sharpener page. Hit the upload image button and you will be redirected to the VanceAI workspace.
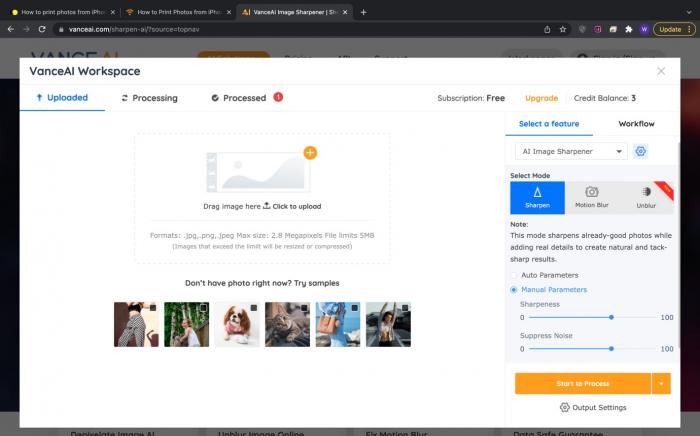
Step 2: Now you have 3 options to choose from. You can sharpen, remove motion blur or simply unblur your image to turn blur image to clear image. Hit start to process and your picture will be ready to download within seconds.
Before printing, you must make sure that the picture you captured is sharp. This enhances the printing result and produces an aesthetic photo. Hence, VanceAI Image Sharpener is extremely important before printing any image.
Also read: Top 10 Great Ideas for TikTok Profile Pictures
How to Print Photos from iPhone using AirPrint?
Now coming on to how to print pictures from your iPhone. You have three options to choose from. The first one is Air Print.
Air Print is just another iPhone feature which makes our lives easier. It does this by directly connecting to Air Print compatible printers. The process is extremely simple.
Step 1: Open the photos app on your iPhone and choose the picture you want to print.
Step 2: Now click on the share button on the top. Here, from the many options, choose print.
Step 3: Your iPhone will automatically give you the list of nearby Air Print compatible printers to connect to. Choose the one closest to you and hit print! Hence you can directly print from iphone!
How to Print Pictures from iPhone with Apps?
There might be a slight issue with Air Print. There might be no Air Print enabled printers nearby. Not to worry! You can always download third party apps for this purpose. Our suggestion? The Walgreens app.
Step 1: Download the Walgreens app on your computer.
Step 2: Transfer the images from your iPhone to your computer. You can use Airdrop, Bluetooth or a wire transfer for this purpose.
Step 3: Transfer the images onto the Walgreens app. Then you can go and pick them up from a nearby Walgreens store. This is how to print on mac!
How to Print from Computer?
Let’s say that there is not a Walgreens store nearby either and you need to print these pictures urgently. Are you doomed? Well, not quite.
You can directly print the photos from your computer, and you can go about this in two ways.
Step 1: Like mentioned before, transfer your images to your computer. You can use Airdrop, Bluetooth, or a wire transfer for this purpose.
Step 2: If you feel that transferring pictures is a chore or do not trust this process at all, there is another option. You can download AnyTrans on your computer. Through this app, you can access photos directly on your iPhone.
Step 3: Connect to a nearby printer and hit print! This is another way on how to print on mac!
Conclusion
Keeping printed photos of your loved ones allows you to stay connected to them. Even when you are afar, these pictures will remind you of them! Also read: How to Enlarge an Image to Print with the Help of VanceAI.